Durante a instalação ou atualizaçãoWindows 10 versão 20H2depois disso,Você notou "A pesquisa do Windows 10 não responde"?Ao tentar pesquisar itens no menu Iniciar do Windows 10, nenhum resultado é exibido.
A mesma coisa acontece se você deseja pesquisar arquivos, programas ou recursos do Windows 10.Há muitos motivos "podem ser programas de terceiros, especialmente otimizadores de PC e software antivírus, arquivos de sistema danificados ou atualizações instaladas e qualquerO menu iniciar do Windows e a barra de tarefas não estão funcionandoEspere "pode causar este problema.
Aqui você pode tentar resolver algumas soluções rápidas, " A pesquisa do menu Iniciar do Windows 10 não funciona " Pesquisas como resultados agora são exibidas.
O menu iniciar do Windows 10 não pode ser encontrado
Primeiro reinicie o Windows Explorer, ele pode limpar todos os pequenos erros encontrados.
- Pressione Ctrl + Shift + Esc para abrir o gerenciador de tarefas,
- durante este processo,Clique com o botão direitoTab para encontrarGerenciamento de recursos do WindowsE, em seguida, selecione Reiniciar.
Realize a mesma operação durante a pesquisa da Cortana, no mesmo gerenciador de tarefas, encontre a Cortana, clique com o botão direito e selecione Finalizar Tarefa.Isso encerrará o processo atual e reiniciará o processo da Cortana novamente.
Além disso, desative e remova completamente todos os softwares antivírus de terceiros (se instalados) do seu dispositivo.
Às vezes, ele fica danificado e arquivos de sistema perdidos, (especialmente durante o processo de atualização do Windows 10), também pode fazer com que os resultados da pesquisa travem ou não exibam os resultados da pesquisa.Execute o verificador de arquivos do sistema para verificar e restaurar se há algum arquivo de sistema ausente que esteja causando o problema.
Inicialize o Windows em um estado de inicialização limpa e verifique os resultados da pesquisa do menu Iniciar exibidos, em caso afirmativo, todos os aplicativos de terceiros que estão causando o problema.Encontre e desinstale o aplicativo ofensivo e, em seguida, verifique se o Windows Search começa a funcionar.
Verifique se o serviço de pesquisa do Windows está em execução
A pesquisa do Windows depende do serviço de pesquisa do Windows. Se o serviço não iniciar ou não puder ser executado por algum motivo, a Pesquisa no Windows 10 pode se recusar a funcionar.
- Pressione a tecla Windows + R, digiteservices.mscE clique em OK.
- Isso abrirá o console de serviços do Windows, role para baixo e encontre o Windows Search,
- Verifique seu status (se estiver em execução), clique com o botão direito do mouse em Windows Search e selecione Reiniciar,
- Se o serviço não for iniciado, clique duas vezes no serviço de pesquisa do Windows para abrir suas propriedades,
- Altere o tipo de inicialização automática aqui e inicie o serviço próximo ao status do serviço.
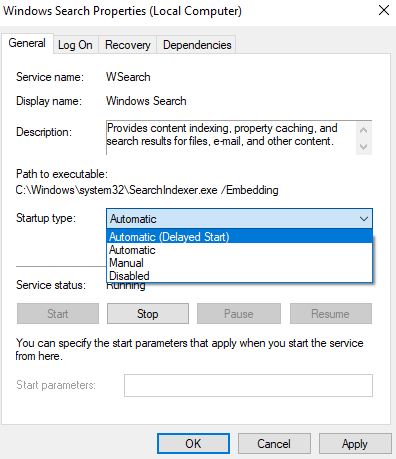
Execute os solucionadores de problemas de pesquisa e índice
Em Configurações (Windows + I), Atualização e segurança -> Solução de problemas -> Clique em Pesquisar e indexar,correResolver problemas de pesquisa e indexação do Windows, Execute o solucionador de problemas para verificar e corrigir quaisquer problemas que fizeram com que os resultados de pesquisa do Windows travassem ou não funcionassem.
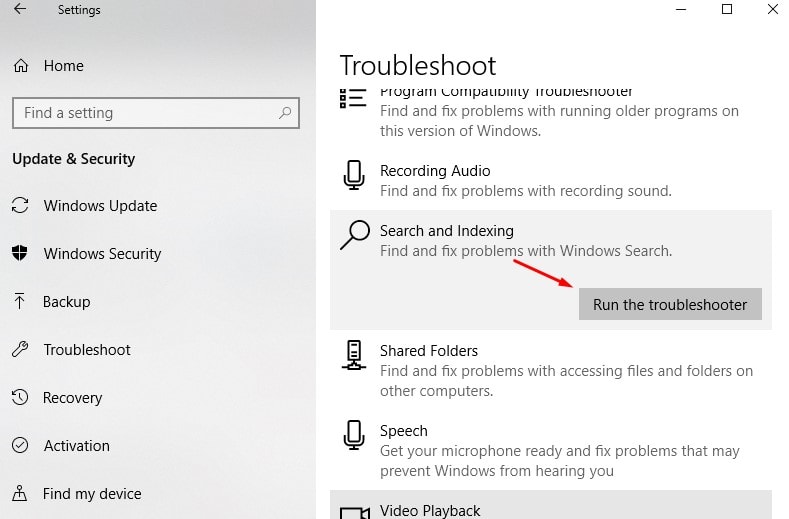
Restaurar serviço de indexação
Da mesma forma, se o índice de pesquisa for interrompido ou corrompido por algum motivo, o Windows Search para de exibir os resultados da pesquisa.Isso fará com que as opções de indexação sejam abertas (em "Todos os itens do painel de controle" em "Painel de controle"), clique na opção "Avançado" e, em seguida, clique no botão "Reconstruir" na categoria "Solução de problemas".

A reconstrução do índice pode demorar muito para completar a janela pop-up da mensagem, clique em "OK" para iniciar o processo.Lembre-se de que isso pode demorar um pouco para ser concluído.Se isso não ajudar, basta clicarNa mesma caixa de diálogodo"Resolução de problemas de pesquisa e indexação"Faça o link e siga as instruções na tela.
Use outra conta de usuário para verificar
Da mesma forma, alguns usuários relatam que a criação de um novo perfil de conta de usuário e o login com a conta de usuário recém-criada podem ajudá-los a resolver problemas de pesquisa do Windows.Você pode tentar o mesmo método, para verificar se ajuda.Para criar uma nova conta de usuário, abra um prompt de comando como administrador e digiteusuário da rede "nome de usuário" "senha" / adicionar
Observe que substitua o "nome do usuário" pela conta do usuário recém-criada e substitua a senha: defina a senha da conta do usuário.
Saia da conta de usuário atual, faça login com a conta de usuário recém-criada e verifique se a pesquisa do menu Iniciar está funcionando corretamente.Se for, há um problema com a conta de usuário antiga, basta transferir os dados da conta de usuário antiga para a nova conta de usuário e, em seguida, continuar a usar a conta de usuário recém-criada.

Esta é outra solução eficaz recomendada por usuários no fórum da Microsoft Reddit.Registre novamente o menu iniciar e o mecanismo de pesquisa da Cortana os ajudará a retornar ao estado de funcionamento da pesquisa do Windows.Para fazer isso, abra o Powershell como administrador (clique com o botão direito no menu Iniciar e selecione a opção Powershell (admin)).Como alternativa, você também pode navegar para C: WindowsSystem32WindowsPowerShellv1.0 (clique com o botão direito do mouse em PowerShell e selecione Executar como administrador. Em seguida, execute o seguinte comando:
Get-AppXPackage-AllUsers | Foreach {add-AppxPackage-DisableDevelopmentMode-register "$ ($ _. InstallLocation) AppXManifest.xml"}
Depois de executar o comando, feche o PowerShell e reinicie o Windows.Na próxima verificação e pesquisa de login, um item na pesquisa do menu iniciar verificará seu status de trabalho ...
Essas soluções ajudam a reparar " A pesquisa do menu Iniciar do Windows 10 não mostra os resultados da pesquisa"?Deixe-nos saber qual é a opção certa para você e se você tiver alguma dúvida ou sugestão para esta postagem, comente abaixo.


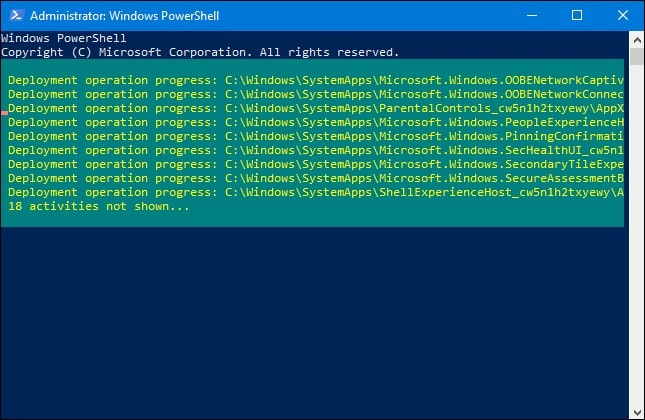
![[Correção] A Microsoft Store não pode baixar aplicativos e jogos](https://oktechmasters.org/wp-content/uploads/2022/03/30606-Fix-Cant-Download-from-Microsoft-Store.jpg)
![[Corrigido] A Microsoft Store não consegue baixar e instalar aplicativos](https://oktechmasters.org/wp-content/uploads/2022/03/30555-Fix-Microsoft-Store-Not-Installing-Apps.jpg)

