Você notouAtualização do Windows 10 20H2O WiFi do laptop continua desconectando? Após 15 a 20 minutos, o Wi-Fi entrará automaticamente na Internet.
Para alguns outros, depois de instalar a atualização mais recente, o WiFi se desconecta da Internet a cada 10 minutos ou mais, e o acesso à Internet é cortado por 10 a 20 segundos e depois restaurado.Caso contrário, o adaptador WiFI será desativado automaticamente e deverá ser reiniciado para habilitá-lo.
No laptop Win10 atualizar a conexão wi-fi desconectada automaticamente, E as conexões acontecem com frequência.Ou às vezes, quando clico no símbolo de Wi-Fi na barra de ferramentas, só consigo ver minha rede e ela aparece como conectada, mas não consigo acessar a Internet.
A principal razão pela qual esse problema ocorre é alguns problemas com o driver WiFi instalado em seu computador.Isso pode ser devido a drivers incorretos ou incompatíveis instalados em seu computador.
Se você já possui o driver correto, pode ser devido a alguma corrupção do driver.Às vezes, configuração de rede incorreta, problemas de gerenciamento de energia ou recurso WiFi Sense do Windows 10 também podem causar esse problema.
無論出於何種原因,這裡有5種有效的解決方案可幫助修復Windows11、10、8.1和7上的WiFi自動斷開連接。
Conteúdo
A rede wi-fi do Windows 10/11 se desconecta de vez em quando
- Em primeiro lugar, uma vezReinicie o roteador e o PC, Se alguma falha temporária causar o problema, o problema poderá ser resolvido.
- Desative o software de segurança (antivírus) (se instalado).Além disso, se configurada, a VPN é desativada.
使用Ferramenta de solução de problemas de redeCorrija os problemas automaticamente.
- Abrir configurações.
- Clique em Rede e segurança.
- Clique em Status.
- Em "Status da rede", clique no botão Solução de problemas de rede.
- Deixe o Windows verificar e resolver automaticamente o problema para você.
- Reinicie o Windows e verifique se há problemas resolvidos.
Se o solucionador de problemas não resolver o problema de não conseguir acessar a Internet após a atualização do W10, você pode redefinir todos os adaptadores de rede executando as seguintes etapas:
- Abrir configurações.
- Clique em Rede e segurança.
- Clique em Status.
- Clique no botão Redefinir rede.
- Clique no botão Redefinir agora.
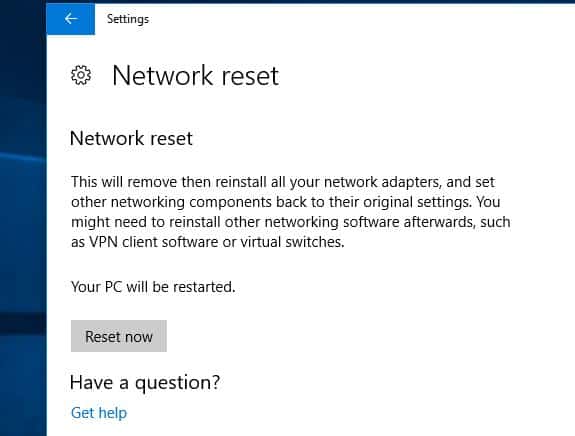
Usando esse processo, o Windows 10/11 reinstalará automaticamente todos os adaptadores de rede configurados no dispositivo e redefinirá as configurações de rede para as opções padrão.
Alterar gerenciamento de energia
Às vezes, o Windows pode desligar o adaptador de rede para economizar energia.Tente desligar a opção de economia de energia nas propriedades do adaptador de rede para ajudar a resolver o problema.
- Pressione as teclas Windows e X ao mesmo tempo e selecione "Gerenciador de Dispositivos".
- Localize o adaptador de rede e expanda o ícone do driver.
- Clique com o botão direito do mouse no driver de rede e clique em Propriedades.
- Navegue até a guia de gerenciamento de energia
- Desmarque a opção "Permitir que o computador desligue este dispositivo para economizar bateria" aqui.
- Clique em OK para salvar as alterações, reinicie o Windows e verifique se não há outros problemas de desconexão WiFi.
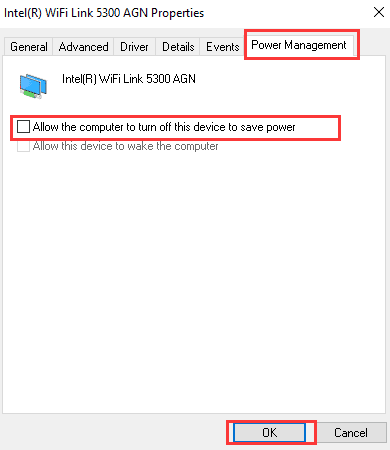
Desinstale e reinstale o driver WiFi
Conforme mencionado em "Before Damage", os drivers de adaptador WiFi incompatíveis são a causa mais comum de problemas frequentes de desconexão WiFi.Tente reinstalar o driver do adaptador WiFi, isso provavelmente resolverá o problema para você.
Desinstalar driver de dispositivo
- Pressione "no teclado Logotipo do Windows"+" X "chave.
- Clique em "Gerenciador de Dispositivos"
- Procure o dispositivo de placa de rede sem fio na lista de dispositivos, clique com o botão direito e selecione "Desinstalar". Na janela de desinstalação, se houver uma opção:"Remova o software do driver para este dispositivo", você pode selecionar esta opção e excluir o driver danificado do seu computador.
- Siga as instruções na tela para concluir a operação e reinicie o computador quando solicitado.
Após reiniciar, ligue-o novamente Gerenciador de DispositivosE, em seguida, clique em "Procure por alterações de hardwareBotão ". Verifique se o Windows detecta o dispositivo de placa de rede sem fio e instala automaticamente o driver apropriado. Se o problema persistir, tente a próxima etapa.
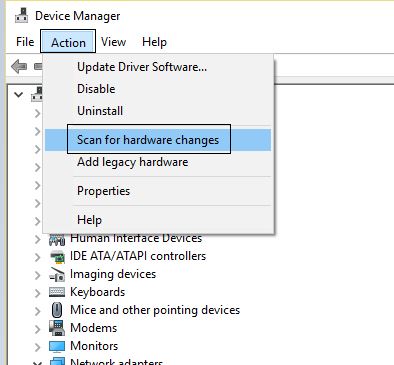
Verifique o Windows Update para obter o driver mais recente
Se houver uma atualização de driver disponível, verifique o Windows Update.Em caso afirmativo, instale os mesmos componentes e verifique se isso ajuda.
- Modelo "更新"E clique no ícone" nos resultados da pesquisaVerifique se há atualizações"
- Se houver atualizações disponíveis, instale todas as atualizações listadas aqui.
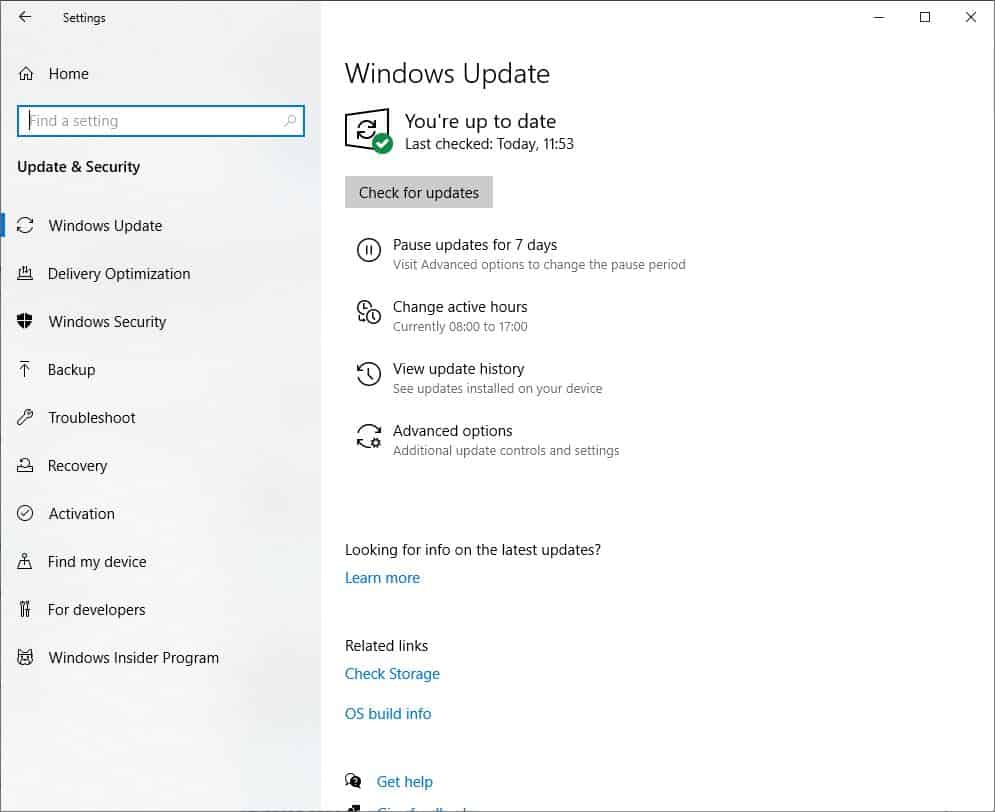
Ou visite o site do fabricante do seu laptop para baixar e salvar o driver WiFi mais recente para o seu PC.Execute setup.exe e siga as instruções na tela para instalar o driver WiFi mais recente em seu PC.
Reinicie o Windows para que as alterações tenham efeito e agora verifique se não há outros problemas de desconexão do WiFi.
referência: Recomendação de laptop

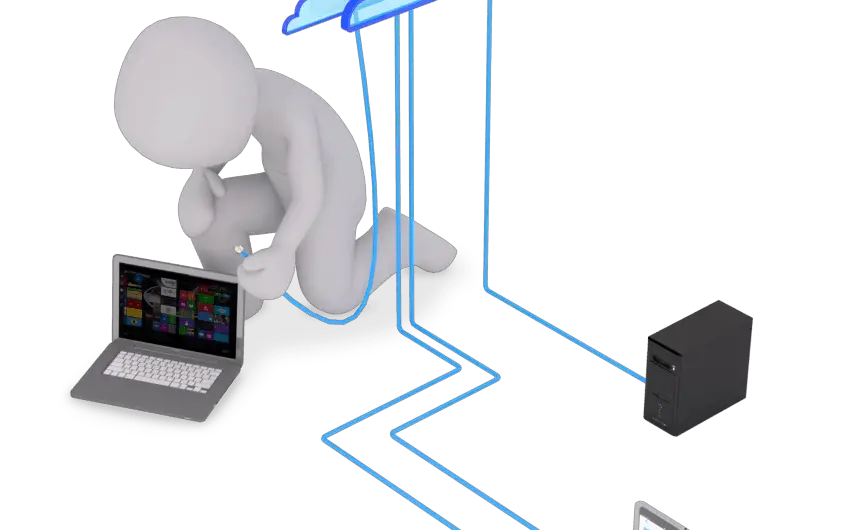
![[Correção] A Microsoft Store não pode baixar aplicativos e jogos](https://oktechmasters.org/wp-content/uploads/2022/03/30606-Fix-Cant-Download-from-Microsoft-Store.jpg)
![[Corrigido] A Microsoft Store não consegue baixar e instalar aplicativos](https://oktechmasters.org/wp-content/uploads/2022/03/30555-Fix-Microsoft-Store-Not-Installing-Apps.jpg)

