Se você estiver usando o Windows 10, é provável que mudeRealtek usado como driver de áudio.
É a placa de som mais comumente usada pelos fabricantes em qualquer sistema de computador integrado.
Você pode encontrar problemas comuns com o driver de áudio, especialmente se for um driver Realtek.
No entanto, se você deseja melhores efeitos sonoros, pode instalar os drivers relevantes.Você pode obter um na página do fabricante da placa-mãe ou no site da Realtek.
Na maioria dos casos,Microsoft fornecePadrãoEquipamento de áudio de alta definiçãoO motorista podeResolverWindows 10的Problema de driver de áudio Realtek.Para defini-lo como o valor padrão, você pode fazer o seguinte.
- Digite "dispositivo ..." na caixa de pesquisa do Windows 10.Clique no item Gerenciador de Dispositivos.
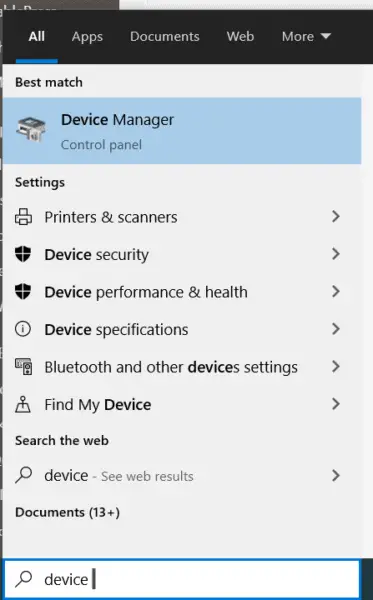 Vá para <nome do computador> >>Controlador de som, vídeo e jogo.
Vá para <nome do computador> >>Controlador de som, vídeo e jogo.- Driver de áudio Realtek的Símbolo de advertência amareloIndica que existe um problema.
- Clique com o botão direito e cliqueAtualizar driver.
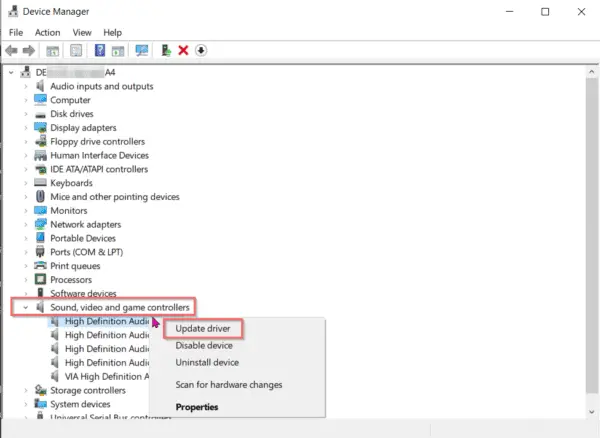
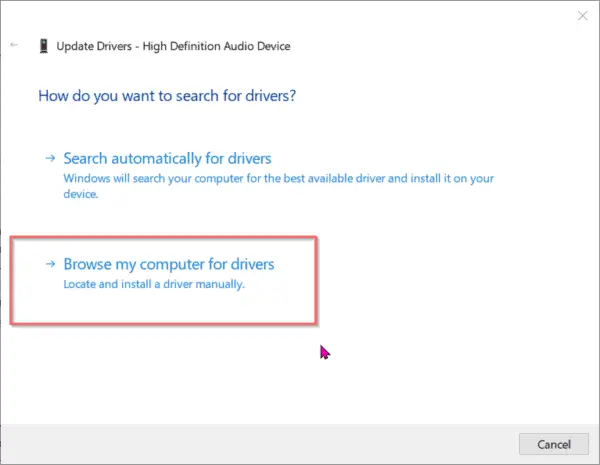
- Na lista de drivers de dispositivo em seu computador, selecione "Instalar equipamento de áudio de alta definição ".
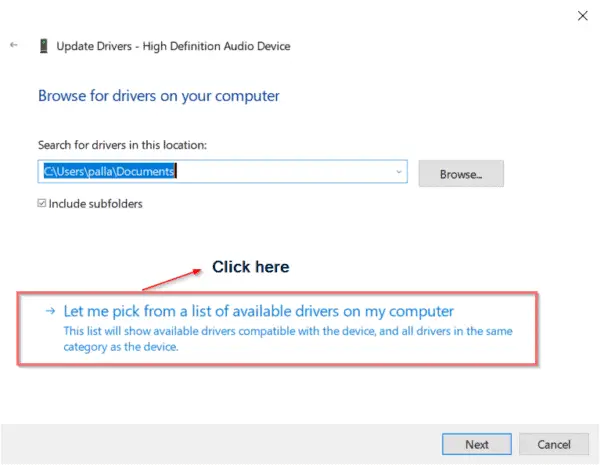
- O nome do driver do seu dispositivo agora será exibido como " High Definition Audio Device "
- Instale o driver Realtek do CD ou do fabricante ou de seu próprio site.
- Agora repita os passos 1-4.
- Mas desta vez, escolha o seuMotorista Realtek.
Seu problema de áudio Realtek deve desaparecer no Windows 10.
Mas há um problema!
Conteúdo
- 1 Problema de driver de áudio Realtek
- 2 Ação básica
- 3 Código de erro 1: 0x000000FF falha do driver de áudio HD
- 4 Erro 2: Erro "O dispositivo de saída de áudio não está instalado" no Windows 10-FIX 2020
- 5 Código de erro 3: "Falha na instalação do áudio Realtek HD / corrompido / dispositivo de som incompatível" -
- 6 Código de erro 4: o alto-falante ou fone de ouvido DTS não funciona no Windows 10
- 7 Código de erro 5: a solução de problemas de áudio não funciona
- 8 Código de erro 6: problema de driver de áudio Realtek no Windows 10 1903
- 9 Oh, olá, prazer em conhecê-lo.
Problema de driver de áudio Realtek
Você não pode instalar drivers Realtek para todos os PCs, laptops e desktops multifuncionais.Existem diferentes situações -
Situação 1: Se sua placa-mãe é uma placa-mãe tradicional típica como a Gigabyte G41MT-s2P, então você está sem sorte.Isso suporta apenas o codec de áudio VIA.Portanto, mesmo que instale o driver de áudio Realtek, você não terá nenhum benefício com ele.
Situação 2: Você tem uma placa de vídeo Nvidia antiga, como GeForce210.Ao instalar seu driver, ele instalará seu próprio driver de áudio de alta definição Nvidia, que é aplicável apenas a dispositivos HDMI.Nenhum alto-falante analógico pode ser usado.Portanto, mesmo se você instalar os drivers Realtek, eles não funcionarão.
Ação básica
Para encontrar uma solução primeiro, você precisa reconhecer o problema.Não é
No entanto, antes de qualquer operação, você deve ter uma boa noite de sono, como faria com a maioria das doenças.Espero que isso seja resolvido e seu pânico diminua.As etapas comuns são as seguintes:
- Do menu iniciarAbertoGerenciador de Dispositivos, Então digiteDEVMGMTE pressione Enter.
- A janela do gerenciador de dispositivos será aberta e, quando você rolar para cima, perceberá todas as entradas e saídas de áudio, entre as quais é fácil encontrar peças com defeito.
- Na próxima etapa, você encontrará dispositivos de áudio que precisam verificar especificamente seus drivers.
- Para descobrir qual driver é desagradável, clique em "Atualizar driver ",Em seguida, ele fará uma boa pesquisa no banco de dados da Microsoft para encontrar os requisitos correspondentes.
- Se aparecer "Agora você tem o mais recentecondutor", Mas o sistema tem um driver antigo, isso pode resolver o problema.
- se não houver,
- Desinstale o driver sem atualizar,
- Em seguida, traga-o manualmente.
- Opção 1: Normalmente, você pode visitar o site da Realtek e encontrá-lo, mas isso não garante uma solução.Tenha cuidado para não tocar em nenhum software malicioso ou vírus, nem no driver.
- Opção 2: O CD deve ser anexado para instalar o driver, mas pode estar desatualizado.
- Opção 3: Isso é mais seguro e pode evitar que você falhe todas as vezes, ou seja, use o Driver Support, que é um software automático que pode verificar se há drivers desatualizados ou ausentes para cada dispositivo na área de trabalho.Leva apenas alguns segundos para clicar e deixará todo o seu equipamento pronto e otimizado.
Portanto, este é o processo básico de pesquisa e solução de problemas de driver Realtek.
Mas, em alguns casos sérios, vamos ter uma compreensão mais profunda de alguns erros específicos encontrados.
Código de erro 1: 0x000000FF falha do driver de áudio HD
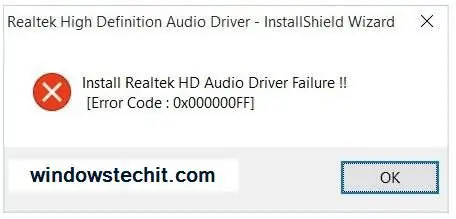
Além da interferência geral de mp3 e mp4, a falha do driver de áudio é uma situação comum.Se você revelar o código acima, não se preocupe, esse problema tem a mesma solução que sua essência.
- Reinstalar o driver de áudio na versão atual do sistema operacional resolverá esse problema.Veja, nós fornecemos a você uma solução rápida.
- Mas antes de agir, primeiro verifiqueÉ um problema de driver?.
- Em segundo lugar,Atualize seu driver de áudio.
- "Programa de Ação BásicaEssas etapas foram esclarecidas.
Erro 2: Erro "O dispositivo de saída de áudio não está instalado" no Windows 10-FIX 2020
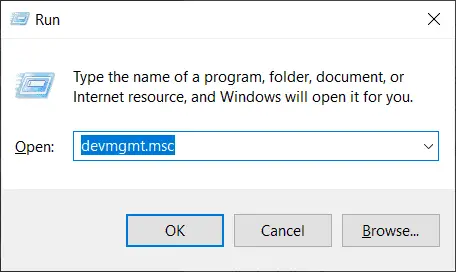
Às vezes, você verá um símbolo de aviso no ícone de som no canto inferior direito da tela da área de trabalho.
Uma janela será exibida com o nome "Play Audio", que será marcada paraDetecte o problema e faça uma "verificação de alterações de hardware".Depois de passar alguns minutos, ele pode dizer: ""Resolução de problemas" não conseguiu identificar o problema.
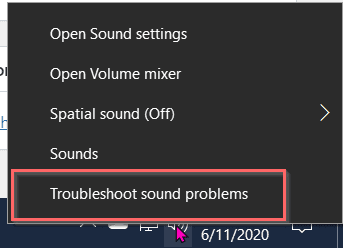
solução:
- 使用Windows + RCombinação de teclas para abrir a caixa de diálogo "Executar".
- No espaço fornecidoModelodevmgmt.msc, Você vai entrar "Janela do gerenciador de dispositivos ".
- Então cliqueNa barra de menu"operar"Aba,Então clique"Adicione uma versão antiga do driver ".
- Clique emPróxima Etapa",Em seguida, selecione a segunda opção nele,Instale a partir de vários hardwares selecionados manualmente ("avançado"),Então
- Encontre e expandaControladores de som, vídeo e jogos.
- Encontre o dispositivo Realtek ou o triângulo amarelo com um ponto de exclamação na janela à direita que se abre.
- Clique no dispositivo para selecionar o mesmo dispositivo.
- Deixe a instalação ser concluída e reinicie o sistema.
- Isso pode resolver o problema.
- Clique no botão de som na tela principal novamente para confirmar o mesmo.
Código de erro 3: "Falha na instalação do áudio Realtek HD / corrompido / dispositivo de som incompatível" -
Ao reparar a placa de som, atualize após limpar os arquivos antigos e substitua-os pelos novos.Pode não haver som.Eventualmente, você receberá um prompt semelhante ao seguinte erro.
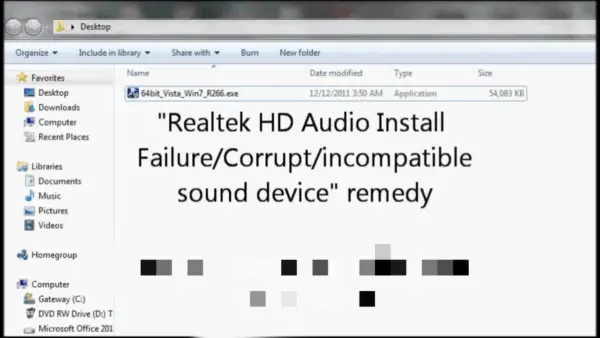
Reparação
Ao usar o Áudio HD do Windows normal, devido à falta de opções de mixagem de áudio estéreo, você pode não conseguir gravar o som diretamente do vídeo ou de qualquer outro vídeo.
- Aqui você pode ver o que mostraCartão RealtekCodec de áudio Realtek HD的Versão do Windows 64 de 7 bits.
- Como você pode ver, é um arquivo compactado com .exe.Use o WinRAR e descompacte sua própria pasta.
- Entrando nele, você saberá que o arquivo já contém um driver de áudio.
- Vamos parapainel de controle, Então vá paraGerenciador de Dispositivos.
- Role para baixo até controladores de som, vídeo e jogos.
- Clique emApareça láOpções de áudio de alta definição Realtek.
- Vamos paracondutor>Atualize o driver.
- Em seguida, selecione "Procure no meu computador o software do driver "Opções.
- Ele será automaticamente direcionado para o arquivo compactado extraído anteriormente.
- O Windows usará esses drivers para atualizar os drivers necessários em vez de solicitar que você escolha um.
- Depois disso, você pode reiniciar o computador.
- Clique no ícone de som para confirmar que oAdição de mix estéreoPara sua placa de som.
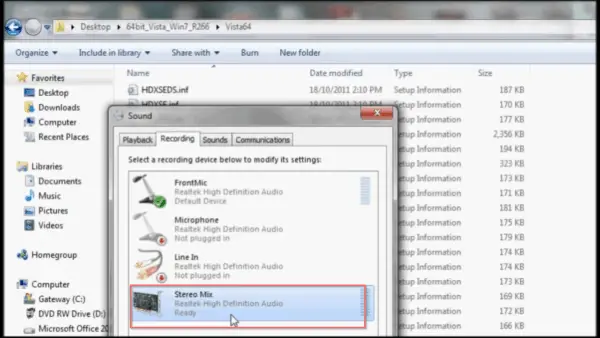
Código de erro 4: o alto-falante ou fone de ouvido DTS não funciona no Windows 10
Se você estiver usando o mais recenteASUSLaptop de jogos, É mais provável usar fones de ouvido.Requer um driver de áudio baseado em modelo.No entanto, se você precisa de uma melhor experiência de som surround, precisa de um bom fone de ouvido para jogos.
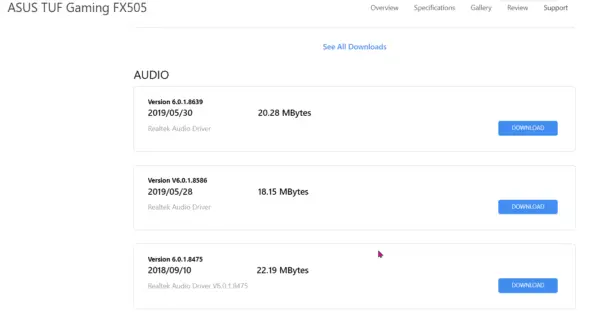
Se este fone de ouvido usa o driver Realtek Audio para produzir som, às vezes podem ocorrer problemas.Para corrigir esse problema, siga as etapas abaixo.
- Desinstale o DTS Headphone: X 10 no Windows 1.1.
- Vamos paraGerenciador de dispositivos> Controlador de som, vídeo e jogo.
- Clique com o botão direito em áudio Realtek e atualize o driver.
- Baixe o driver DTS mais recente na página do fabricante ASUS.
- Em seguida, instale o driver do componente DTS de acordo com as instruções na página de download.
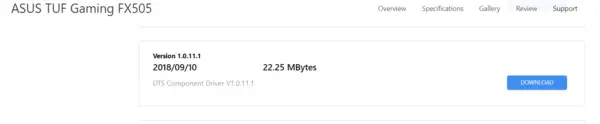
Código de erro 5: a solução de problemas de áudio não funciona
Em muitos casos, os chipsets Intel também fornecem codecs de áudio.
Portanto, mesmo se você estiver usando uma placa de som Realtek ou drivers relacionados, não é um problema.
Quando há um problema com a saída do alto-falante, você pode tentar o solucionador de problemas de áudio do Windows 10.
Às vezes, pode resolver o problema.Pelo contrário, isso só pode ser um alívio temporário, e o problema reaparecerá.O Solucionador de problemas de áudio do Windows não sugere o motivo real por trás disso.
Você pode tentar desinstalar o driver de áudio Realtek e depois reinstalá-lo.
Porém, se isso não resolver o problema, então este é o problema do chipset rápido da placa-mãe.
Por exemplo, você precisaReinstale o codec Intel® High Definition Audio (Intel® HD Audio) ou Intel (R) Display AudioPara resolver melhor o problema.
Se você usar outros chipsets da placa-mãe, instale o codec de áudio correspondente.
Código de erro 6: problema de driver de áudio Realtek no Windows 10 1903
Se você usar fones de ouvido e alto-falantes, poderá enfrentar a comutação dinâmica do driver Realtek Audio entre alto-falantes e fones de ouvido do PC.O Windows 10 versão 1903 enfrenta esse problema.
No Windows 10, você só pode ouvir um dispositivo de som por vez.
No entanto, se você precisar alternar vários dispositivos de áudio, será necessário conectar esse dispositivo.Caso contrário, você pode alterar o dispositivo de reprodução padrão.
Mesmo se você quiser ouvir pelos fones de ouvido, o som será reproduzido pelos alto-falantes do PC.
Quando você desconecta o fone de ouvido e o conecta novamente, o som ainda é reproduzido apenas pelos alto-falantes do PC.Você precisa reiniciar o computador ou definir o fone de ouvido como o dispositivo de reprodução padrão.
No Windows 10 versão 1903, o driver de áudio Realtek será instalado com o nome " Áudio Universal Realtek Serviço "RtkAudUService64.exe '服務.Isso pode causar problemas com a comutação dinâmica entre fones de ouvido e alto-falantes.
- Mate os processos relacionados a isso no gerenciador de tarefas.
- Desative o item de inicialização denominado "Realtek HD Audio Universal Service".
- Desative os serviços relacionados na ferramenta "Gerenciamento do computador".
- Abra o editor de registro e navegue até o seguinte caminho.HKEY_LOCAL_MACHINESOFTWAREMicrosoftWindowsCurrentVersionRun
- Em seguida, exclua as seguintes entradas - RtkAudUServiceName
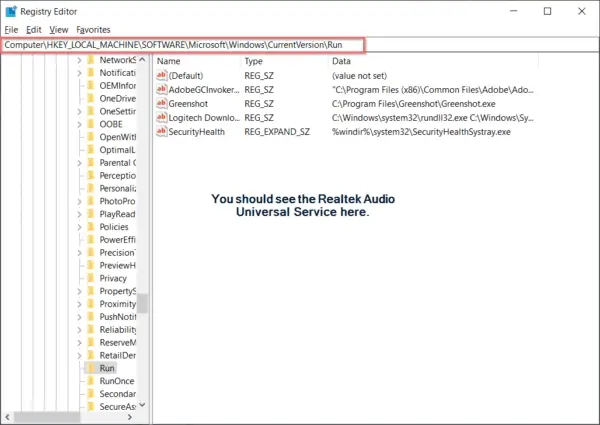
Somente ao alternar entre alto-falantes e fones de ouvido no Windows 10 versão 1903, essas etapas irãoResolva problemas de som.
Este driver foi instalado em muitos laptops Dell e HP.
Pode ter sido corrigido em uma versão mais recente do Windows 10 (como a versão 1909 ou 2004).
Se o serviço de inicialização for chamado de " Gerenciador de áudio HD Realtek ",Então este problema não ocorrerá.Portanto, verifique o nome do serviço do driver de som antes de aplicar esta solução.





![[Correção] A Microsoft Store não pode baixar aplicativos e jogos](https://oktechmasters.org/wp-content/uploads/2022/03/30606-Fix-Cant-Download-from-Microsoft-Store.jpg)
![[Corrigido] A Microsoft Store não consegue baixar e instalar aplicativos](https://oktechmasters.org/wp-content/uploads/2022/03/30555-Fix-Microsoft-Store-Not-Installing-Apps.jpg)

