Atualização de 2024 no Windows 11的Solução
Você notouSistema Windows 10/11Na inicializaçãocongelar, No mais próximoO Windows 10/11 não responde aos seus cliques após a atualização?
Em seguida, verifique um arquivo chamado " ntoskrnl.exe "O processo, o processoQuase 99% ou 100% da CPU é usada ourecurso do sistema.
Aqui discutimos o que é ntoskrnl.exe?
Por que isso levará a enormes recursos do sistema e algumas soluções paraCorrigir alto uso da CPU do Ntoskrnl.exe no Windows 10/11.Vamos começar:
Conteúdo
O que é ntoskrnl.exe?
Ntoskrnl.exe ( Kernel do sistema operacional Windows NT ) Seja a parte básica do sistema ou a parte básica do sistema operacional, é responsável por alguns serviços importantes, como gerenciamento de processos, gerenciamento de memória e virtualização de hardware.Além disso, este arquivo executável envolve gerenciador de memória, gerenciador de cache, programa executivo, monitor de referência de segurança, kernel e, além disso, planejador de tarefas.
Alto uso de CPU de Ntoskrnl.exe
Existem muitos motivos pelos quais o uso da CPU do Ntoskrnl.exe é muito alto, como erros de atualização, infecção por malware por vírus, drivers ou aplicativos de dispositivos incompatíveis desatualizados, arquivos de sistema danificados, quaisquer serviços do Windows presos em segundo plano, etc.Independentemente do motivo, algumas correções de solução podem ser aplicadas aqui Windows 10/ 11O uso da CPU de Ntoskrnl.exe é muito alto.
Primeiro, instale um bom aplicativo antivírus com as atualizações mais recentes e execute uma verificação completa do sistema para verificar e certificar-seInfecção por vírus / malwareNão causa alto uso da CPU do Ntoskrnl.exe no Windows 10/11.
Você também pode executar programas gratuitos de otimização do sistema, como Ccleaner para limpar o lixo do sistema, cache, despejo de memória, arquivos temporários, etc., o que ajudaMelhorar o desempenho do sistema.
Desative o proxy de tempo de execução:
- Aberto" configuração" Inscreva-se e vá para " sistema".
- Na janela "Sistema", encontre " Notificações e ações "
- Desmarque "Mostre-me dicas sobre o Windows."
Desative a superextração:
- pressione Chave do Windows + R, Modelo services.msc, Em seguida, clique em "OK".
- Encontrado aqui SuperFetch服務
- Clique com o botão direito em Superfetch e selecione Propriedades.
- 將Tipo de inicialização設置 Para Desabilitar.
- Então clique "Pare" Botão para interromper o serviço.
- Finalmente, clique aplicativo 和 OK salvar as alterações.
- Use o Background Intelligent Transfer Service (BITS) para realizar a mesma operação.
Agora reinicie o PC para restaurá-lo ao normal e corrigir o problema de alto uso da CPU.
Verifique se há programas incompatíveis
Alguns usuários dizem que isso só acontece ao usar determinados programas.Especialmente quando eles executam um software antivírus em segundo plano.O software antivírus pode entrar em conflito com alguns programas.Da próxima vez que você se deparar com essa situação, preste atenção extra para ver se consegue encontrar um programa que está bagunçando o sistema.Se você encontrar esse programa, tente reinstalá-lo ou desinstalá-lo completamente.
Desativar programa de inicialização
Desativar programas de inicialização desnecessários novamente é muito útil para resolver o problema de alto uso de recursos do sistema (ntoskrnl.exe alto uso da CPU) no Windows 10/11.
- Desative os programas de inicialização e abra o Gerenciador de Tarefas
- Em seguida, vá para a guia "Inicializar"
- Você verá uma lista de programas em execução na inicialização.
- Clique com o botão direito no aplicativo que você não deseja executar na inicialização e selecione "Desativar".
Ajuste o Windows 10/11 para desempenho ideal
- Clique com o botão direito no ícone "Computador" e selecione "Propriedades"
- Selecione "Configurações avançadas do sistema"
- Vá para "Propriedades do Sistema"
- Selecione "Configurações"
- Selecione "Ajustar para melhor desempenho" e "Aplicar".
- Clique em OK e reinicie o computador.
Atualize seu motorista
Novamente, drivers de disco incompatíveis (especialmente drivers gráficos e de rede) podem ser a primeira escolha para alto uso de recursos do sistema ou 10% de uso da CPU no Windows 11/100, é recomendado verificar e atualizar os drivers:
- Calma Chave do Windows 和 Pressione R.Modelo hdwwiz . Cpl E clique OK
- Vamos para condutor Tab e clique "Atualizar driver"
- Selecione a opção automática para encontrar e instalar drivers atualizados da Internet
- Reiniciar Computador
Ou reinstale o driver do dispositivo.
Execute os utilitários DISM e SFC
Da mesma forma, às vezes os arquivos de sistema danificados podem causar problemas diferentes em computadores Windows.Especialmente após a atualização recente da janela, se os arquivos de sistema do Windows estiverem danificados, você pode encontrar problemas como erros de inicialização e alta utilização de recursos do sistema.Recomendamos executar a ferramenta Verificador de arquivos do sistema, que pode verificar e restaurar sistemas perdidos e danificados.
- Para fazer isso, abra um prompt de comando como administrador
- Então digitesfc / scannow E pressione Enter.
- Isso fará a varredura de arquivos de sistema perdidos
- Se algum utilitário SFC for encontrado, ele será restaurado a partir de uma pasta especial em %WinDir%\System32\dllcache.
- Aguarde até que o processo esteja 100% concluído e reinicie o Windows.
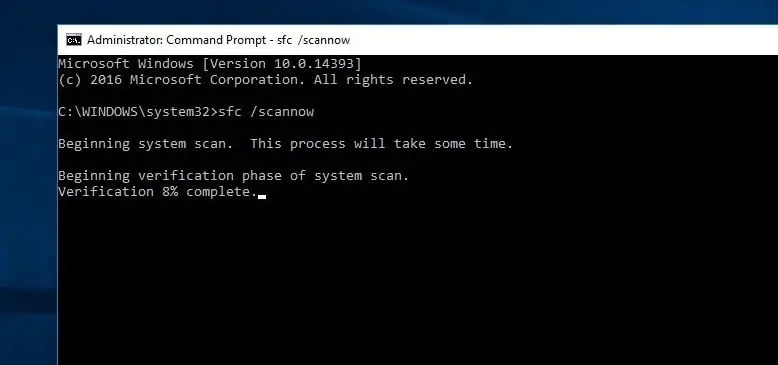
Se os resultados da verificação SFC encontrarem arquivos de sistema danificados, mas não puderem repará-los, por favor Execute o comando DISM, o comando Repare a imagem do sistema e permita que o SFC execute seu trabalho.
Ajuste o Editor de registro do Windows
Pressione Windows + R, digite regedit e pressione Enter para abrir o Editor de registro do Windows.
- Em seguida, primeiro faça backup do banco de dados do registro e navegue até a seguinte chave
- HKEY_LOCAL_MACHINE \ SYSTEM \ CurrentControlSet \ Control \ Session Manager \ Memory Management
- Encontrar " ClearPageFileAtShutDown ", clique duas vezes para localizá-lo e altere os dados do valor para 1.
Agora, navegue até HKEY_LOCAL_MACHINE\SYSTEM\CurrentControlSet\Control\Session Manager\Memory Management\PrefetchParameters.Aqui, você deve alterar o valor 2 ou 3 de "Ativar pré-buscador" para 0.Agora, todos eles fecham o editor de registro e reiniciam o dispositivo.Tenho certeza de que Ntoskrnl.exe no Windows 10/11 não tem mais uso de CPU maior.
Essas dicas ajudarão a corrigir “alto uso da CPU do Ntoskrnl.exe no Windows 10/11”?Deixe-nos saber os seguintes comentários.
Perguntas frequentes sobre o alto uso da CPU do Ntoskrnl.exe
Quando o uso da CPU do Ntoskrnl.exe é muito alto, você pode descobrir que o computador fica lento, não responde ou até mesmo congela ou congela.Além disso, o uso excessivo da CPU pode causar superaquecimento do computador, causando danos ao hardware.
Você pode verificar o uso da CPU no Gerenciador de Tarefas do Windows.Na aba “Processos”, você verá o uso da CPU de cada processo.Se o uso do Ntoskrnl.exe continuar alto, você pode estar enfrentando esse problema.

![Resolvido: alto uso da CPU do Ntoskrnl.exe [Windows 10/11]](https://oktechmasters.org/wp-content/uploads/2021/01/3535-ntoskrnl.exe-high-CPU-usage-windows-10-846x530.jpg)




![[Correção] A Microsoft Store não pode baixar aplicativos e jogos](https://oktechmasters.org/wp-content/uploads/2022/03/30606-Fix-Cant-Download-from-Microsoft-Store.jpg)
![[Corrigido] A Microsoft Store não consegue baixar e instalar aplicativos](https://oktechmasters.org/wp-content/uploads/2022/03/30555-Fix-Microsoft-Store-Not-Installing-Apps.jpg)

