Você notou que a Microsoft Store não funciona ou não abre após a atualização mais recente do Windows 10?Você não está sozinho, muitos usuários relatam que a Microsoft Store fecha imediatamente após a abertura, enquanto outros usuários relatamMicrosoft Store nãoNo Windows 10carga.
Os motivos podem variar, desde falhas de compatibilidade a falhas de atualização, problemas de dependência ou corrupção de arquivo do sistema.Windows 10Problemas de loja e aplicativo.
Portanto,Se você tiver um problema semelhante ao usar o aplicativo Store, aqui estão algumas das maneiras mais eficazes de resolver esse problema.
Conteúdo
- 1 A Microsoft Store não pode executar o Windows 10 corretamente
- 1.1 Limpe o cache de armazenamento da Microsoft
- 1.2 Verifique a data e hora do computador
- 1.3 Instale as últimas atualizações do Windows
- 1.4 Desativar conexão proxy
- 1.5 Resolver problemas de execução de aplicativos da loja
- 1.6 Redefinir Microsoft Store
- 1.7 Registre novamente o aplicativo da Microsoft Store
- 1.8 Erro de conexão da Microsoft Store
- 1.9 Crie uma nova conta de usuário
- 1.10 Redefinir os componentes de atualização do Windows
- 2 Oh, olá, prazer em conhecê-lo.
A Microsoft Store não pode executar o Windows 10 corretamente
Vamos começar com uma reinicialização básica do Windows 10, seFalha temporáriaCausou o problema, Reiniciar o PC pode ajudarproblema.
Se você instalou recentemente um pacote de segurança em seu sistema, ele pode impedir a execução da Microsoft Store.Portanto, tente desabilitar o software antivírus e, claro, desconecte-se da VPN (se configurado no PC).
Limpe o cache de armazenamento da Microsoft
O excesso de cache irá inchar seu aplicativo da Microsoft Store e pode fazer com que ele não funcione corretamente.Você só precisa limpar o cache, o que é muito conveniente. A maioria dos usuários recomenda limpar o cache do aplicativo Store para resolver este problema.
- Pressione Windows + R, o atalho do teclado será aberto e executado,
- Digite aquiwsreset.exeE clique em OK.
- Uma janela "Prompt de Comando" em branco será aberta, mas tenha certeza de que está limpando o cache.
- Após cerca de dez segundos, a janela será fechada e a loja será aberta automaticamente.
Verifique a data e hora do computador
Se a data e a hora do seu computador estiverem incorretas, a Microsoft Store pode não abrir.Isso ocorre porque a Microsoft Store verificará se a hora que rastreia está sincronizada com o seu computador.
- Pressione a tecla Windows + I para abrir "Configurações".
- Clique em Hora e idioma.
- Verifique se o seu fuso horário está correto.
- Em seguida, defina a hora automaticamente para desligar, aguarde o tempo para processar e deslize-o de volta para ligado.
Instale as últimas atualizações do Windows
A Microsoft lança regularmente atualizações cumulativas com várias correções de bugs e melhorias de segurança.A instalação do Windows Update mais recente pode solucionar o erro do problema do aplicativo Microsoft Store.
- Clique com o botão direito no menu iniciar e selecione as configurações
- Clique em Update and Security e, em seguida, em Windows Update
- Agora, clique no botão "Verificar atualizações" para permitir que as atualizações do Windows sejam baixadas e instaladas dos servidores da Microsoft (se disponíveis).
- Depois de concluído, você precisa reiniciar seu PC para aplicá-los.
- As atualizações são suplementos de software que podem ajudar a prevenir ou corrigir problemas, melhorar a forma como o computador funciona ou aprimorar a experiência de computação.
Desativar conexão proxy
Da mesma forma, as configurações de proxy também podem impedir a abertura da Microsoft Store.Você pode tentar desativá-lo e, em seguida, verificar se pode executar a Microsoft Store imediatamente.
- Pressione o atalho de teclado do Windows + R e digiteinetcpl.cpl, E clique em OK,
- Isso abrirá as opções da Internet,
- Vá para a guia "Conexões" e clique em "Configurações da LAN"
- Desmarque "Usar um servidor proxy para sua rede local" aqui e clique em "OK".
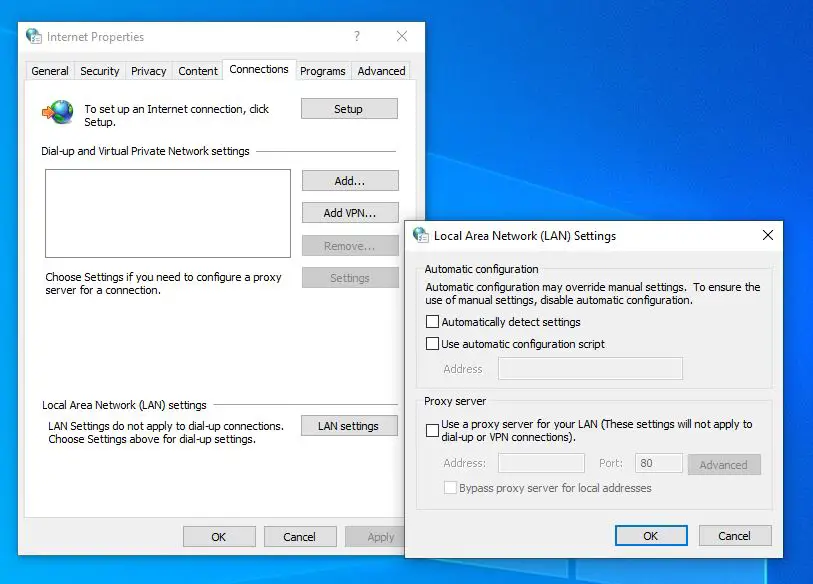
Resolver problemas de execução de aplicativos da loja
Execute o programa de compilação no Solucionador de problemas de aplicativos da Windows Store, que verificará e detectará quaisquer problemas que possam impedir que o aplicativo da Windows Store seja executado corretamente.Então, se possível, ele corrigirá automaticamente esses problemas, sem que você precise fazer nada.
- Pesquise a solução de problemas no menu iniciar e selecione o primeiro resultado,
- Em "Encontrar e resolver outros problemas", role para baixo e encontre o aplicativo da Windows Store, selecione-o,
- Agora, clique em Executar solucionador de problemas para iniciar o processo de diagnóstico,
- Uma janela se abrirá e começará a detectar o problema.Se forem detectados problemas, o solucionador de problemas tentará resolvê-los.
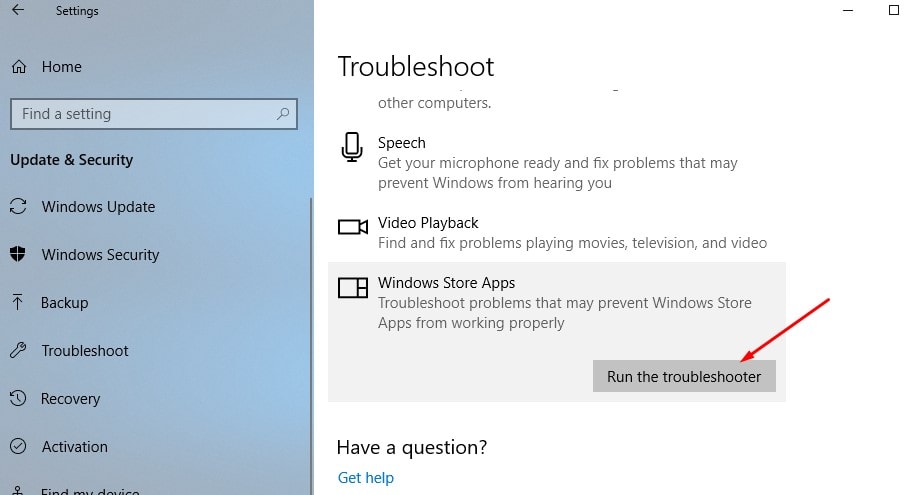
Redefinir Microsoft Store
Ainda preciso de ajuda, deixe "Reset Microsoft" armazenar limpar seus dados armazenados e restaurá-lo à configuração padrão.eRedefinir WS O comando também é claro, redefina o cache de armazenamento, mas Redefinir Sim, essas opções avançadas limparão todas as suas preferências, informações de login, configurações, etc., e definirão a Windows Store para suas configurações padrão.
- Pressione o atalho de teclado Windows + X e selecione Configurações
- Clique em aplicativos e, em seguida, clique em aplicativos e recursos,
- Agora role para baixo até "Windows Store", clique nele e, a seguir, clique em "Opções avançadas",
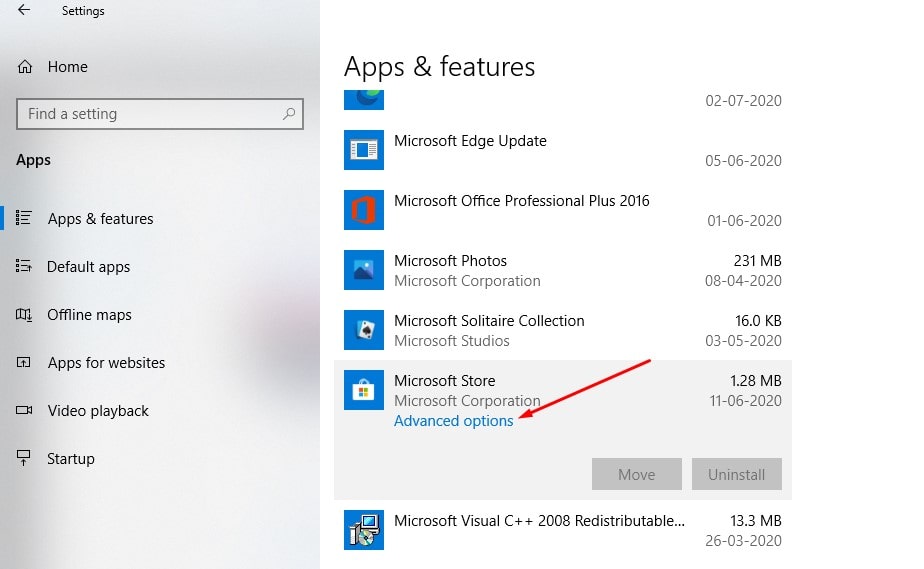
- Uma nova janela é aberta com opções para reparar e redefinir opções,
- Clique em Reset.Ele exibirá um aviso informando que os dados do aplicativo serão excluídos, então clique em Redefinir novamente.
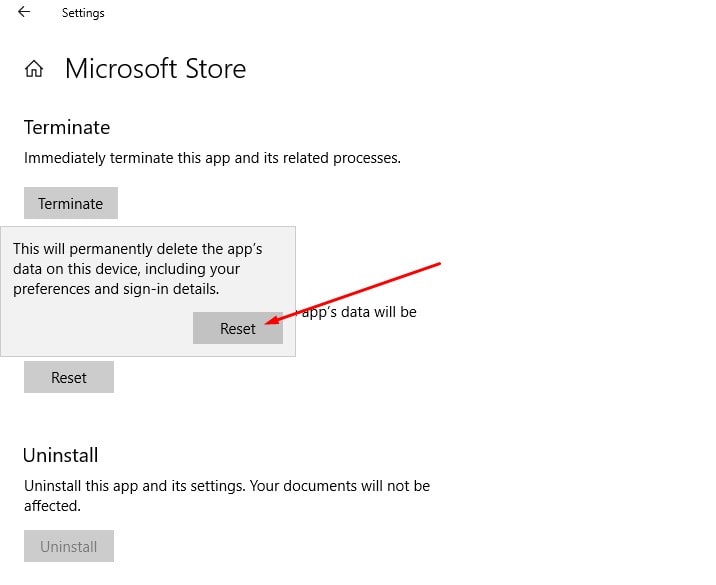
Registre novamente o aplicativo da Microsoft Store
Este é outro método eficaz que pode ajudar a resolver o problema.
- Abra o Powershell como administrador,
- Copie e cole o seguinte comando na janela do PowerShell,
Get-AppxPackage -allusers Microsoft.WindowsStore | Foreach {add-AppxPackage-DisableDevelopmentMode-register "$ ($ _. InstallLocation) AppXManifest.xml"}
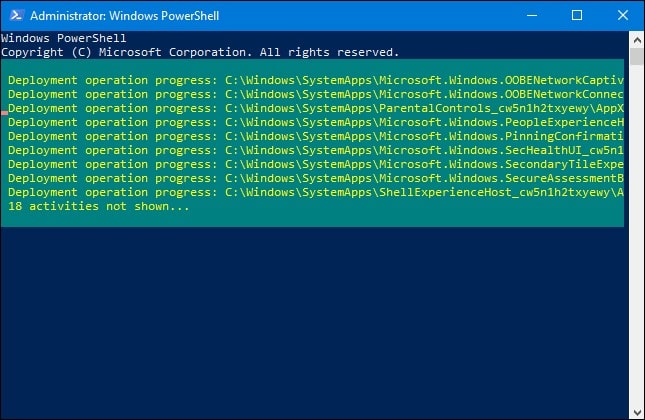
Após executar o comando, reinicie o PC e verifique se a loja da Microsoft está funcionando bem.
Erro de conexão da Microsoft Store
Se você encontrar um erro de conexão ao abrir a loja da Microsoft (como a loja da Microsoft), aplique a solução abaixo, verifique a conexão 0x80072f30 ou erro ao baixar o aplicativo.
- Abra o Editor de registro do Windows,
- Faça backup do banco de dados do registro e navegue no seguinte caminho,
HKEY_LOCAL_MACHINESOFTWAREMicrosoftWindowsNTCurrentVersionNetworkListProfiles
- Clique com o botão direito do mouse no perfil -> selecione permissões e clique em Avançado.
- Marque aqui para substituir todas as entradas de permissão do objeto filho por entradas de permissão herdáveis do objeto e, a seguir, clique em "Aplicar" e em "OK".
- Depois disso, reinicie o Windows e abra a Microsoft Store para verificar se está funcionando normalmente.
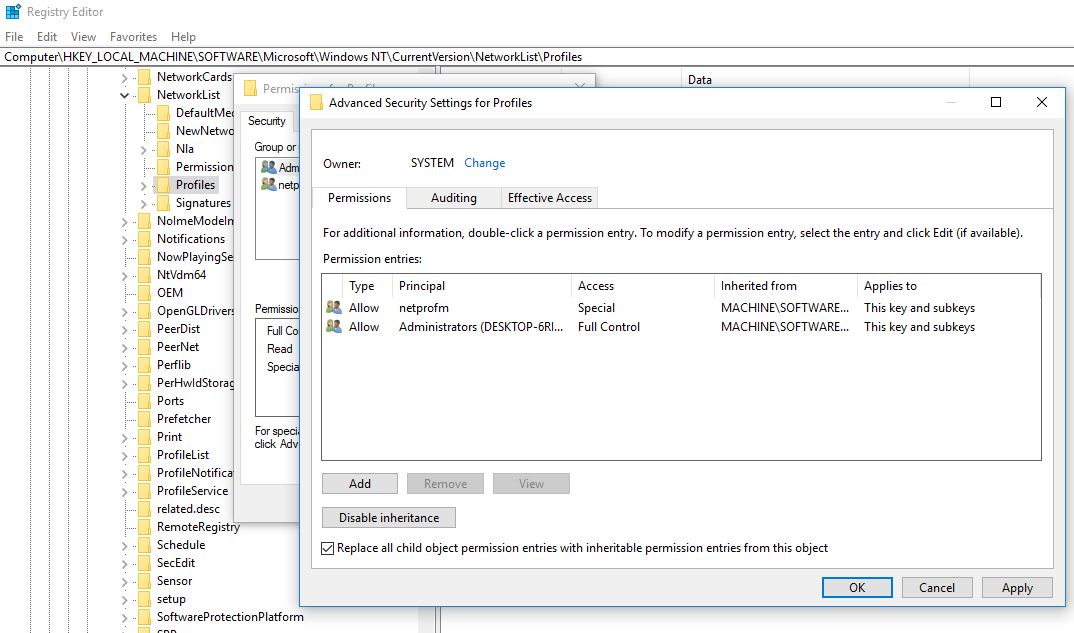
Crie uma nova conta de usuário
Novamente, às vezes um perfil de usuário danificado pode causar problemas, vamos seguir as etapas abaixo para criar uma nova conta de usuário para ajudar a resolver o problema.
- Abra um prompt de comando como administrador,
- Importarusuário net nome de usuário senha / adicionar
Nota: Substitua nome de usuário = seu nome de usuário, senha = senha da conta de usuário.
Faça logoff da conta de usuário atual e, em seguida, use a conta de usuário recém-criada para fazer logon no aplicativo check store para executar normalmente.
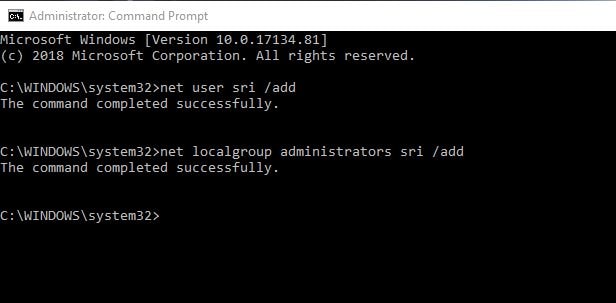
Redefinir os componentes de atualização do Windows
Alguns usuários relatam que redefinir os componentes de atualização do Windows pode ajudá-los a resolver o problema.
- Pressione Windows + R, digiteservices.msc, E clique em OK,
- Isso abrirá o console de serviço do Windows,
- Role para baixo e encontre o Windows Update Service
- Clique com o botão direito no Windows Update Service e selecione "Parar",
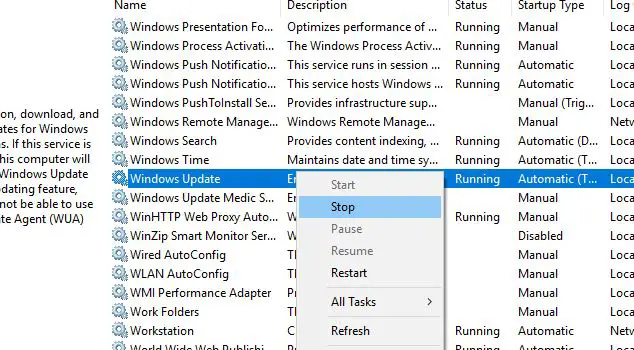
Agora, use o atalho de teclado Windows + I para abrir o Windows Explorer,
Navegue até C: WindowsSoftwareDistributionDownload
Exclua todos os arquivos da pasta de download,
Abra o console de serviço do Windows novamente e inicie o serviço Windows Update,
Está tudo fechado, reinicie o PC, agora abra a loja da Microsoft e verifique se está funcionando bem desta vez.

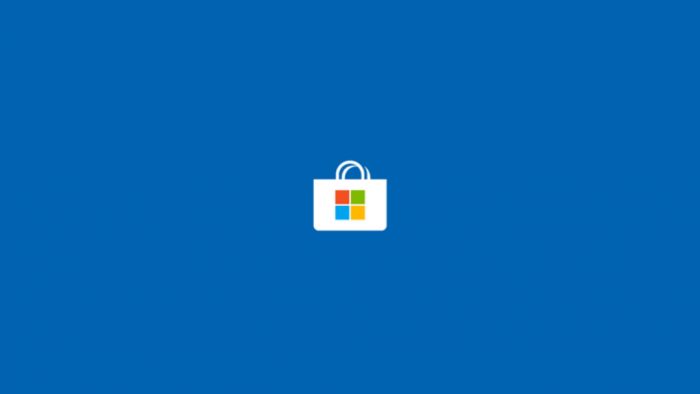



![[Correção] A Microsoft Store não pode baixar aplicativos e jogos [Correção] A Microsoft Store não pode baixar aplicativos e jogos](https://oktechmasters.org/wp-content/uploads/2022/03/30606-Fix-Cant-Download-from-Microsoft-Store-150x150.jpg)
![[Correção] A Microsoft Store não pode baixar aplicativos e jogos](https://oktechmasters.org/wp-content/uploads/2022/03/30606-Fix-Cant-Download-from-Microsoft-Store.jpg)
![[Corrigido] A Microsoft Store não consegue baixar e instalar aplicativos](https://oktechmasters.org/wp-content/uploads/2022/03/30555-Fix-Microsoft-Store-Not-Installing-Apps.jpg)

