A Microsoft Store é onde você pode instalar aplicativos e jogos em seu PC com Windows.Mas, às vezes, por vários motivos, você não pode baixar da Microsoft Store.
Outros erros semelhantes incluem a Microsoft Store não instalar aplicativos ou Microsoft Store não instalar aplicativos, Microsoft Store incapaz de baixar aplicativos ou aplicativos da Microsoft Store e Microsoft Store não instalar jogos.Às vezes você não pode baixar da Microsoft Store, mas temos uma solução para esse problema.
Trazemos a você um guia perfeito que o ajudará a corrigir a Microsoft Store sem baixar nenhum problema.
Aqui estão algumas das possíveis causasMicrosoft StoreO motivo do problema de download.
- Falha na conexão com a Internet
- cache corrompido
- espaço de armazenamento insuficiente
- sistema operacional desatualizado
Compilamos uma lista de maneiras de ajudá-lo a solucionar problemas de aplicativos que não são baixados da Microsoft Store.Siga estes métodos na mesma ordem para obter melhores resultados.
Conteúdo
- 0.1 Dicas básicas de solução de problemas
- 0.2 Método XNUMX: Faça login na sua conta da Microsoft
- 0.3 Método XNUMX: Reinicie a Microsoft Store
- 0.4 Método 3: Desabilitar conexões limitadas
- 0.5 Método 4: Execute o Solucionador de problemas de aplicativos da Windows Store
- 0.6 Método 5: limpar o cache de armazenamento do Windows
- 0.7 Método 6: Reinicie o serviço Windows Update
- 0.8 Método 7: Atualizar o Windows
- 0.9 Método 8: Instale a atualização do aplicativo da Microsoft Store
- 0.10 Método 9: Altere o endereço DNS
- 0.11 Método 10: Modifique as chaves do registro
- 0.12 Método 11: Redefinir componentes do Windows Update
- 0.13 Método 12: Redefinir a Microsoft Store
- 0.14 Método 13: Registre-se novamente na Microsoft Store
- 0.15 Método 14: Reinstale a Microsoft Store
- 0.16 Método 15: Criar um novo perfil de usuário
- 0.17 Método 16: Execute uma inicialização limpa
- 0.18 Método 17: Execute uma restauração do sistema
- 1 Oh, olá, prazer em conhecê-lo.
Dicas básicas de solução de problemas
Estas são algumas maneiras básicas de corrigir esse problema.Tente isso antes de outros métodos, eles precisam corrigir o problema
- Reinicie o seu computador.Ele irá corrigir todas as falhas.
- Se você estiver enfrentando problemas relacionados à rede, solucione problemas de conectividade de rede
- Desative software de segurança e VPNs e proxies
- Atualizar driver da placa gráfica
- Verifique se a data e a hora do Windows estão corretas.Caso contrário, altere a data e a hora.
- Libere espaço no disco rígido
- Certifique-se de que o Firewall do Windows Defender esteja ativado ao instalar qualquer aplicativo ou programa.
- Verifique a conexão com a internet.Para usar a Microsoft Store, é necessária uma conexão adequada com a Internet para enviar e receber dados dos servidores da Microsoft.Você pode verificar sua conexão com a Internet fazendo ping em 8.8.8.8.Este é o principal teste de conexão com a internet, se os pacotes enviados e recebidos forem iguais, sua conexão com a internet está funcionando bem.Por favor, siga os passos abaixo.
1. PressioneTecla do WindowsE digitecmdE cliqueExecutar como administrador.
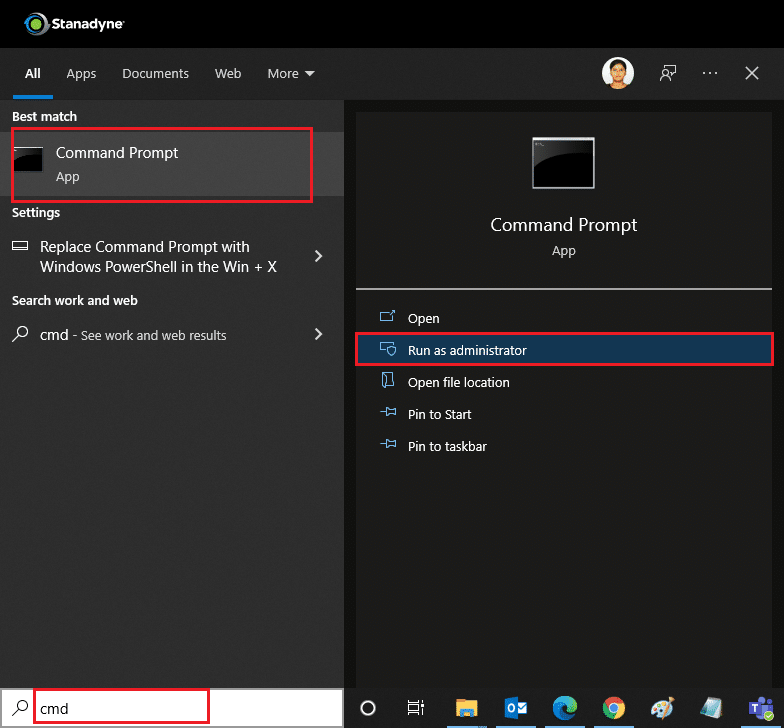
2. Digite na janela de comandoPing 8.8.8.8 eRetorno de carruagem.
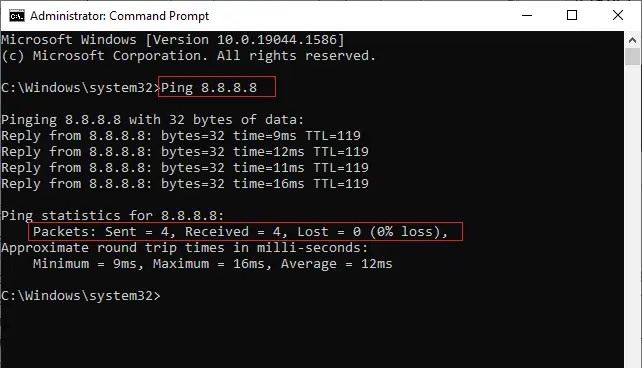
3. Aguarde alguns segundos e verifiquePacote: Enviado = X,jáReceber = X,perdido = XFileira.AquiXVaria de acordo com sua conexão.
- 如果Perdidovalor é zero, ou sejaPerdido = 0, sua conexão está funcionando corretamente.
- 如果Perdidofor positivo ou negativo, há um problema com sua conexão.Neste caso, tente reiniciar, alternando paraConexão Ethernetou entre em contato com seuprovedor de internetpara resolver o problema.
Método XNUMX: Faça login na sua conta da Microsoft
Se algum erro de entrada impedir que a Microsoft Store baixe qualquer coisa, você poderá corrigi-lo entrando novamente.Por favor siga as instruções abaixo.
1. PressioneTecla do Windows, ModeloMicrosoft Armazene e cliqueAberto.
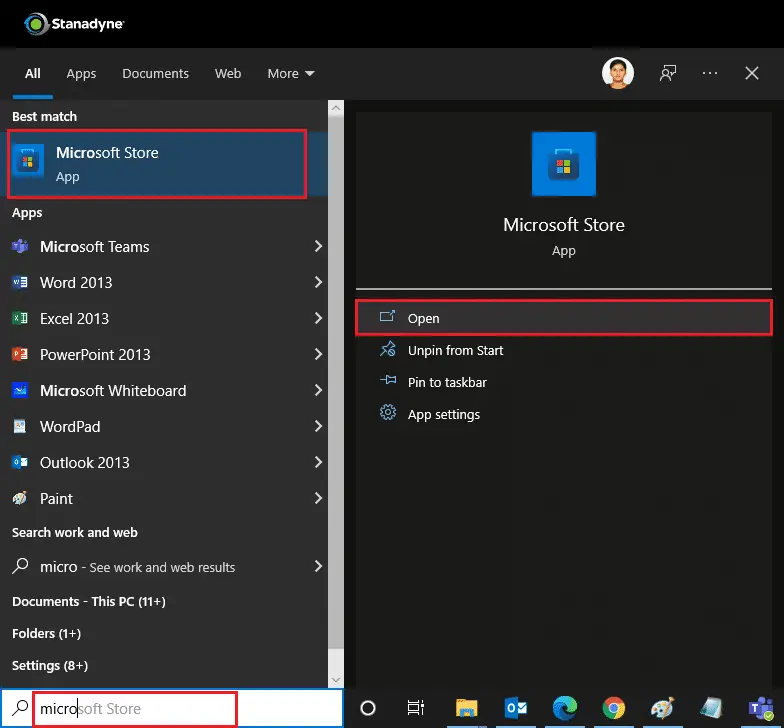
2. Clique no seuícone do perfilE escolhercair foraOpçõesVocê será desconectado.
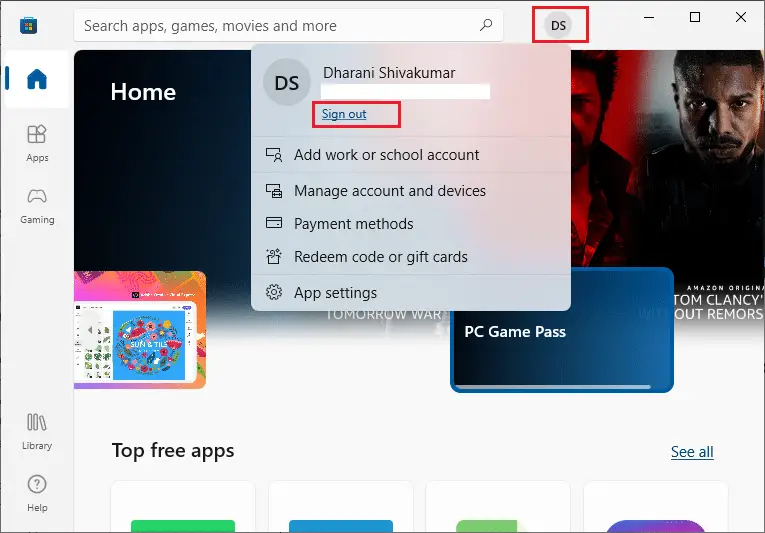
3. CliqueConecte-se,como mostra a imagem.
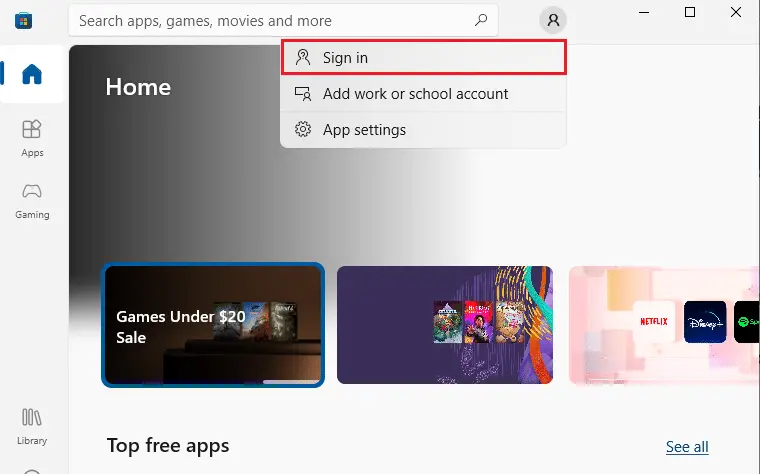
4. Escolhaconta MicrosoftE cliqueProsseguir.
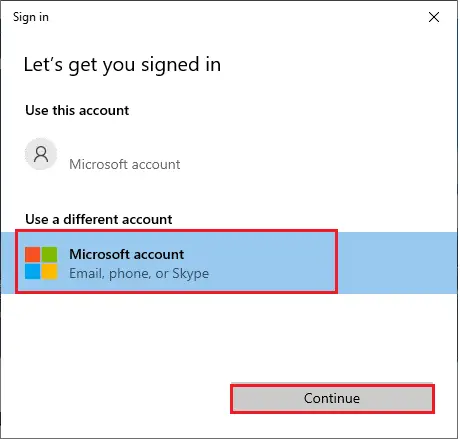
5. Digite seucredenciais de logine faça login novamente em sua conta da Microsoft.
Método XNUMX: Reinicie a Microsoft Store
Se você ainda não conseguir baixar da Microsoft Store, tente fechar manualmente o aplicativo da Microsoft Store e reiniciá-lo seguindo as instruções abaixo.
1. Pressione simultaneamenteTeclas Ctrl + Shift + EscAbertoGerenciador de tarefas.
2. Emprocessarguia, cliqueMicrosoft Store , Então cliqueFinalizar tarefaBotão.
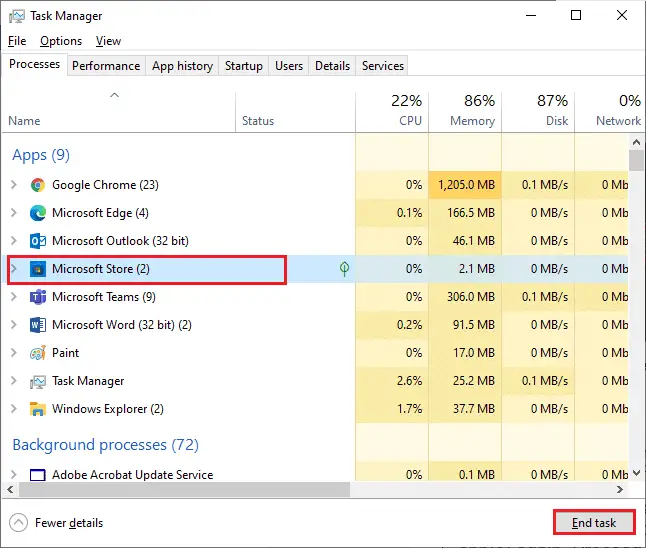
3. ReabrirMicrosoft Store.
Método 3: Desabilitar conexões limitadas
As conexões limitadas são usadas para impedir que aplicativos e programas consumam dados desnecessários, definindo limites de dados.Se sua rede estiver configurada para uma conexão limitada, isso pode fazer com que a Microsoft Store falhe ao instalar aplicativos ou falhe ao instalar aplicativos.Você pode desligar as conexões limitadas seguindo as instruções abaixo.
1. Clique com o botão direitoNo canto inferior direito da telaWi-Fi或ícone Ethernet e selecioneAbra as configurações de rede e Internet.
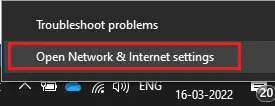
2. Clique no painel direitoAtributosOpções
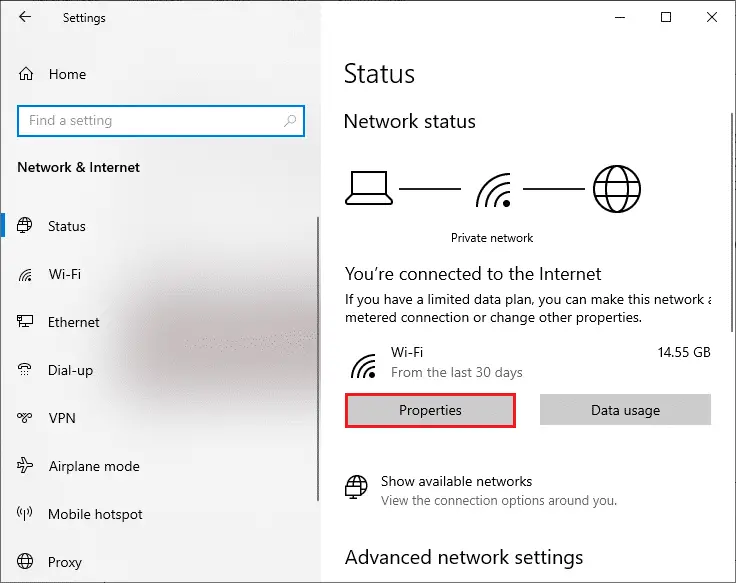
3. Role para baixo e desative em Conexões Medidasdefinido como medidoconectarOpções.
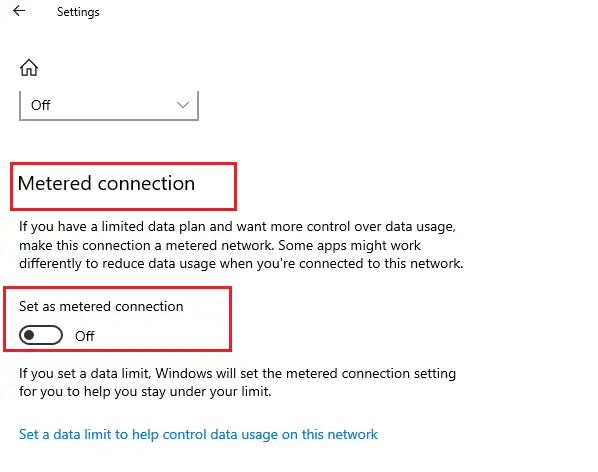
4. VoltarMicrosoft Storee tente instalar qualquer aplicativo ou jogo.
Método 4: Execute o Solucionador de problemas de aplicativos da Windows Store
Se você ainda perceber que o jogo não está instalado na Microsoft Store, você pode usar as ferramentas de solução de problemas internas para identificar e corrigir o problema.Por favor, siga os passos abaixo.
1. Digite na barra de pesquisa do WindowsConfigurações de solução de problemas, Então cliqueAberto, como mostra a imagem.
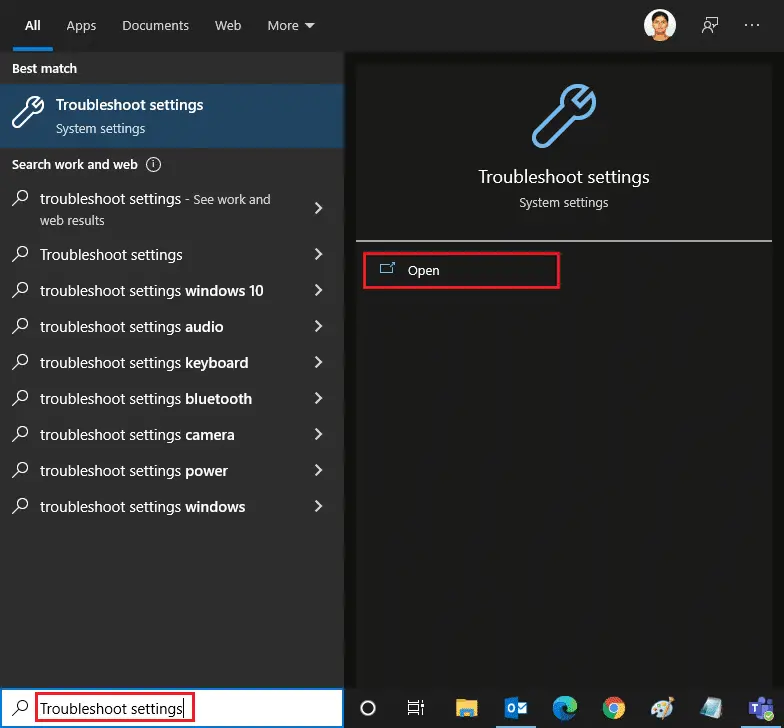
2. CliqueSolução de problemas adicionais,Como mostrado abaixo.
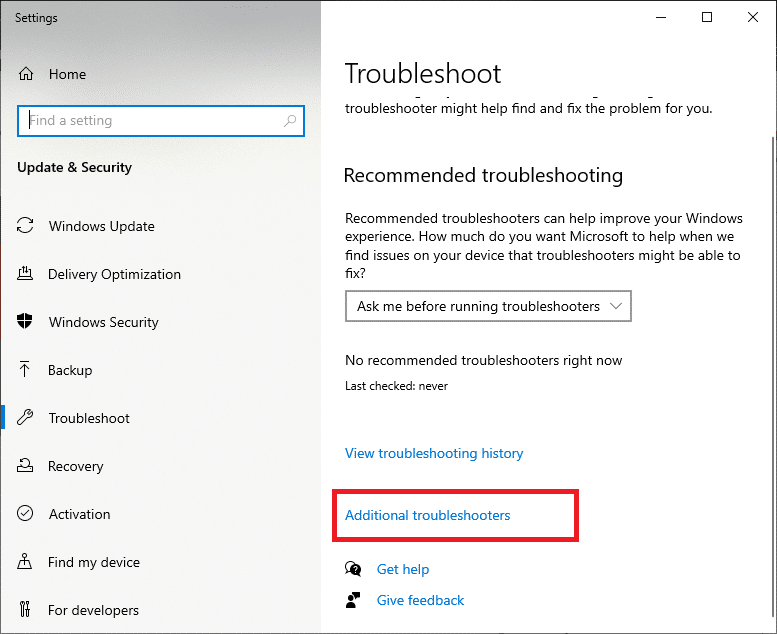
3. EscolhaAplicativos da Windows Store > Executar a solução de problemas.
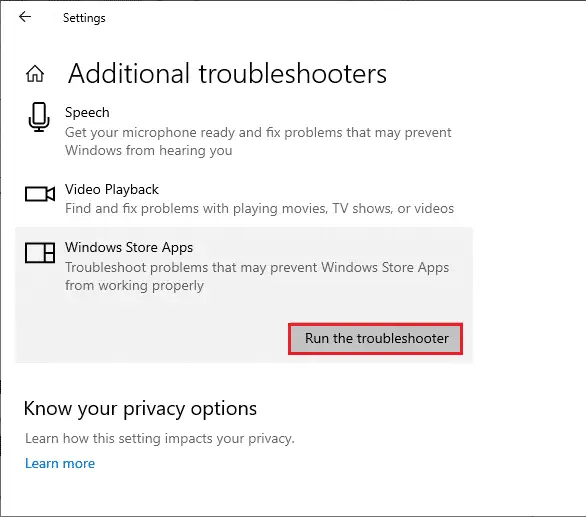
4. Após o processo de solução de problemas, se a ferramenta encontrar algum problema, clique emAplique essa correção.
5. Siga as instruções fornecidas no prompt contínuoReinicie seu PC.
Método 5: limpar o cache de armazenamento do Windows
Se você ainda não conseguir baixar da Microsoft Store, pode ser porque um arquivo de cache corrompido está interferindo no processo.Para excluir o cache da Microsoft Store, siga estas etapas.
1. CliqueTeclas Windows + R para abrircorreCaixa de diálogo.
2. Tipowsreset.exeE pressioneEntrar.
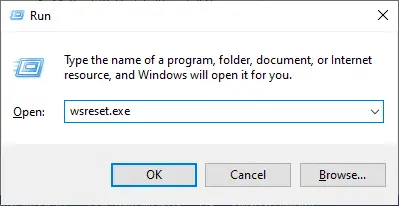
Método 6: Reinicie o serviço Windows Update
Muitos usuários sugeriram que o problema com a Microsoft Store não instalar aplicativos pode ser resolvido reiniciando o serviço Windows Update que gerencia as atualizações lançadas pela Microsoft.Aqui está como você faz isso.
1. Ao mesmo tempoPressione as teclas Windows + R para iniciarcorreCaixa de diálogo.
2. Digiteservices.mscE pressioneTecla Entercomece服務janela.
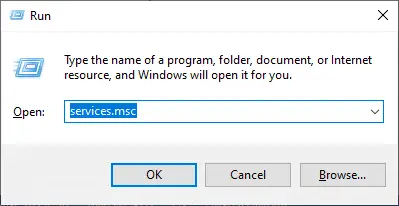
3. Role a tela para baixo e clique com o botão direitoAtualização do Windows.
Nota:Se o estado atualNão é Corrida, você pode pular as etapas a seguir.
4. Se o status atual mostrar que ocorre, CliqueParar.
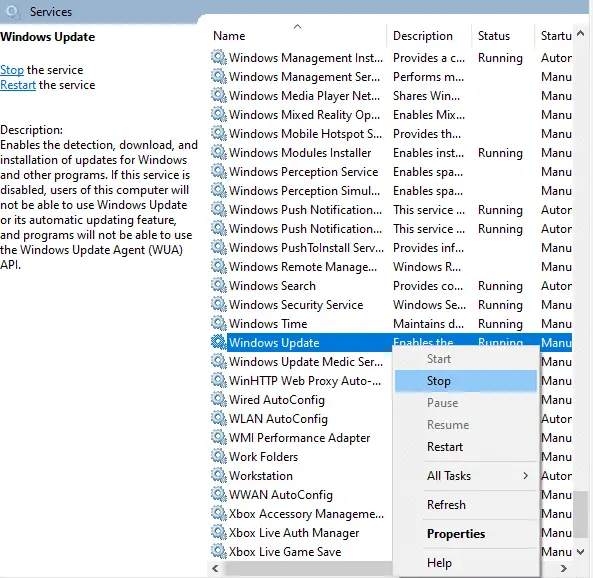
5. Você receberá um aviso;O Windows está tentando interromper os seguintes serviços no computador local...Aguarde a conclusão do prompt.Demora cerca de 3 a 5 segundos.
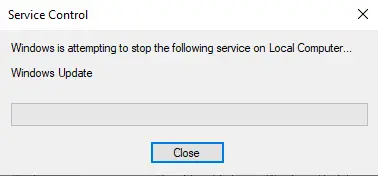
6. Agora, pressione simultaneamenteDo Windows + E 鍵comeceExplorador de arquivos.navegação
C: \ Windows \ Software \ Datastore
7. PressioneTeclas Ctrl + ASelecione todos os arquivos e pastas, clique com o botão direito sobre eles e selecioneApagar.
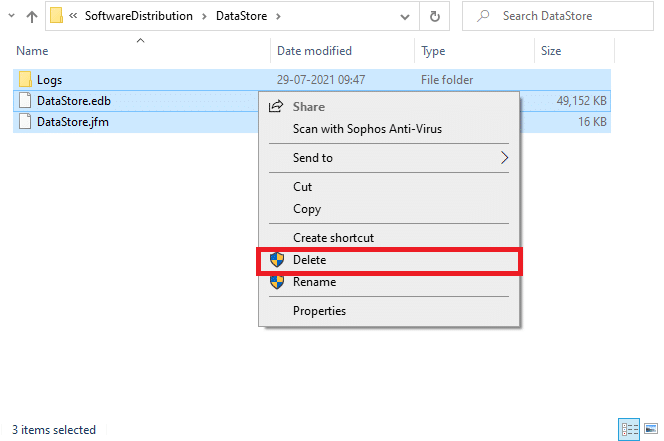
8. Navegue atéC: \ Windows \ SoftwareDistribution \ Downloademaneira semelhanteExclua todos os dados aqui.
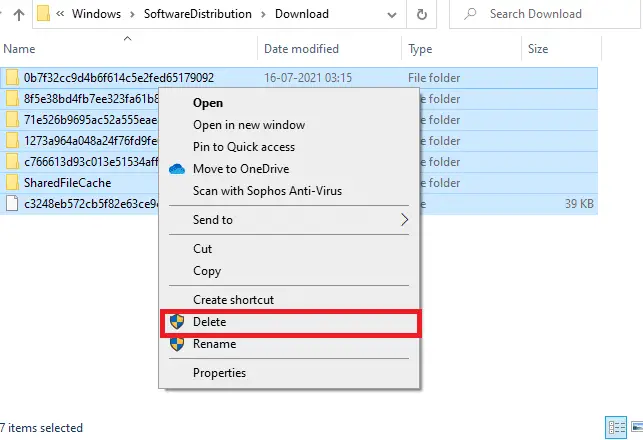
9. Voltar服務janela e clique com o botão direitoAtualização do Windows.選擇ComeçarOpções
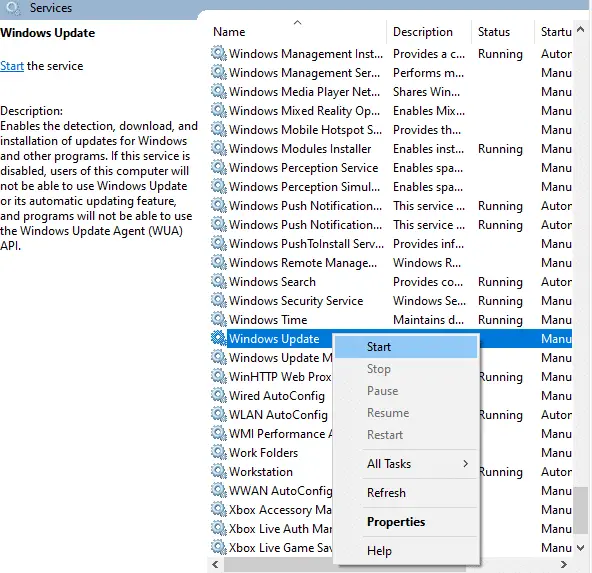
10. Aguarde a conclusão do processo.
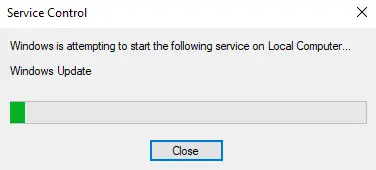
Método 7: Atualizar o Windows
Para corrigir quaisquer bugs e problemas relacionados à atualização, basta atualizar seu PC com Windows 10.Sistemas operacionais desatualizados podem causar vários problemas, incluindo a Microsoft Store não baixar nenhum erro.Recomendamos que você siga as instruções em nosso guia para verificar o Windows Update para obter mais informações.Siga as etapas abaixo para atualizar a janela.
1. Pressione simultaneamente Tecla Windows + I comece 設置.
2. Clique Atualização e segurança azulejo, como mostrado.
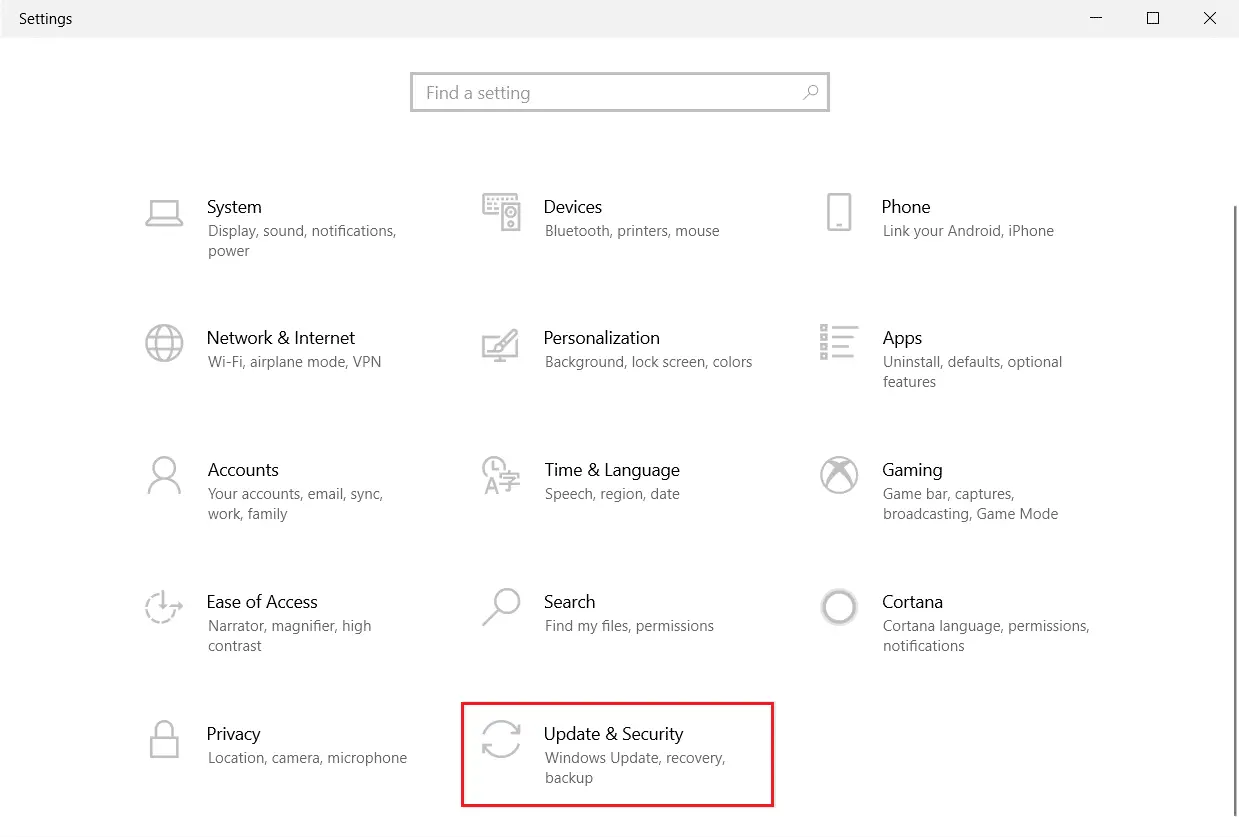
3. Em Atualização do Windows guia, clique Verifique se há atualizações Botão.
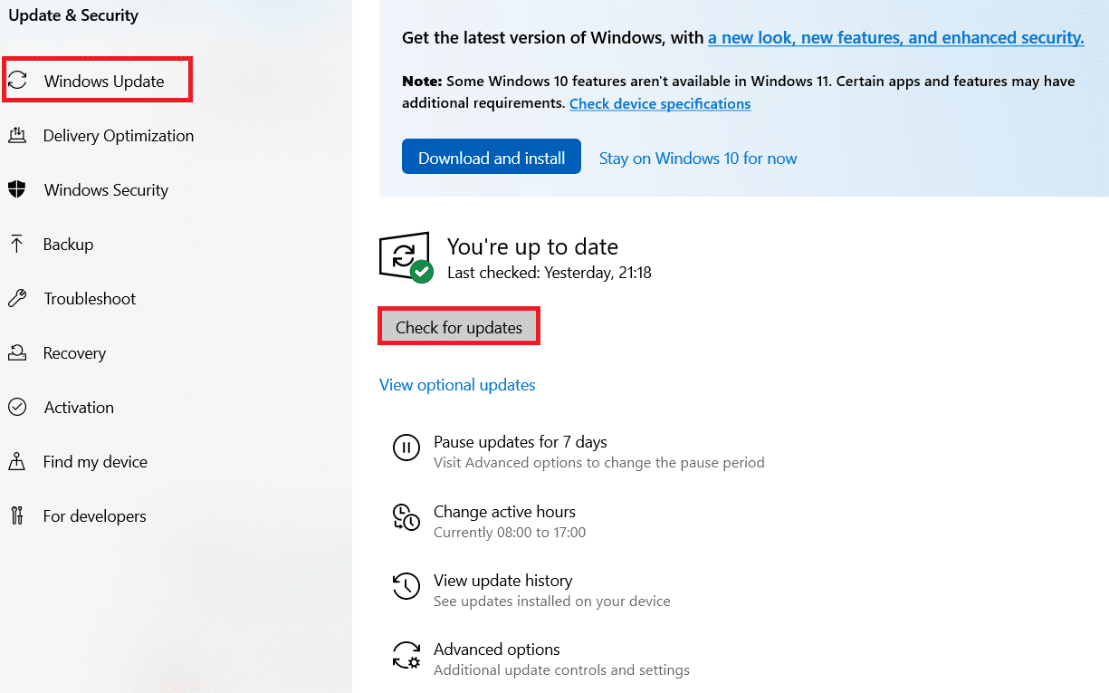
4A.Se uma nova atualização estiver disponível, clique em instale agora E siga as instruções para atualizar.
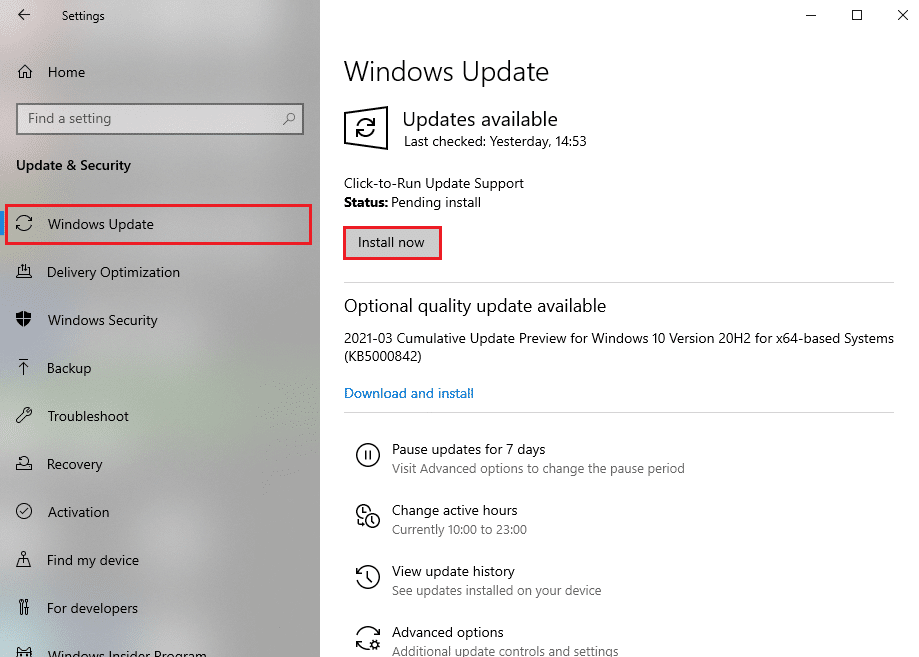
4B.Caso contrário, se o Windows estiver atualizado, ele mostrará Você esta atualizado notícia.
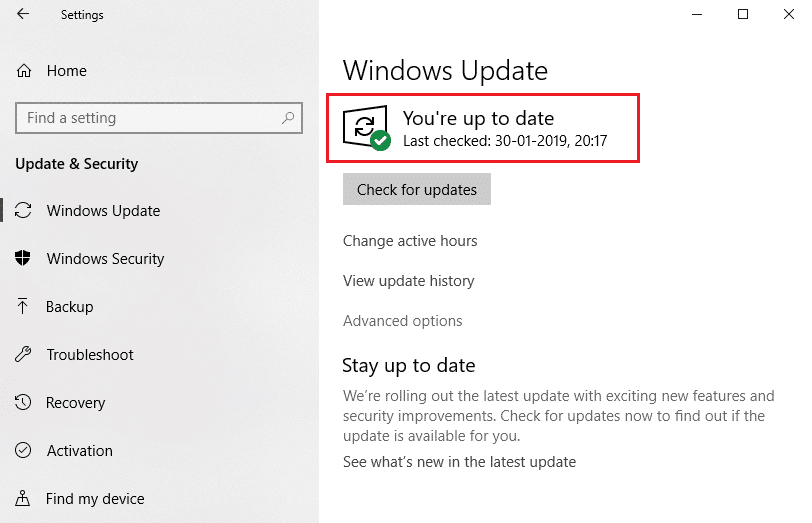
5. Finalmente,Reiniciar seu computadorE verifique se você corrigiu o problema da Microsoft Store.
Método 8: Instale a atualização do aplicativo da Microsoft Store
Os aplicativos e programas da Microsoft Store devem permanecer atualizados à medida que o sistema é atualizado.Uma atualização pendente impedirá que novos aplicativos sejam instalados em seu PC, impedindo que a Microsoft Store baixe qualquer coisa.Siga as etapas abaixo para atualizar o aplicativo da Microsoft Store.
1. Abra na barra de pesquisa do WindowsMicrosoft Store,Como mostrado abaixo.
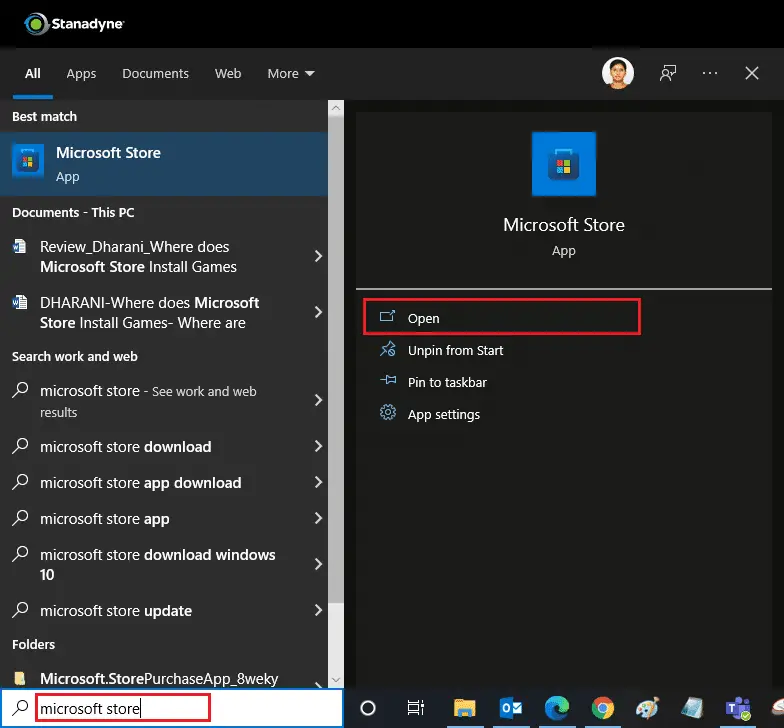
2. CliqueNo canto esquerdo inferioropções de biblioteca.
![]()
3. CliqueObter atualizações, como mostra a imagem.
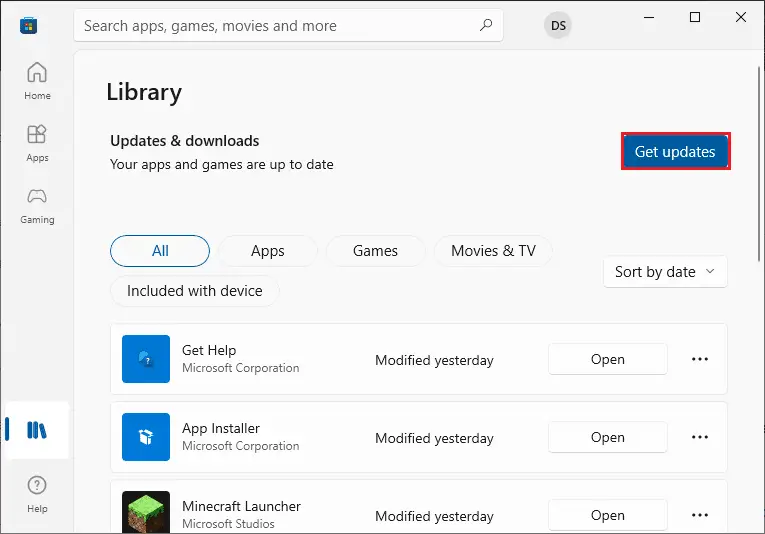
4. CliqueAtualize tudo.
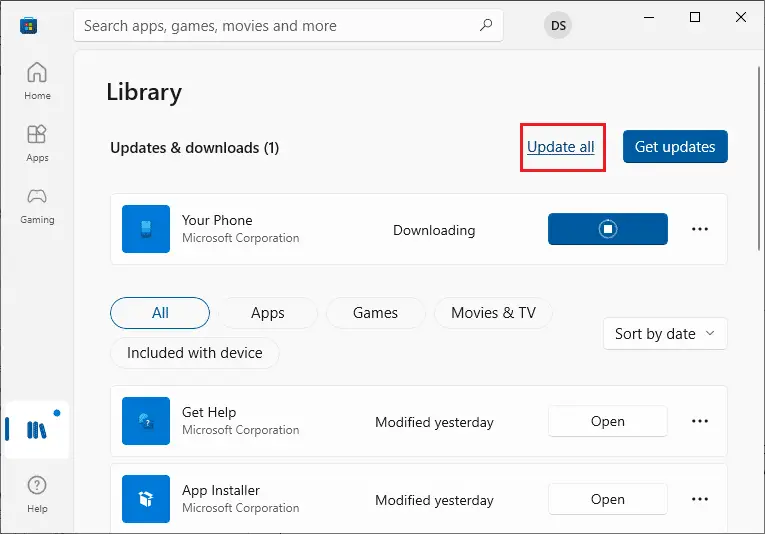
5. Aguarde o download da atualização, quando terminar você veráSeus aplicativos e jogos estão atualizadosnotícia.
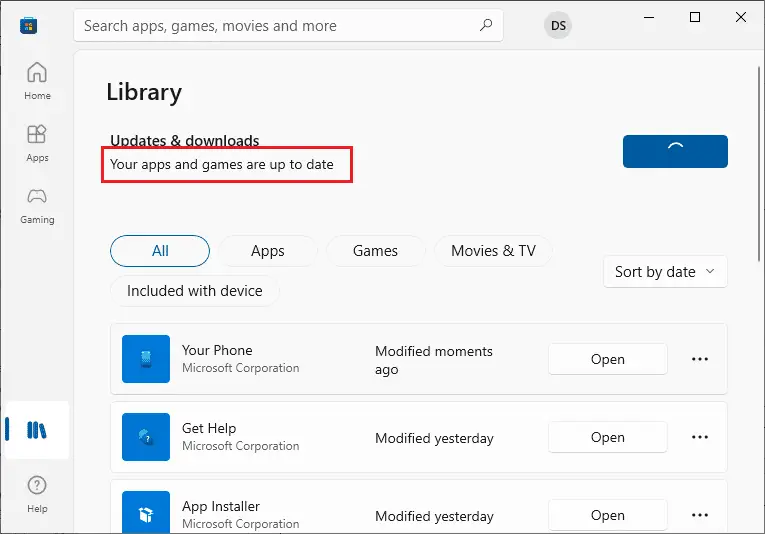
Método 9: Altere o endereço DNS
Mudar para um endereço DNS do Google ajuda muitos usuários quando eles não podem baixar da Microsoft Store.O servidor DNS obtém o endereço IP do site solicitado para exibição.Você pode alterar seu endereço DNS ou mudar para o DNS do Google seguindo nosso guia sobre 10 maneiras de alterar as configurações de DNS no Windows 3.Depois de alterar seu endereço DNS, verifique se você pode baixá-lo na Microsoft Store.
Método 10: Modifique as chaves do registro
No Editor do Registro, há um recurso chamado Substituir todas as entradas de permissão de objeto filho por entradas de permissão herdáveis desse objeto.Se você habilitá-lo para qualquer pasta específica, todas as permissões da pasta pai serão transferidas para todas as suas subpastas.Isso pode resolver o problema, você pode seguir as etapas abaixo.
1. CliqueTecla do Windows, ModeloEditor de registro, Então cliqueExecutar como administrador.
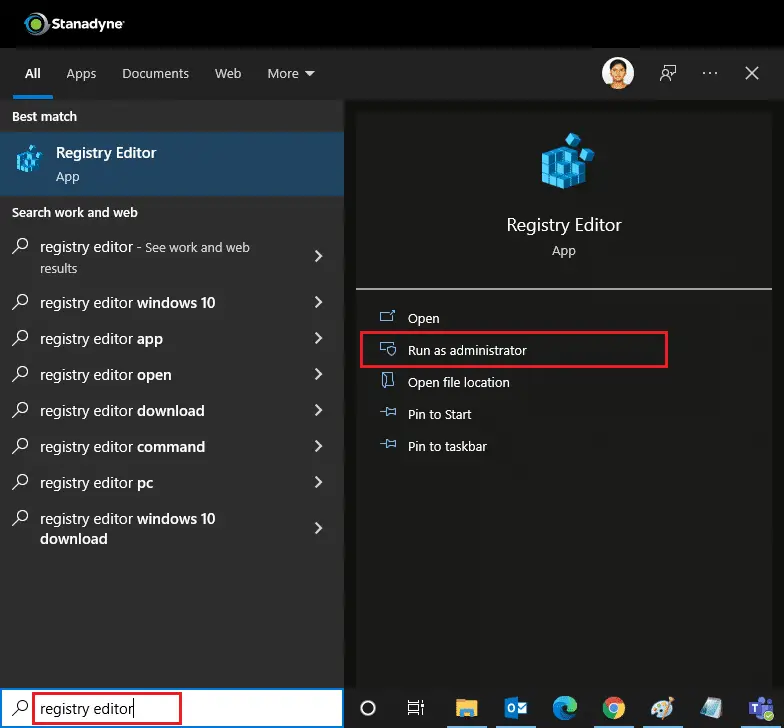
2. Agora, no WindowsEditor de registro, navegue até o seguintecaminho.
HKEY_LOCAL_MACHINE\SOFTWARE\Microsoft\WindowsNT\CurrentVersion\NetworkList\Profiles
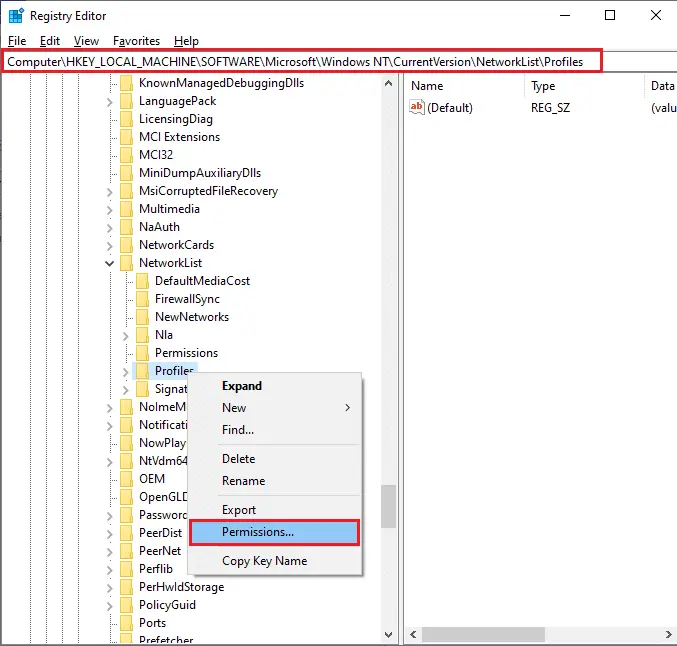
3. Clique com o botão direitoPerfispasta e clique emPermissões ...
4. EmPermissões do arquivo de configuraçãoJanela, cliqueLuxo.
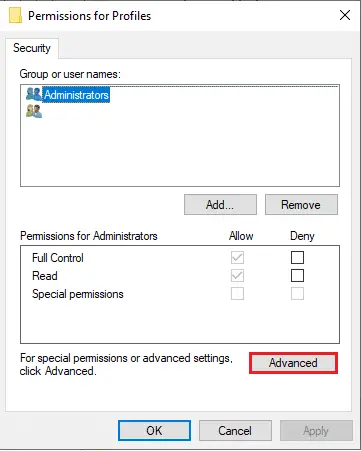
5. VerifiqueSubstitua todas as entradas de permissão do objeto filho por entradas de permissão herdáveis para este objetoquadro.
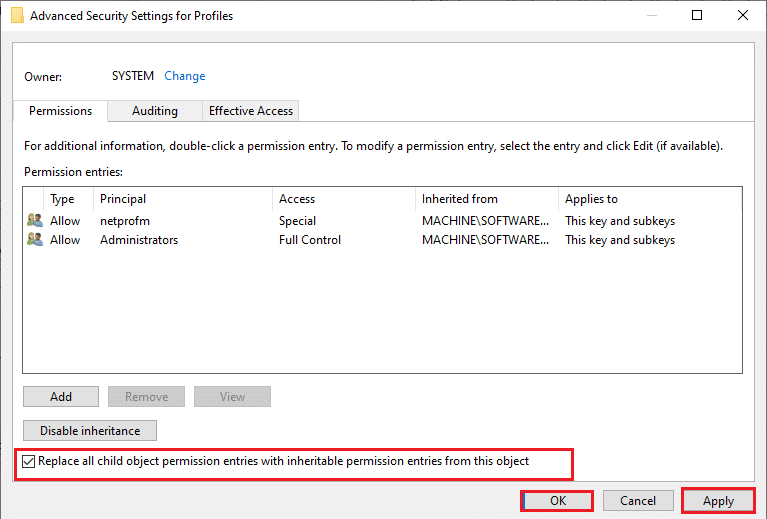
6. CliqueAplicar > OKe reinicie o seu PC.
Método 11: Redefinir componentes do Windows Update
Arquivos corrompidos nos componentes do Windows Update podem causar vários erros relacionados à Microsoft Store.Problemas com o cache de atualização também podem impedir que aplicativos sejam baixados da Microsoft Store.A redefinição dos componentes do Windows Update reiniciará os serviços essenciais do Windows, como BITS, MSI Installer, Criptografia e Windows Update Services.Você pode fazer o mesmo seguindo nosso guia sobre como redefinir os componentes do Windows Update no Windows 10
Nota:você pode usar issoFerramenta de reparo automáticopara redefinir o componente do Windows Update.
Método 12: Redefinir a Microsoft Store
Redefinir a Microsoft Store é uma opção extrema, ela removerá seus detalhes de login, configurações e preferências do seu computador, mas funcionará se você não conseguir baixar da Microsoft Store.Siga essas ordens.
1. PressioneTecla do Windows, ModeloMicrosoft StoreE escolherconfigurações do aplicativoOpções
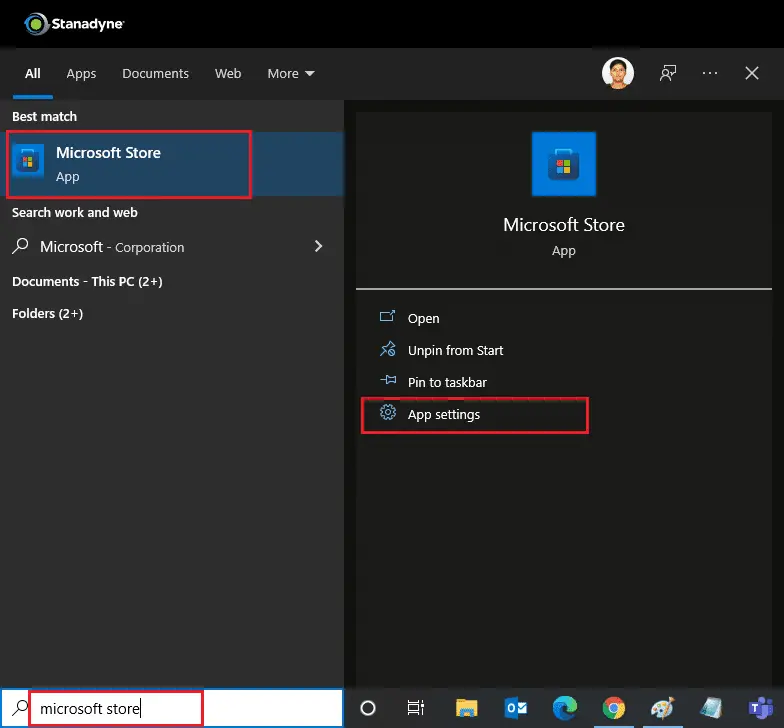
2. Role para baixo設置tela e clique no destaqueResetOpções
Nota:Ao redefinir a Microsoft Store,SeuOs dados do aplicativo serão excluídos.
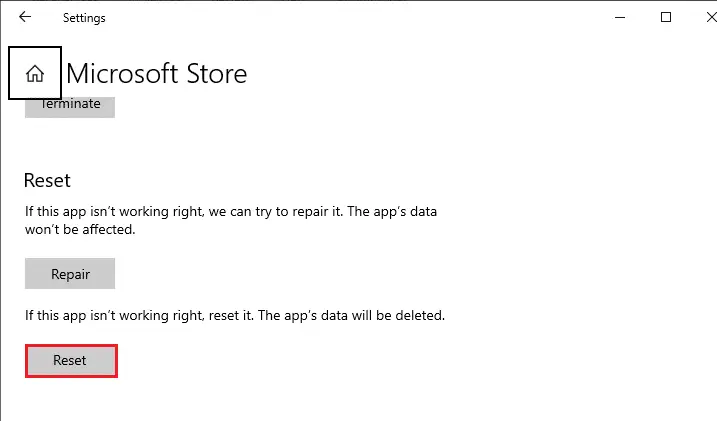
3. No prompt de confirmaçãoClique emRedefinir.
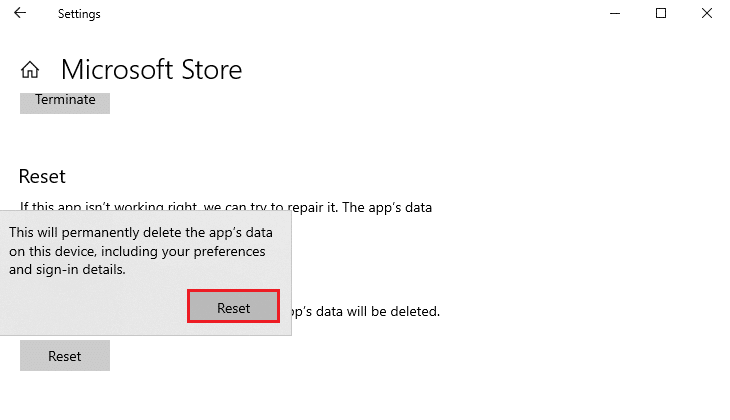
4. Após a conclusão do processo,Reinicie o PC.
Método 13: Registre-se novamente na Microsoft Store
Após a redefinição, se você ainda não conseguir fazer o download da Microsoft Store, registrar novamente o aplicativo pode resolver o problema.Siga as instruções abaixo.
1. PressioneTecla do Windows, ModeloWindows PowerShellE cliqueExecutar como administrador.
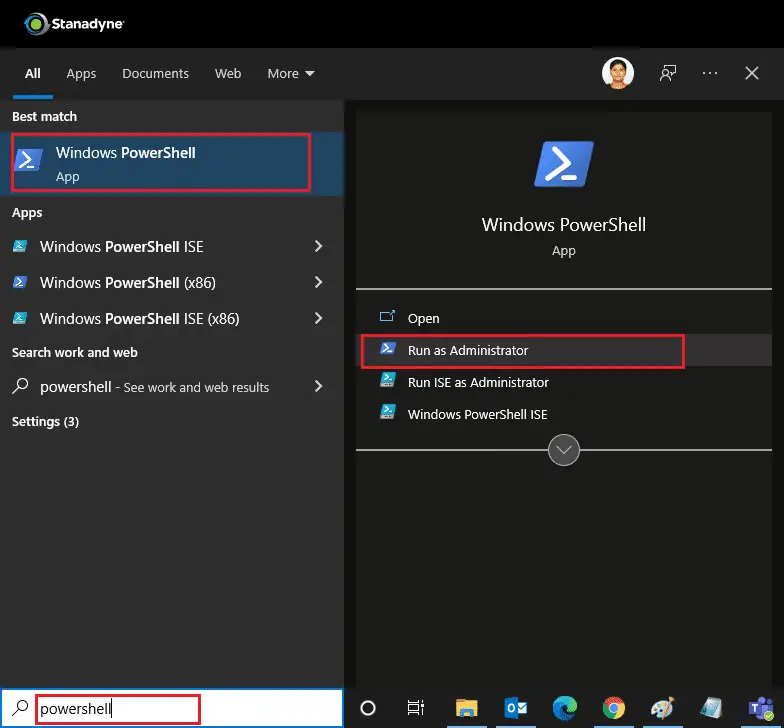
2. Agora, cole o seguinte命令E pressioneTecla Enter.
PowerShell -ExecutionPolicy Unrestricted -Command "& {$ manifest = (Get-AppxPackage Microsoft.WindowsStore) .InstallLocation + 'AppxManifest.xml'; Add-AppxPackage -DisableDevelopmentMode -Register $ manifest}
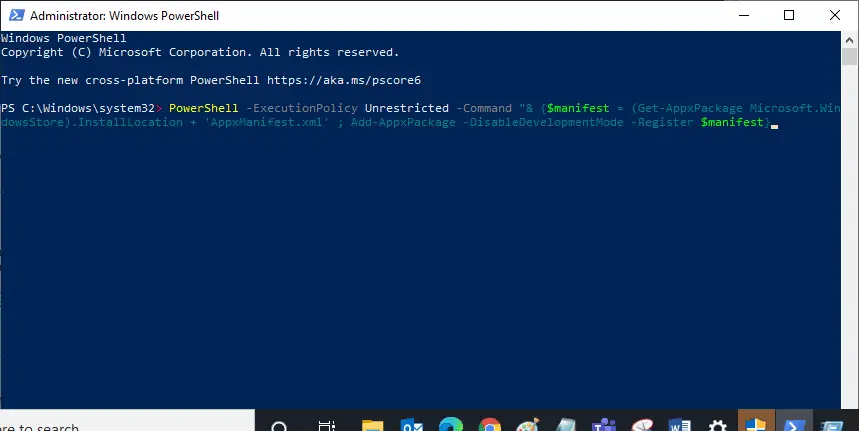
3. Aguarde a execução do comando e tente abri-lo novamenteMicrosoft Store.Deve resolver o problema de não conseguir baixar aplicativos da Microsoft Store.
Método 14: Reinstale a Microsoft Store
Se as outras opções não funcionarem para você, tente reinstalar a Microsoft Store.Isso não pode ser feito usando o Painel de Controle ou Configurações, mas você pode reinstalar a Microsoft Store usando os comandos do PowerShell conforme descrito abaixo.
1. Siga as instruções acima com privilégios de administradorcomeceWindows PowerShell.
2. Entradaget-appxpackage --allusersComando e pressioneTecla Enter.
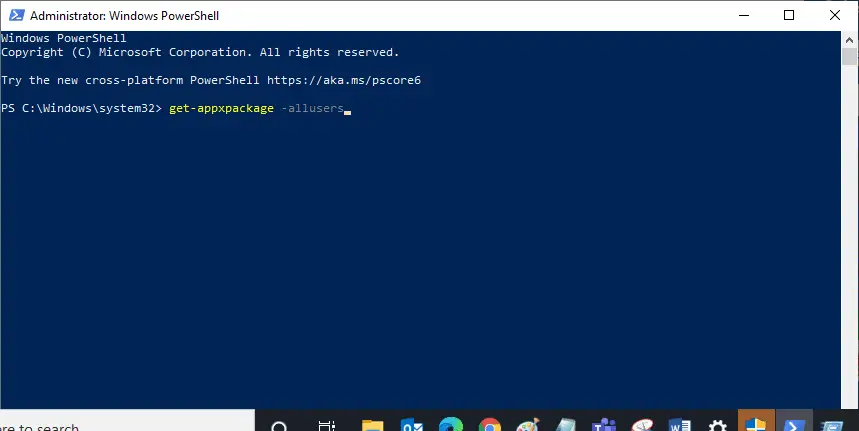
3. PesquisarMicrosoft.WindowsStoreE vai paraPackageFullName並cópia delinha ao lado.Neste caso é:
Microsoft.WindowsStore_22202.1402.2.0_x64__8wekyb3d8bbwe
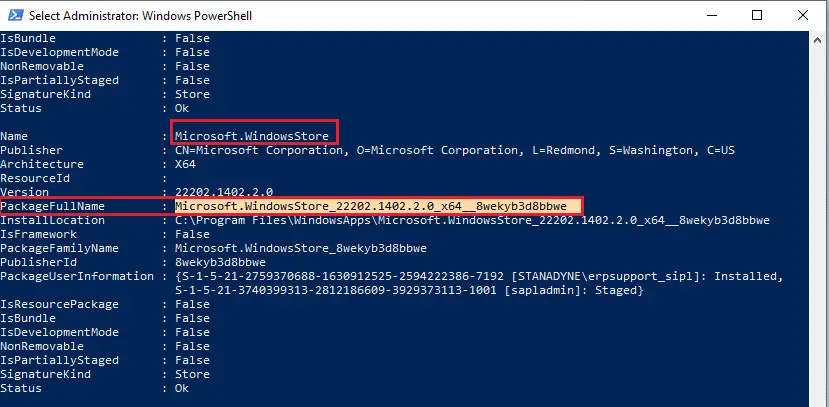
4. Vá paraPowerShellnova linha na janela e digiteremover-appxpackageseguido por um espaço e seunas etapas acimana linha copiada.Neste caso seria:remove-appxpackage Microsoft.WindowsStore_22202.1402.2.0_x64__8wekyb3d8bbwe
Nota:O comando pode variar um pouco dependendo da versão do seu PC com Windows.
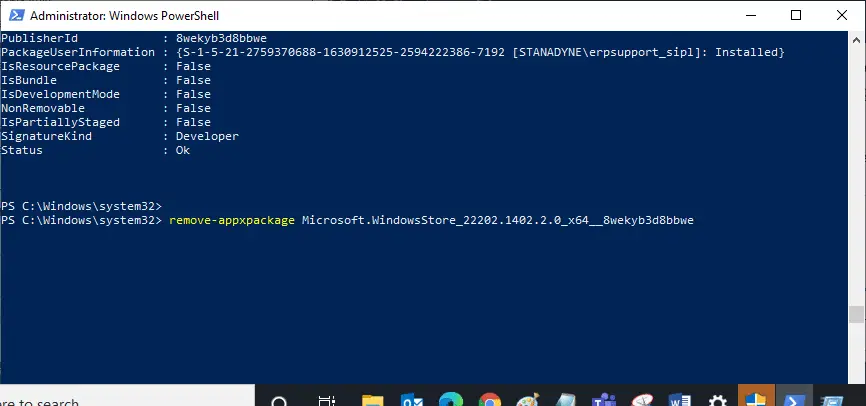
5. Ele removerá a Microsoft Store.reinicie seu computador.
6. Para instalá-lo novamente, abra como administradorWindows PowerShell e digite o seguinte comando e, em seguida,pressione Enter.
Add-AppxPackage -register "C:Program FilesWindowsAppsMicrosoft.WindowsStore_11804.1001.8.0_x64__8wekyb3d8bbweAppxManifest.xml" –DisableDevelopmentMode
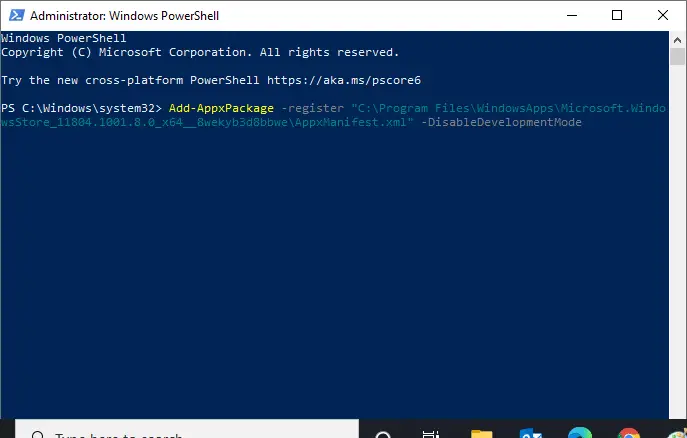
Agora que a Microsoft Store será reinstalada, o problema de não poder baixar aplicativos da Microsoft Store deve ser corrigido.
Método 15: Criar um novo perfil de usuário
Às vezes, seu perfil de usuário pode ser corrompido e impedir que a Microsoft Store baixe qualquer coisa.Você pode criar um novo arquivo de configuração para resolver o problema.Siga nosso guia para criar uma conta de usuário local no Windows 10.
Método 16: Execute uma inicialização limpa
Se o problema persistir, você poderá executar uma inicialização limpa do seu computador.Ele iniciará o Windows apenas com os drivers e programas necessários e será usado para solucionar seus problemas do Windows.Você pode executar uma inicialização limpa no Windows 10 seguindo o guia abaixo.Verifique se a Microsoft Store agora está baixando aplicativos e jogos.
Método 17: Execute uma restauração do sistema
Se nenhum desses métodos funcionar para você, este é seu último recurso.Só faça isso quando for absolutamente necessário.A Restauração do Sistema restaura seu computador para uma versão anterior e pode ajudar a executar aplicativos como antes.Ele pode corrigir erros da Microsoft Store e você pode seguir nosso guia sobre como usar a Restauração do Sistema no Windows 10.Agora você deve poder baixar aplicativos e jogos da Microsoft Store.

![[Correção] A Microsoft Store não pode baixar aplicativos e jogos](https://oktechmasters.org/wp-content/uploads/2022/03/30606-Fix-Cant-Download-from-Microsoft-Store.jpg)
![[Corrigido] A Microsoft Store não consegue baixar e instalar aplicativos [Corrigido] A Microsoft Store não consegue baixar e instalar aplicativos](https://oktechmasters.org/wp-content/uploads/2022/03/30555-Fix-Microsoft-Store-Not-Installing-Apps-150x150.jpg)



![[Corrigido] A Microsoft Store não consegue baixar e instalar aplicativos](https://oktechmasters.org/wp-content/uploads/2022/03/30555-Fix-Microsoft-Store-Not-Installing-Apps.jpg)


