Não é possível baixar jogos ou aplicativos da Microsoft Store. Após a atualização do Windows 10,Os botões de instalação de alguns aplicativos ou jogos estão esmaecidos?
A Microsoft Store pode falhar ou os downloads da loja podem ser bloqueados por vários motivos.De falhas de compatibilidade a falhas de atualização, travamentos inesperados, problemas de dependência e até mesmo programas antivírus, todos podem causar esse problema.Seja qual for o motivo, você não pode baixar aplicativos ou jogos da Microsoft Store,Alguns dos seguintes aplicativos ou soluções de aplicativos de jogosdo"O botão de instalação ficará esmaecido.
O botão de instalação da Microsoft Store está esmaecido
Desde a última atualização do Windows 10 1909, ao tentar baixar vários jogos específicos (como "Prey", "Survived Mars" e "Metro Exodus") da Microsoft Store, o botão de instalação fica acinzentado e não tenho permissão para clique em Hit it,
Nota:As soluções listadas abaixo também são adequadas para resolver vários problemas de loja da Microsoft no Windows 10, incluindo aplicativos de loja travando, fechando imediatamente após a abertura, sem resposta, incapaz de abrir e exibindo erros diferentes, etc.
Na maioria dos casos, reiniciar o Windows 10 ajuda a corrigir vários problemas que podem ser causados por falhas temporárias.Reinicie o computador e verifique se o problema foi resolvido.
Verifique se você pode se conectar à Internet para baixar aplicativos ou jogos de servidores Microsoft.
Além disso, certifique-se de que o firewall antivírus não bloqueie nenhum processo da Microsoft Store e, claro, desconecte-se da VPN (se configurada no PC) para garantir que a área não restrinja os downloads.
Se a hora e a data não estiverem definidas corretamente, às vezes a Microsoft Store pode começar a causar problemas.Portanto, verifique se as configurações de hora e fuso estão corretas.
Saia da loja da Microsoft, reinicie o PC, faça login com as credenciais da loja da Microsoft e armazene novamente e verifique se isso ajuda a resolver o problema.
Navegue pelo seguinte caminho C: UsersUser_nameAppDataLocalPackages Microsoft.WindowsStore_8wekyb3d8bbweLocalCache e exclua todos os arquivos da pasta de cache local.
Limpe o cache de armazenamento da Microsoft
- Se estiver em execução, feche o aplicativo Microsoft Store.
- Na caixa de pesquisa do menu Iniciar, digite WSReset (Windows Store Reset) para exibir Wsreset nos resultados da pesquisa.
- Clique com o botão direito em WSReset e clique na opção "Executar como administrador".
- Da mesma forma, você pode usar o atalho de teclado do Windows + R para abrir Executar e digitarwsreset.exeE, em seguida, clique em OK para executar a mesma operação da redefinição do cache da Windows Store no Windows 10.
Instale atualizações do Windows
A Microsoft lança regularmente atualizações de segurança, que contêm várias correções de bugs e melhorias de segurança.E instalar a atualização mais recente para o Windows 10 pode resolver esse problema.
- No teclado, pressione Windows + X e selecione as configurações,
- Clique em "Update and Security" e, em seguida, clique em "Windows Update",
- Verifique se há atualizações agora para permitir o download e a instalação das atualizações disponíveis do Windows de servidores Microsoft.
- Quando terminar, reinicie o seu PC para aplicar essas atualizações
- Agora, abra a loja da Microsoft e tente baixar alguns aplicativos ou jogos.
Resolver problemas de execução de aplicativos da loja
Execute esta versão no Windows 10 Store Application Troubleshooter, que detectará e corrigirá automaticamente o problema, evitando assim que a Microsoft Store funcione normalmente.
- Use o atalho de teclado Windows + I para ir para o aplicativo "Configurações",
- Clique em Atualizar e segurança e, em seguida, solucionar problemas à esquerda,
- Agora role para baixo e encontre a loja do Windows, clique nela
- Em seguida, você precisa clicar em "Executar o solucionador de problemas" para iniciar o processo de diagnóstico.
- Após a conclusão do processo de solução de problemas, reinicie o PC e verifique se o problema foi resolvido.
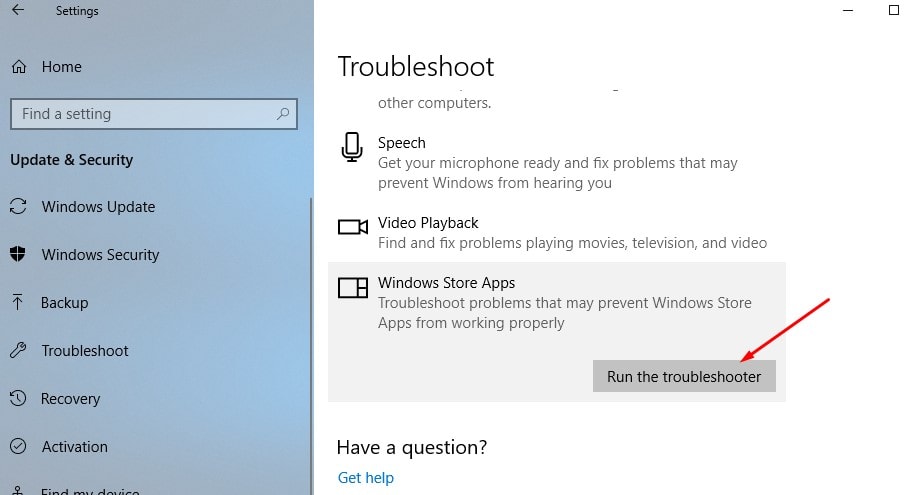
Redefinir Microsoft Store
Se nenhuma das soluções acima ajudar a restaurar o botão de download na loja da Microsoft e, em seguida, redefinir o aplicativo para o valor padrão, esse problema pode ser resolvido.
- Abrir configurações.
- Vá para Aplicativos> Aplicativos e recursos.
- Encontre a Microsoft Store e clique nela à direita.
- O link "Opções avançadas" é exibido.Clique.
- Uma nova janela será aberta com opções para redefinir a Microsoft Store para suas configurações padrão.
- Agora que a loja da Microsoft está atualizada, assim como a instalação de uma nova loja, abra o aplicativo da loja e tente baixar o aplicativo ou jogo de lá.
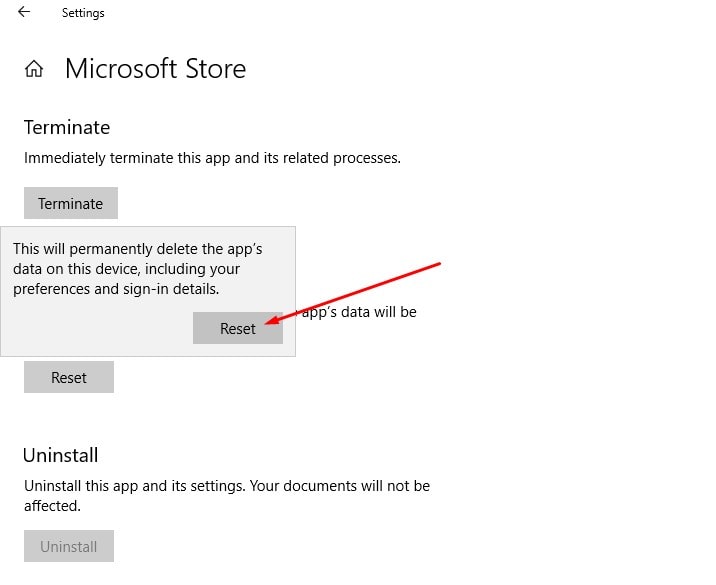
Registre novamente a Microsoft Store
Aqui, outro método eficaz pode resolver quase todos os problemas que começam na Microsoft App Store. Esses problemas não respondem ao Windows 10 e não podem baixar aplicativos e jogos que não podem ser baixados da Microsoft App Store.
O novo registro da Microsoft App Store pode resolver quase todos os problemas relacionados à Microsoft App Store, vamos ver como fazer isso.
- Primeiro, abra o PowerShell como administrador. Para fazer isso, digite PowerShell na pesquisa do menu iniciar, clique com o botão direito no primeiro resultado (Powershell) e selecione Executar como administrador,
- Agora, copie o comando abaixo e cole-o na janela do PowerShell (você pode usar os atalhos de teclado Ctrl + C para copiar e Ctrl + V para colar comandos para fazer isso)
"& {$ manifest = (Get-AppxPackage Microsoft.WindowsStore) .InstallLocation + 'AppxManifest.xml'; Add-AppxPackage -DisableDevelopmentMode -Register $ manifest} ”
- Pressione a tecla Enter no teclado para executar o comando
- Quando terminar, reinicie o PC para que as alterações tenham efeito.
- Agora abra a loja da Microsoft novamente e tente baixar alguns jogos ou aplicativos de lá.
Crie uma conta local do Windows 10
O problema com o perfil do usuário atual mais uma vez impediu o download de aplicativos e jogos na loja da Microsoft.Vamos seguir as etapas abaixo para criar uma nova conta de usuário local e verificar se uma nova conta de usuário pode baixar jogos de aplicativos da Microsoft Store.
- Faça login em uma conta com privilégios administrativos.
- Vá para as configurações e clique em conta,
- No painel esquerdo, clique em Família e outros usuários.
- Em seguida, clique em "Adicionar outros a este PC" em "Outros usuários" à direita.
- Em seguida, clique no link "Não tenho as informações de login desta pessoa".
- Na caixa de diálogo "Conta da Microsoft", clique no link "Adicionar usuários sem uma conta da Microsoft" na parte inferior.
- Digite o nome de usuário em "Quem usará este PC" e, a seguir, digite a senha duas vezes em "Torne-o seguro".
- Escolha três perguntas de segurança e digite as respostas em "Se você esquecer sua senha".
- Em seguida, clique em "Avançar".A Microsoft cria uma nova conta local.
Essas soluções ajudam a corrigir o botão "cinza" de instalação de reparo em aplicativos / jogos na Windows Store?Deixe-nos saber nos comentários abaixo.

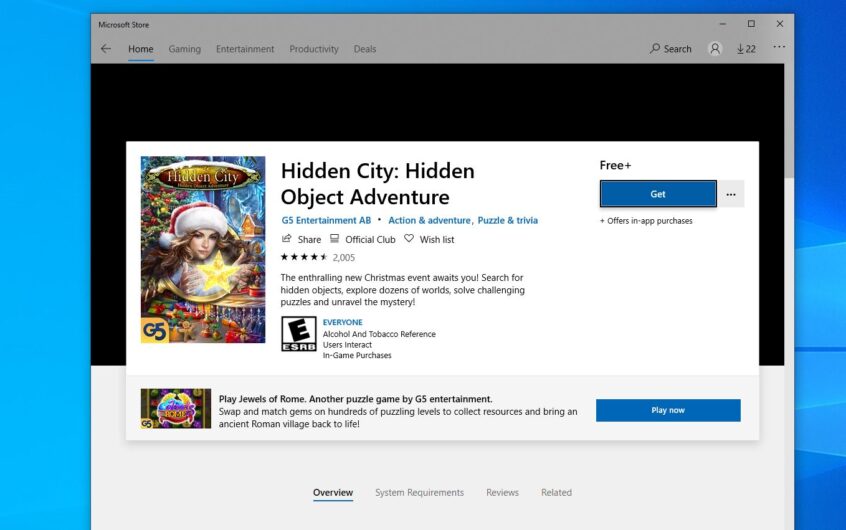



![[Correção] A Microsoft Store não pode baixar aplicativos e jogos [Correção] A Microsoft Store não pode baixar aplicativos e jogos](https://oktechmasters.org/wp-content/uploads/2022/03/30606-Fix-Cant-Download-from-Microsoft-Store-150x150.jpg)
![[Correção] A Microsoft Store não pode baixar aplicativos e jogos](https://oktechmasters.org/wp-content/uploads/2022/03/30606-Fix-Cant-Download-from-Microsoft-Store.jpg)
![[Corrigido] A Microsoft Store não consegue baixar e instalar aplicativos](https://oktechmasters.org/wp-content/uploads/2022/03/30555-Fix-Microsoft-Store-Not-Installing-Apps.jpg)

