Após a atualização do Windows 10 2020, o navegador Microsoft Edge não funciona corretamente?O navegador Edge não carrega a página da Web ou pára de responder.
Não apenas um usuário relatou que o Microsoft Edge travou e não carregou a página da Web. Mesmo que carregue, ele exibe "Não está respondendo" em alguns segundos e clica para restaurarpágina da InternetE mantenha-o carregado e carregado, e nunca carregado.
Para alguns outros usuários,Depois de clicar no ícone de atalho do navegador,O navegador Edge será fechado imediatamente, Não consigo nem abrir.
Existem muitos motivos que podem causarMicrosoft Edge não pode Execute no Windows 10, como atualização errada do Windows, arquivos de sistema danificados, etc.Por alguma razão, aqui estão algumas soluções para problemas comuns com o Microsoft Edge.Se você não conseguir abrir o Microsoft Edge, ou se você abri-lo e fechá-lo, tente o seguinte:
Conteúdo
Microsoft Edge não está funcionando
Primeiro, reinicie o PC e reabra o Microsoft Edge.
Verifique e instale o Windows Update mais recente para ajudar a resolver problemas substituindo arquivos desatualizados, atualizando drivers e corrigindo vulnerabilidades.
Para instalar as atualizações mais recentes do Windows:
- 選擇Começar Botão, então選擇 configuração,
- Clique emAtualizações e segurança, enquantoNão éAtualização do Windows,
- Agora, selecione "Verificar atualizações" para permitir que os arquivos de atualização do Windows sejam baixados e instalados de servidores Microsoft.
- Se o Windows Update diz que o seu PC está atualizado, você tem todas as atualizações atuais.
03. Inicie também o PC de forma limpa e, em seguida, abra o navegador Edge. Se funcionar sem problemas, qualquer serviço de inicialização causará problemas.
Execute uma inicialização limpa
- Pressione Windows + R, digiteMSConfig,EntãoClique emdeterminar.
- Mover para " serviço" Tab, selecione "Ocultar todos os serviços Microsoft"quadro .
- Clique emDesativar tudo
- Vamos para " comece" Tab e clique em " Abra o gerenciador de tarefas ".
- Selecione cada item da lista e clique em " Desabilitado".
- Feche o gerenciador de tarefas e reinicie o computador.
Apagar todos os dados de navegação
O navegador Edge salva automaticamente arquivos temporários da Internet para ajudar a carregar as páginas com mais rapidez.Limpar esse cache às vezes resolve problemas de exibição de página.
- Se você pode abrir o Microsoft Edge, clique no hub (...) no canto superior direito e selecione Configurações,
- Clique em Privacidade e segurança e escolha o que deseja limpar
- Selecione todas as caixas e, em seguida, selecione o botão "Limpar".
Desativar extensão de borda
- Abra o navegador Edge,
- Clique no ícone de três pontos e selecione Extensão.
- Selecione as extensões instaladas e feche-as uma a uma.
- Em seguida, feche e reabra o Edge Browser
- Se estiver, verifique se o navegador Edge está funcionando bem, pode ser que a extensão esteja causando o problema.
Redefinir o navegador Edge
- Pressione Windows + X e selecione Configurações,
- Em seguida, na seção "Aplicativos e recursos", pesquise por Microsoft Edge.
- Agora, clique no link "Opções avançadas" para abrir a seguinte janela.
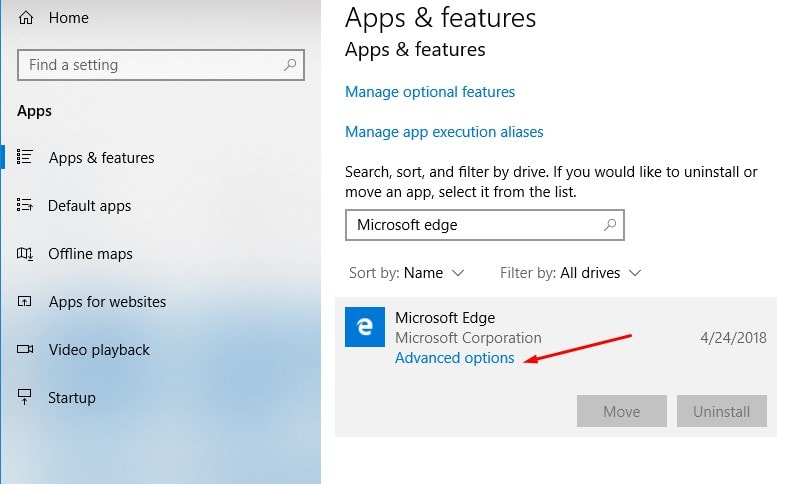
- Em primeiro lugar,Se o Edge não estiver funcionando,por favor escolha" reparar" Opções
- Se isso não fizer diferença, você pode escolher " Redefinir"
Nota: Reparar seu navegador não terá efeito, mas a redefinição excluirá seu histórico, cookies e quaisquer configurações que você possa ter alterado.
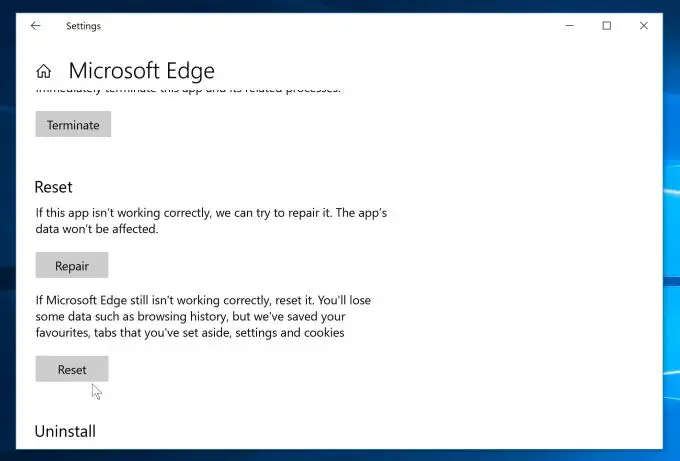
Reinstale o navegador Edge
No entanto, o Microsoft Edge (sem carregar a página) para de responder?Aplique as etapas a seguir para reinstalar completamente o navegador Microsoft Edge.
- Pressione a tecla Windows + R, digitePacotes% Localappdata%E pressione Enter.
- Navegue até a pasta " Microsoft.MicrosoftEdge_8wekyb3d8bbwe "
- Clique com o botão direito e selecione "Atributos"E desmarque " Somente leitura" Opções
- Agora clique com o botão direito novamente e exclua a pasta " Microsoft.MicrosoftEdge_8wekyb3d8bbwe "
- Reinicie a janela.
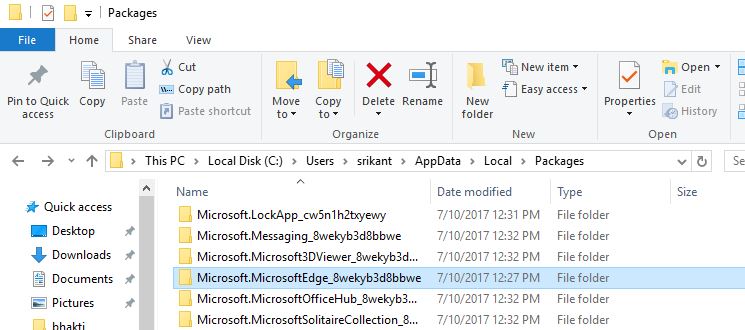
- Agora use as teclas Windows + X para abrir o PowerShell (Administrador)
- Digite o seguinte comando e pressione Enter para executar o mesmo comando
Get-AppXPackage -AllUsers-Name Microsoft.MicrosoftEdge | Foreach {add-AppxPackage-DisableDevelopmentMode-register "$ ($ _. InstallLocation) AppXManifest.xml" -detail}.
Reinicie o computador.Agora você pode iniciar o navegador Microsoft Edge.Funciona bem.
Execute os utilitários DISM e SFC
Tente verificar e executar o comando DISM por meio do Verificador de arquivos do sistema (SFC) para verificar se há arquivos corrompidos.A varredura SFC fará a varredura em busca de arquivos de sistema danificados no computador e os reparará.
- Procure o prompt de comando, clique com o botão direito e selecione executar como administrador,
- No prompt de comando, digite o seguinte comando e pressione Enter:
- DISM / Online / Imagem de limpeza / RestoreHealth.
- SFC / scannow
3. Depois disso, reinicie o Windows e verifique se o navegador Edge está funcionando corretamente.
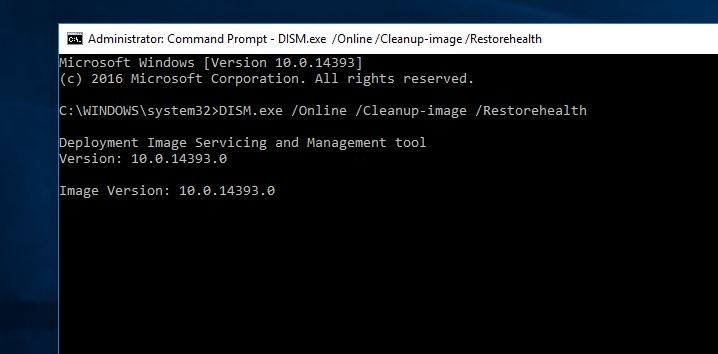
Use outra conta de usuário para verificar
Além disso, você pode verificar o mesmo problema com uma nova conta de usuário.Tente as etapas a seguir para criar uma nova conta de usuário e verifique se isso resolve o problema.
Siga as etapas abaixo para criar uma nova conta de usuário:
- Vá para as configurações.
- Selecione a conta e, em seguida, selecione "Família e outras contas de usuário" à esquerda.
- Clique para adicionar outros a este PC
- Uma nova janela pop-up será aberta com a opção de adicionar um usuário usando uma conta da Microsoft, inserir o endereço de e-mail da pessoa e seguir as instruções na tela.
- Além disso, você pode clicar em "Não tenho as informações de login desta pessoa" para criar uma conta da Microsoft, pode selecionar um nome de usuário e seguir as instruções na tela para criar uma conta da Microsoft.
- Ou você pode clicar em Adicionar usuário sem uma conta da Microsoft para criar uma conta de usuário local no PC.
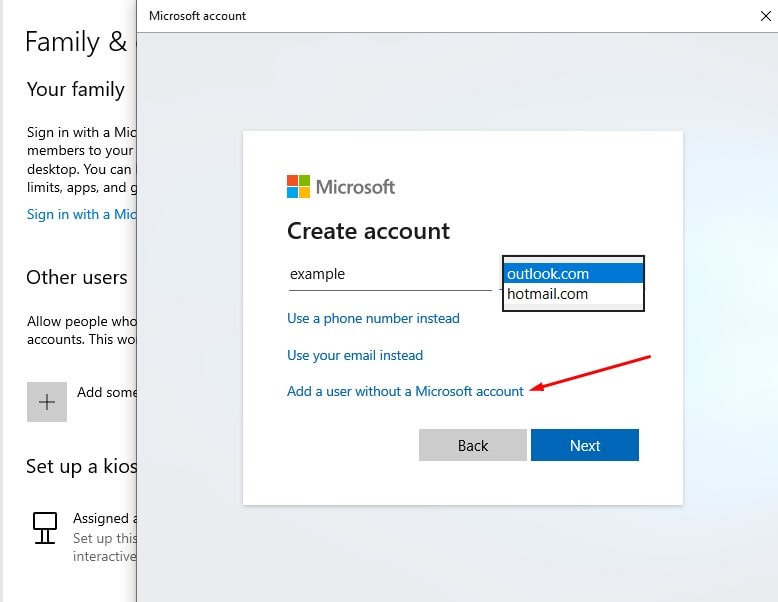
- Digite o nome de usuário e clique em Avançar.
- Clique em Concluir.
- Saia da conta atual e, em seguida, faça login na nova conta.
- Verifique se o problema persiste.
Essas soluções ajudam a resolver o problema do navegador Microsoft Edge, que agora está funcionando corretamente?Deixe-nos entender os seguintes comentários.

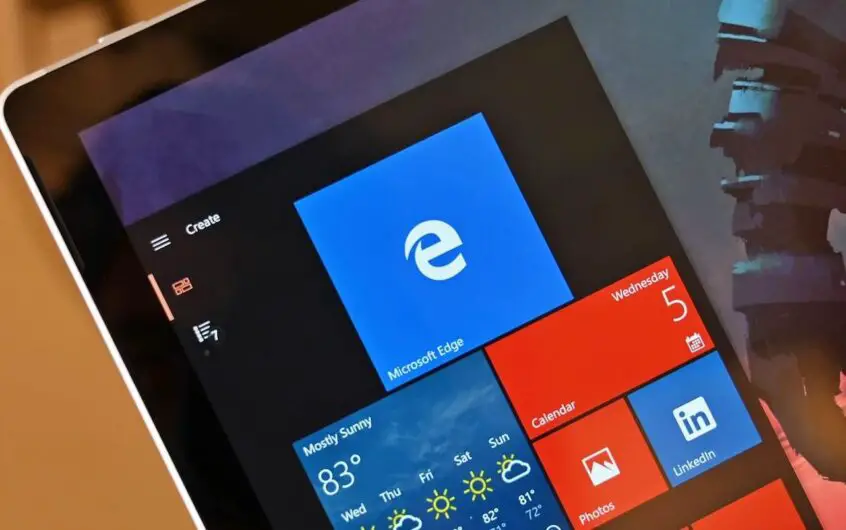



![[Correção] A Microsoft Store não pode baixar aplicativos e jogos [Correção] A Microsoft Store não pode baixar aplicativos e jogos](https://oktechmasters.org/wp-content/uploads/2022/03/30606-Fix-Cant-Download-from-Microsoft-Store-150x150.jpg)
![[Correção] A Microsoft Store não pode baixar aplicativos e jogos](https://oktechmasters.org/wp-content/uploads/2022/03/30606-Fix-Cant-Download-from-Microsoft-Store.jpg)
![[Corrigido] A Microsoft Store não consegue baixar e instalar aplicativos](https://oktechmasters.org/wp-content/uploads/2022/03/30555-Fix-Microsoft-Store-Not-Installing-Apps.jpg)
