O iCloud é um serviço de armazenamento em nuvem e computação em nuvem fornecido pela Apple Inc., que pode fornecer 5 GB de espaço de armazenamento (cada usuário com um ID Apple) gratuitamente para fazer backup de aplicativos e configurações em seu iPhone, iPad e iPod.E este serviço também pode sincronizar suas fotos, documentos e e-mails com PCs e dispositivos móveis.
O iCloud Photos oferece uma maneira conveniente de acessar todas as fotos tiradas de um dispositivo iOS.
Mas às vezes, os usuáriosAo usar a Biblioteca de fotos do iCloud ou My Photo Stream em um PC com WindowsRelatará"Fotos do ICloud não sincronizadas com o PC".
Muitos usuários relataram problemas como "Meu fluxo de fotos não está sincronizado com o meu PC" ou "As fotos do iCloud no Windows 10 não estão sincronizadas com o PC".Para outras fotos do iCloud não baixadas para o PC Windows 10.
Conteúdo
As fotos do iCloud não são sincronizadas com o PC
Se você ainda encontrar esse problema, o Mac ou Windows 10/8/7 iCloud não consegue sincronizar fotos,As fotos do iCloud não podem ser baixadas para o PC, siga as etapas de solução de problemas abaixo.
Configure o iCloud para sincronizar imagens com outros dispositivos
Depois de habilitar a Biblioteca de Fotos do iCloud, suas fotos e vídeos serão carregados automaticamente para o iCloud por padrão e, finalmente, sincronizados com seus outros dispositivos iOS e PC.No entanto, você pode ativar " Meu stream de fotos ", Quando você (e outros dispositivos) se conectam a uma rede Wi-Fi,Esta função sincronizará automaticamente todas as imagens que você tirar para outros dispositivos.
- Aberto iCloud aplicativo.
- 在 Aparecer的 Caixa, Clique Ao lado da foto的 OpçõesBotão.
- Cheque marcado "Meu fluxo de fotos "A Caixa Para habilitar esta opção.
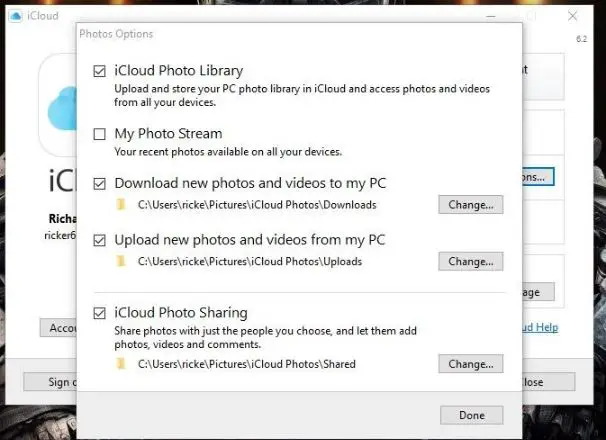
Atualize o iCloud
Você pode Baixe a atualização aqui, Você também pode atualizar a partir do próprio Windows.
- Digite "Apple" na caixa de pesquisa da Cortana e selecione "Apple Software Update" para abrir a janela abaixo.
- Aguarde até que o programa de atualização procure as atualizações disponíveis.
- Se houver uma atualização para o iCloud, selecione-a e clique em "Instalar".
- Além disso, considere atualizar qualquer outro software da Apple, como o iTunes, ao usá-lo.
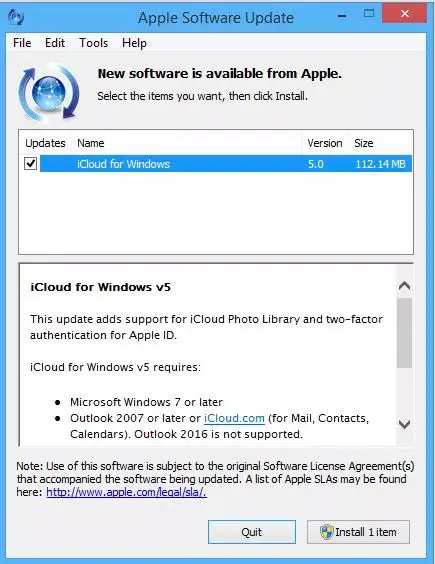
Ativar fotos do iCloud
Certifique-se de que a Biblioteca de fotos do iCloud está ligada em seu computador, ligue-a
- No iPhone / iPad no iOS 11: Vá em "Ajustes"> "Seu nome"> "iCloud"> "Fotos" e ative a "Biblioteca de fotos do iCloud" e "Meu fluxo de fotos".
- No PC: Clique no ícone do iCloud na barra de tarefas e selecione "Abrir configurações do iCloud".Certifique-se de que a opção de foto esteja selecionada e clique na opção ao lado dela.Em seguida, clique nas caixas de seleção ao lado de "Biblioteca de fotos do iCloud" e "Meu fluxo de fotos".
Saia do iCloud e faça login novamente
Se você achar que não há problema com as configurações do iCloud ou conexão de rede, mas ainda não consegue sincronizar as fotos do iCloud com o seu PC, tente sair do iCloud no seu dispositivo e, em seguida, faça o login novamente.
No iPhone / iPad:
- Vamos para 設置 > [seu nome] E role para baixo para selecionarSair.
- Se você ativou "Find My iPhone", digite sua senha Apple ID e siga as instruções para sair do iCloud.
- Force o reinício do seu iPhone.(É melhor fazer backup do iPhone no computador para evitar perda de dados.)
- Vamos para "configuração" Para fazer login no iCloud e, em seguida, verifique se as fotos do iCloud foram sincronizadas com o seu iPhone.
No PC:
- Clique em Barra de tarefas do Windows的 ícone iCloudE selecione Abra as configurações do iCloud.
- Na janela do iCloudClique em Sair.
- Clique em Barra de Tarefas的 ícone iCloudE selecione 登录.
As fotos do iCloud não são baixadas para o PC
Além disso, se você descobrir que as fotos do iCloud não foram baixadas para o seu PC no Windows 10, tente as seguintes soluções.
Configurar fotos do iCloud
Se você configurou o Fotos do iCloud para baixar fotos corretamente, você precisa entrar no painel "Opções de fotos".Para fazer isso, clique no ícone do iCloud na bandeja do sistema e, em seguida, clique em "Abrir configurações do iCloud".
Clique na opção ao lado da foto aqui para abrir o painel "Opções de foto".
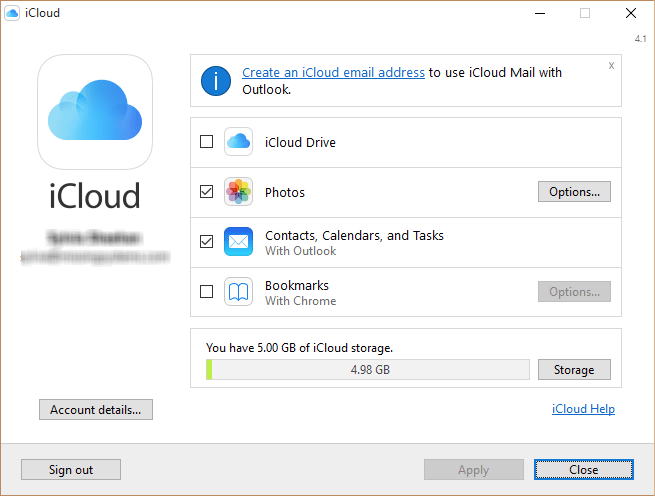
E certifique-se de habilitar a Biblioteca de Fotos do iCloud e baixar novas fotos e vídeos para o meu PC ao mesmo tempo.
Ativar meu fluxo de fotos
Se alguns de seus dispositivos iOS tiverem apenas "My Photo Stream" habilitado, o iCloud Photos não baixará fotos atualizadas de tais dispositivos, a menos que seu PC também tenha ativado seu próprio stream de fotos.Para habilitar este recurso, basta ir ao painel "Opções de fotos" novamente e marcar a caixa ao lado de "Meu fluxo de fotos".Quando terminar, clique em "Concluir" para salvar as alterações.
Você precisa se lembrar que em "My Photo Stream", apenas fotos e não vídeos são sincronizados entre os dispositivos.Além disso, uma vez que as fotos do iCloud são acessadas, o fluxo de fotos deve ser exibido diretamente na pasta "downloads", em vez de exibir subpastas por ano.
Reinicie o processo iCloud
Da mesma forma, se o iCloud tiver muitos processos envolvidos, desde o iCloud Drive, a biblioteca de fotos do iCloud para o serviço iCloud.O encerramento forçado desses processos da memória forçará o iCloud a encerrar porque o aplicativo não pode encerrar normalmente, o que é muito útil.
Para fazer isso, clique com o botão direito na barra de tarefas e selecione "Gerenciador de Tarefas".
Na guia "Processo", selecione e finalize a tag comoiCloud, iCloud unidade, Biblioteca de fotografias iCloud, Photo Stream do iCloud和 Serviços iCloudO processo de .
Isso deve sair da memória do iCloud.Basta carregar o aplicativo novamente e ele fará login automaticamente.Espero que todos os downloads travados possam agora ser retomados automaticamente.
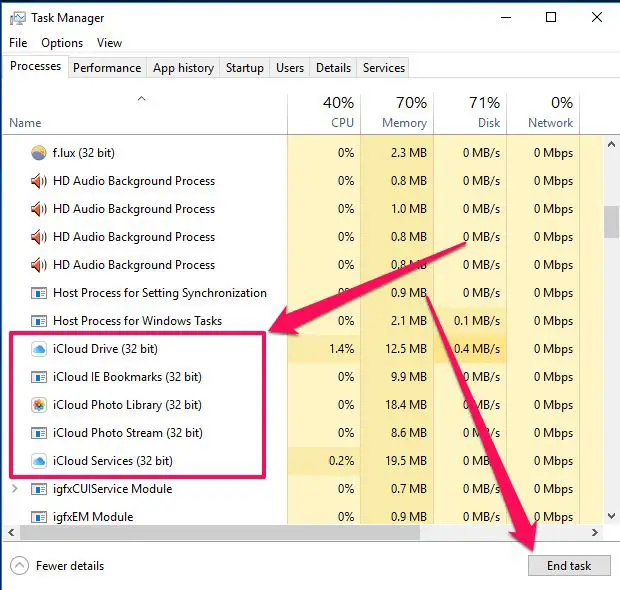
Alterar o local de armazenamento das fotos do iCloud
Se o espaço de armazenamento no disco de armazenamento de fotos do iCloud estiver sobrecarregado, é claro que as fotos do iCloud não serão baixadas para o PC.Você pode facilmente alterar o caminho onde as fotos do iCloud são armazenadas para outro disco com espaço válido.
- Vá para iCloud> Fotos no seu PC e clique no botão ao lado da opção "Alterar ..." "Baixar novas fotos e vídeos para o meu PC".
- Selecione ou crie uma pasta em outro disco e clique em "OK" para aplicar.
Forçar o iCloud a baixar fotos
Certifique-se de configurar o iCloud Photos corretamente, habilitar "My Photo Stream" e até mesmo reiniciar o iCloud.No entanto, você ainda não consegue encontrar fotos mais recentes, por isso forçamos o aplicativo a reiniciar o download.
Clique no ícone do iCloud na bandeja do sistema e, a seguir, clique em "Baixar fotos".
Agora você deve encontrar uma caixa pop-up "Baixar fotos e vídeos", onde pode selecionar as fotos disponíveis para download no iCloud agrupadas por ano.
Basta selecionar tudo para selecionar toda a biblioteca de fotos do iCloud para download.Ou você pode escolher baixar os arquivos por ano, o que é muito útil se você quiser baixar apenas as fotos mais recentes - seria melhor escolher as fotos por mês, mas esta é a sua melhor escolha.
Clique em Download para iniciar o download.Isso vai demorar um pouco, mas suas fotos devem começar a aparecer na pasta "Downloads" do iCloud Photos.
Essas soluções ajudam a reparar Incapaz de將Fotos do iCloud sincronizadas com o PC或Fotos do ICloud que não podem ser baixadas no Windows 10?Deixe-nos saber qual é a opção certa para você.

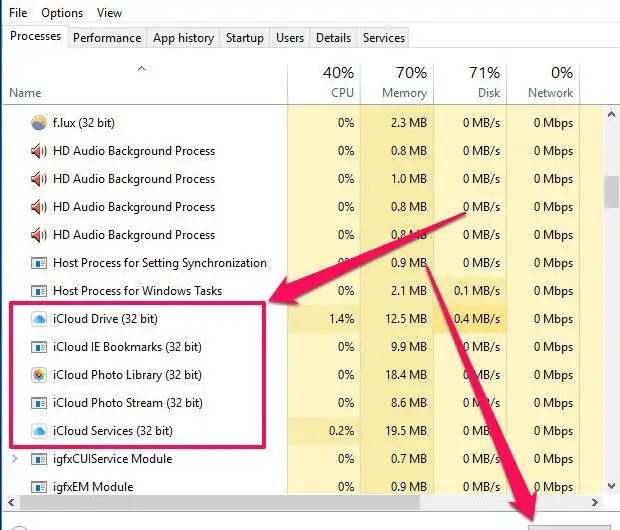




![[Correção] A Microsoft Store não pode baixar aplicativos e jogos](https://oktechmasters.org/wp-content/uploads/2022/03/30606-Fix-Cant-Download-from-Microsoft-Store.jpg)
![[Corrigido] A Microsoft Store não consegue baixar e instalar aplicativos](https://oktechmasters.org/wp-content/uploads/2022/03/30555-Fix-Microsoft-Store-Not-Installing-Apps.jpg)

