O Google chrome é um dos navegadores mais utilizados no mundo e é conhecido por seu bom desempenho.
Mas às vezes você pode encontrar o seuO navegador Chrome trava, congela aleatoriamente ou a página da Web não abre.Para alguns outros,Alto uso da CPU.O número de usuários aqui relatou um problema,
O Chrome está completamente morto (sem guias disponíveis e sem recursos interativos), mas todas as outras operações do Windows estão bem.Às vezes, ao navegar, abrir guias, carregar páginas ou fazer download, uma mensagem às vezes é exibida -Google Chrome parou de funcionar.
Se você também está preocupado com problemas semelhantes, aqui usaremos soluções diferentes paraResolverNo Windows 10Problema no Google Chrome.
Problema de congelamento do Google Chrome no Windows 10
- Se esta é a primeira vez que encontra esse problema, reinicie o Windows e verifique se isso ajuda.
- Desative temporariamente a proteção antivírus e abra o navegador Chrome
- Inicialize em um estado de inicialização limpa do Windows e abra o navegador Chrome, se funcionar bem, pode haver algum conflito de inicialização que esteja causando o problema.
Instale as últimas atualizações do Windows
A Microsoft lança regularmente atualizações cumulativas com várias correções de bugs.E possivelmente a atualização mais recente com correções de bugs do Chrome.
- Pressione o atalho de teclado Windows + I para abrir o aplicativo de configurações,
- Clique em Atualização e segurança, depois em Windows Update,
- Em seguida, clique no botão Verificar atualizações
- Isso fará o download e instalará a atualização mais recente (se houver),
- Reinicie o Windows para aplicar essas atualizações e verifique se o Chrome está funcionando corretamente.
Atualize o navegador Chrome
Além disso, verifique se o navegador Chrome instalado está atualizado.Como alternativa, você pode verificar manualmente as atualizações do Google Chrome seguindo as etapas abaixo.
- No computador, abra Chrome.
- No canto superior direito,selecione mais ícone(linha de círculo vertical)
- Clique em Ajuda e em Sobre o Google Chrome.
- Alternativamente, você pode digitar chrome://settings/help na barra de endereço e pressionar enter
- Isso verificará e instalará automaticamente a versão mais recente.
- Clique para reiniciar o navegador e verifique se funciona bem
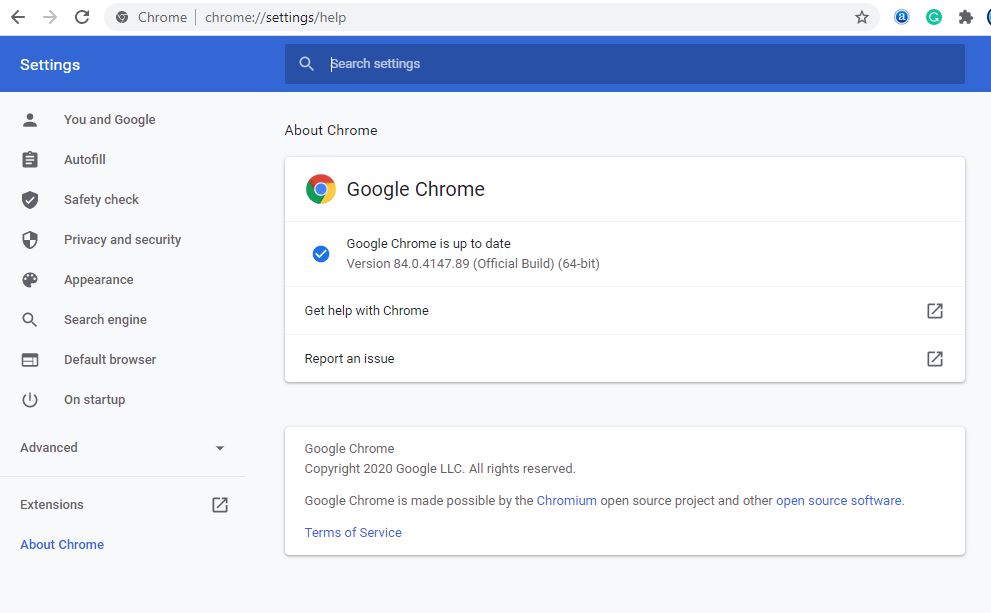
Abra o Gerenciador de Tarefas do Chrome
Sim, o navegador Chrome tem seu próprio gerenciador de tarefas para ajudá-lo a identificar o que está causando a lentidão do navegador.
- Abra o Google Chrome
- Selecione o ícone mais no canto superior direito (a linha vertical no círculo),
- Em Mais Ferramentas, selecione Gerenciador de Tarefas,
- Além disso, você pode usar o atalho de teclado shift + Esc para abrir o gerenciador de tarefas do Chrome.
- Isso ajudará a determinar o que está causando a lentidão do navegador.
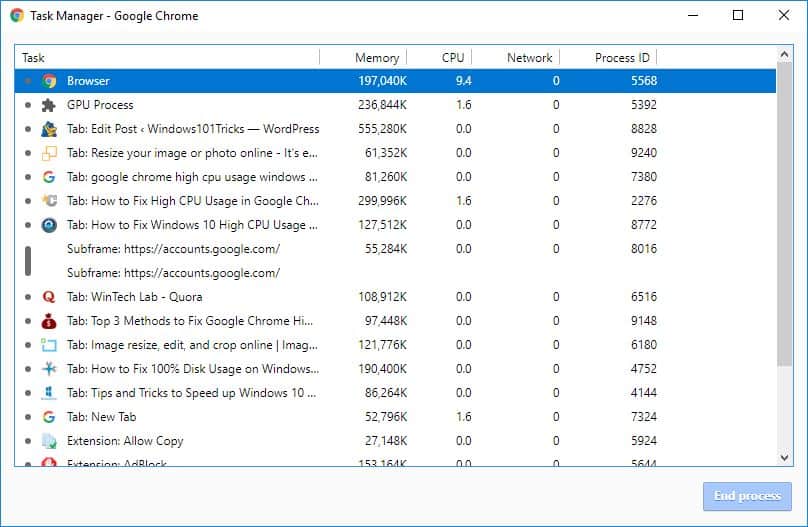
Limpar dados do navegador Chrome
Todos os navegadores da Internet atualmente mantêm alguns arquivos em seus caches para que as páginas sejam carregadas rapidamente quando você as visita novamente.Mas com o uso regular, esses caches podem se tornar muito grandes e causar congelamento do navegador.Limpar o cache do navegador é uma ótima maneira de corrigir e melhorar o desempenho do navegador.
- Clique nos três pontos no canto superior direito para exibir o menu
- Clique em Mais ferramentas e selecione Limpar dados de navegação,
- Alternativamente, você pode usar o atalho de teclado Ctrl+Shift+Delete para abrir a mesma janela
- Selecione todos os horários e clique no botão Limpar
- Vamos reabrir o navegador Chrome e verificar se funciona bem.
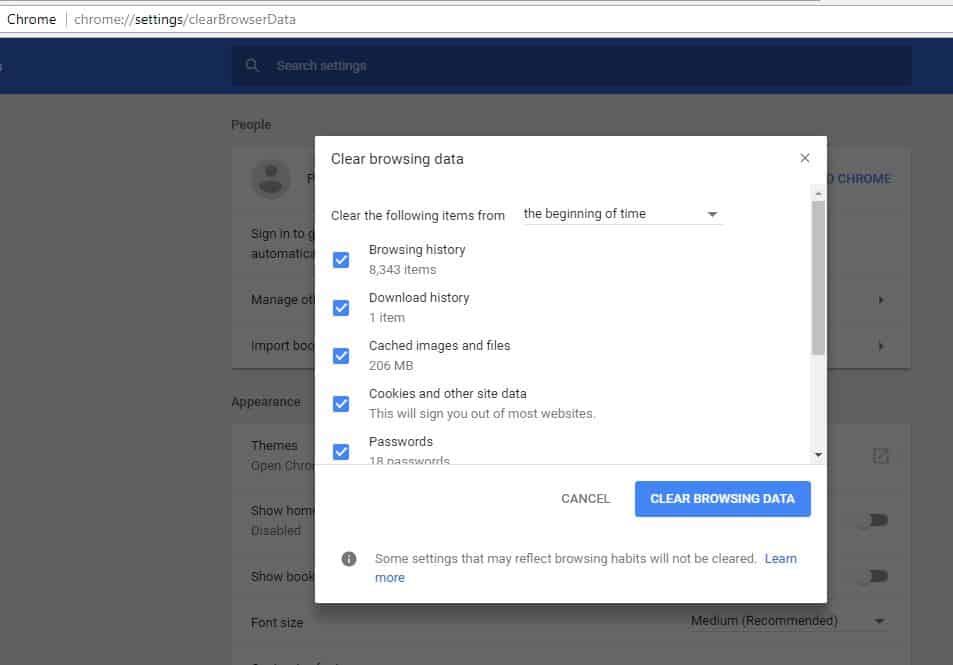
Desativar extensão do Chrome
Se você instalar uma extensão ou complemento com poucos recursos, o navegador Chrome poderá começar a congelar ou travar.Você pode tentar desativá-los e analisar se o navegador está funcionando bem.
Para desativar a extensão do Google Chrome,
- Abra o navegador Chrome,
- Vá para o menu (3 pontos no canto superior direito)
- Clique em Mais Ferramentas e escolha Extensões,
- Como alternativa, você pode inserir chrome://extensions/ na barra de endereço para obter uma lista de extensões instaladas
- Alterne todas as extensões instaladas aqui e verifique o desempenho do navegador.
- Em seguida, abra-os um por um e determine qual extensão está causando o problema.
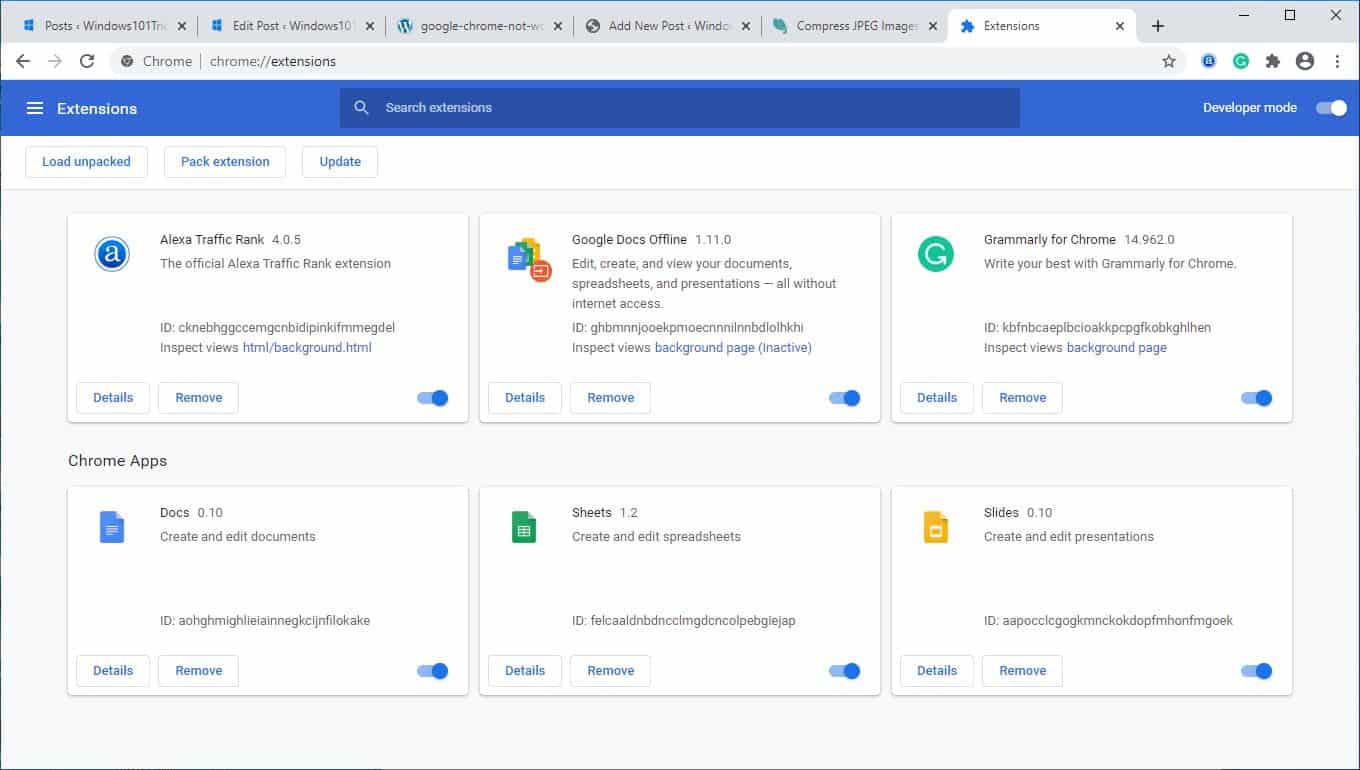
Desative a aceleração de hardware
A aceleração de hardware é um recurso que transfere o trabalho pesado para outro componente em vez da CPU.Normalmente, isso descarregará as tarefas gráficas para sua GPU.Ativar esse recurso pode ajudar o Chrome a funcionar com mais facilidade, mas também pode causar problemas em alguns casos.Se você já tentou as correções acima e ainda experimenta o congelamento do Google Chrome, deve desabilitar a aceleração de hardware e ver se isso faz alguma diferença.
- Abra o navegador Chrome,
- Clique no menu (no canto superior direito)
- Selecione Configurações, role para baixo e selecione Avançado
- Na seção "Sistema", localize e desative "Usar aceleração de hardware", se disponível.
Renomeie a pasta padrão do Chrome
Aqui está outra solução de trabalho que pode corrigir problemas do navegador Chrome no Windows 10.
- Feche o Google Chrome (se estiver em execução)
- Abra o Windows Explorer com o atalho de teclado Windows + E
- Digite na barra de endereço %USERPROFILE%AppDataLocalGoogleChromeUser Data
- Você encontrará a pasta padrão aqui.Renomeie para "Default.old"
- Abra o Google Chrome e veja se isso ajuda a parar a falha.
Reinstale o Google Chrome
Se nenhuma dessas etapas ajudou você, considere reinstalar o Google Chrome.para este fim:
- Vá para Programas e Recursos e desinstale o Google Chrome
- Em seguida, abra explorer.exe e vá para %USERPROFILE%AppDataLocal
- excluir" O Google" pasta
- Baixar Google Chromee, em seguida, reinstale.
Além disso, às vezes, arquivos de sistema corrompidos podem afetar o desempenho do sistema e dos aplicativos.Isso pode fazer com que o navegador Chrome fique lento.Execute o comando de restauração do DISM eVerificador de arquivos do sistemaUtilitário que detectará e restaurará automaticamente os arquivos corretos do sistema ausentes.Reinicie o Windows e verifique se o Windows 10 e o navegador Chrome estão funcionando bem.
Essas soluções ajudam a resolverNo Windows 10Problemas do Google Chrome?Informe-nos sobre os seguintes comentários, leia também:
- Como corrigir erro não registrado do Google Chrome no Windows 10
- Microsoft Edge sem resposta, desempenho lento após a atualização do Windows 10
- Como ativar o modo escuro do Google Chrome no Windows 10
- Como consertar algo errado com Aw Snap Ocorreu um erro no Google Chrome
- Resolvido: Este site não pode ser acessado erro no Google Chrome, Windows 10

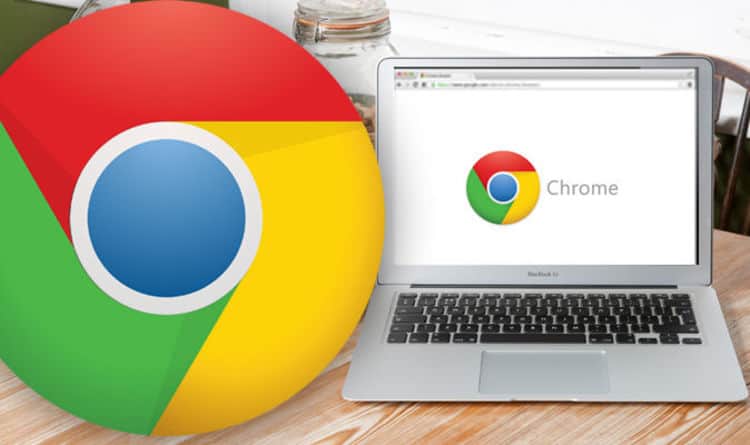

![[Correção] A Microsoft Store não pode baixar aplicativos e jogos](https://oktechmasters.org/wp-content/uploads/2022/03/30606-Fix-Cant-Download-from-Microsoft-Store.jpg)
![[Corrigido] A Microsoft Store não consegue baixar e instalar aplicativos](https://oktechmasters.org/wp-content/uploads/2022/03/30555-Fix-Microsoft-Store-Not-Installing-Apps.jpg)

