微軟最近發布了Windows 10累積更新KB4598242,用於運行Windows 10版本20H2的設備(2020年10月更新),其中包括針對操作系統的改進和錯誤修復。
Todos os dispositivos compatíveisMetrópole Via Windows UpdateBaixe e instale automaticamenteKB4598242Atualizar.
Mas alguns usuáriosA atualização do Windows 10 20H2 não pode ser instalada,O erro é-0x800F0922.A atualização alcançará cerca de 99% e, em seguida, relatará uma falha.
A atualização do Windows 10 não pode ser instalada
適用於x64系統的Windows 10版本20H2的2021-01累積更新(KB4598242)–錯誤0x800f0922
Na maioria dos casos, as atualizações do Windows não podem ser instaladas ou ocorrem erros porque o computador não pode se conectar ao servidor de atualização apropriado e não há memória suficiente na partição reservada do sistema.Além disso, o banco de dados de atualização do Windows foi danificado, fazendo com que as atualizações do Windows travassem ou não pudessem ser instaladas, etc.Se você também está trabalhando para resolver esse problema, o Windows Update não pode instalar algumas soluções eficazes que devem ser tentadas aqui.
Esta é a solução que funcionou para mim!
- Na caixa de pesquisa da barra de tarefas, digite cmd.
- Nos resultados da pesquisaClique com o botão direito " Prompt de comando"E selecione "Executar como administrador".(Quando solicitado pelo Controle de Conta de Usuário,escolher"Sim"。)
- Na janela Administrador: Prompt de Comando, digite o seguinte comando e pressione Enter: Config SC Config trustinstaller start = auto
- Reinicie o computador.
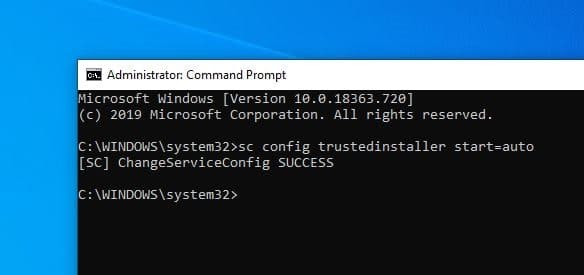
Em alguns casos, pode ser necessário reiniciar.Se você é"configuração" > " Atualização e segurança "Sob Verifique e veja a mensagem " Estado: Aguardando reinicialização ", reinicie o PC novamente para concluir a instalação.
Execute uma inicialização limpa
Se estiver instalado, desative temporariamente o software de segurança (antivírus) e desconecte a conexão VPN.Em seguida, verifique se há atualizações, instale as atualizações disponíveis e ative a proteção antivírus.
Se houver algum software de terceiros que cause conflito entre o download e a instalação das atualizações do Windows, entãoInicialização limpaO computador também pode ajudar a resolver o problema.
- Vá para a caixa de pesquisa> digite msconfig
- Selecione Configuração do sistema> Vá para a guia Serviços.
- Selecione "Ocultar todos os serviços Microsoft"> "Desativar todos".
Ocultar todos os serviços Microsoft Vá para a guia "Inicializar"> "Abrir Gerenciador de Tarefas"> Desative todos os serviços desnecessários em execução.Reinicie o computador e verifique se há atualizações.
Execute o solucionador de problemas do Windows Update
Execute o programa de solução de problemas do Windows Update, que verifica e corrige o problema, evitando assim o download e a instalação do Windows Update.
- Use o atalho de teclado Windows + I para abrir as configurações,
- Clique em Atualizar e segurança e, em seguida, solucione o problema
- Selecione Windows Update e clique em Executar solucionador de problemas.
- Isso verificará se há bancos de dados danificados, reiniciará o Windows Update e seus serviços relacionados e os problemas impedem que o Windows Update seja instalado.
- Depois de concluir o processo de solução de problemas, reinicie o Windows
- Agora verifique as configurações, atualizações e atualizações de segurança.
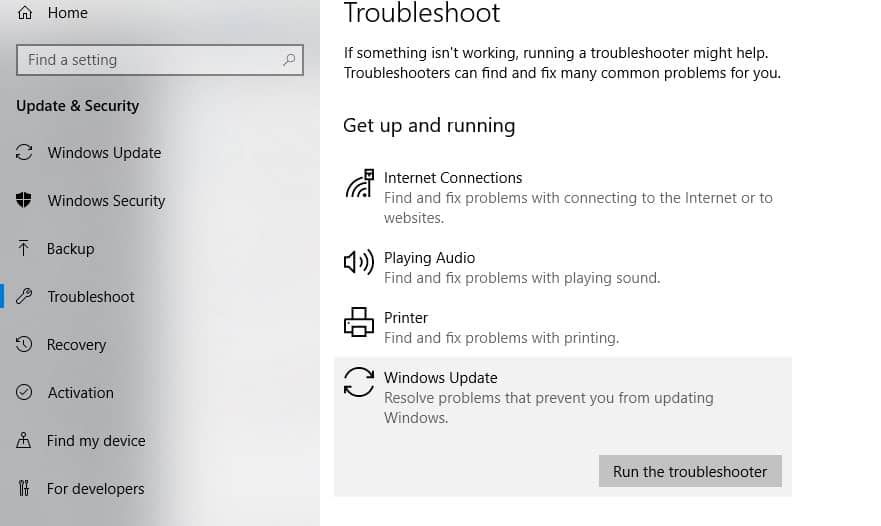
Redefinir os componentes de atualização do Windows
Se nenhuma das soluções acima resolver o seu problema, mas o Windows Update ainda não consegue instalar ou permanece por várias horas para verificar se há atualizações, pode haver um problema com o próprio arquivo de atualização.Limpar a pasta onde todos os arquivos de atualização estão armazenados forçará o Windows Update a baixar novos arquivos.Aqui, como limpar o cache do banco de dados de atualização e redefinir os componentes de atualização do Windows para as configurações padrão.
- Pressione Windows + R, digiteservices.msc,Em seguida, clique em OK para abrir o serviço do Windows.
- Role para baixo e procure o serviço Windows Update.
- Clique com o botão direito nele e selecione Parar.
- Além disso, clique com o botão direito em BITs (Background Intelligent Transfer Service) e Superfetch (agora chamado de superfetch do sysmain) e selecione "Stop".
- Agora vá para o seguinte local.C: WindowsSoftwareDistributionDownload.
- Exclua tudo na pasta de download, mas não exclua a pasta em si.
- Para fazer isso, pressione CTRL + A para selecionar tudo e, em seguida, pressione Delete para excluir o arquivo.
- Abra o serviço do Windows novamente e reinicie o serviço interrompido anteriormente (Windows Update, BITS).
- Reinicie o Windows e verifique as configurações, atualizações e atualizações de segurança.
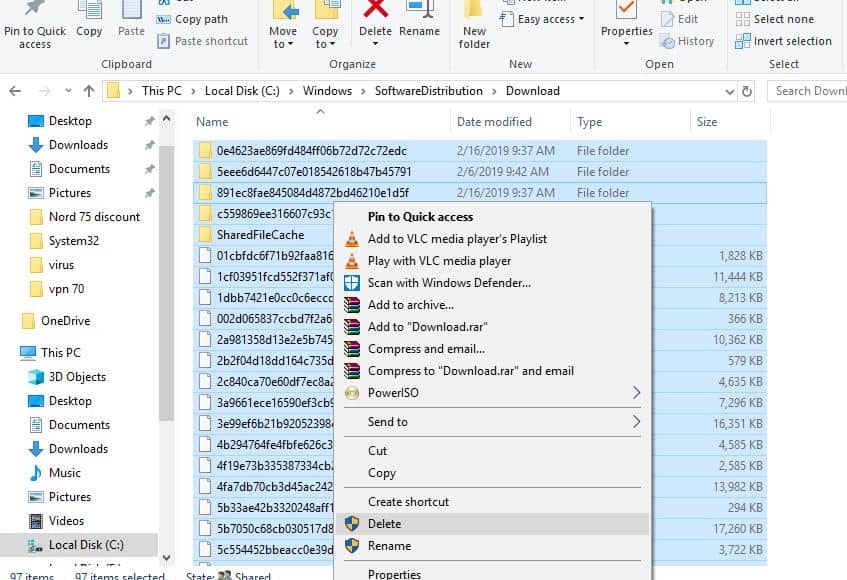
Não podemos nos conectar ao serviço de atualização
Se uma mensagem de erro for exibida, não podemos nos conectar ao serviço de atualização enquanto verificamos e instalamos as atualizações do Windows, portanto, alterar o endereço do servidor DNS resolverá o problema para você.
- Pressione Windows + R, digitencpa.cpl, Então clique OK
- Isso abrirá a janela de conexão de rede,
- Clique com o botão direito na interface de rede em uso.
- Por exemplo: Clique com o botão direito do mouse no adaptador Ethernet conectado exibido na tela.Selecione os atributos.
- Clique duas vezes em Protocolo da Internet versão 4 (TCP / IPv4) na lista para obter sua janela de propriedades.
- Selecione o botão de opção aqui para usar o seguinte endereço de servidor DNS
- Servidor DNS preferido8.8.8.8
- Servidor DNS alternativo8.8.4.4
- Clique em Verificar configurações ao sair e, em seguida, clique em OK.
- Agora verifique se há atualizações, não há outros erros de serviço de atualização
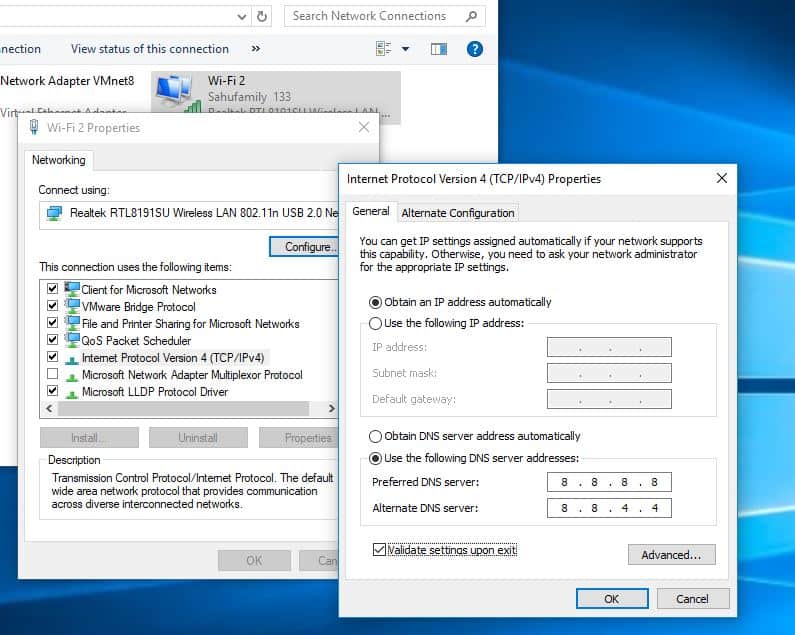
Instale o Windows Update manualmente
Se nenhuma das soluções acima resolver o problema, mas a atualização do Windows ainda não puder ser baixada ou instalada, instale a atualização do Windows manualmente.
AcessoPágina do histórico de atualizações do Windows 10, Onde você pode observar os logs de todas as atualizações anteriores do Windows que foram lançadas.
Para a última atualização lançada, anote o número KB.
Agora usaSite do Catálogo do Windows UpdateProcure a atualização especificada pelo número KB que você anotou.Dependendo se o seu computador é de 32 bits = x86 ou 64 bits = x64, baixe a atualização.
從今天開始– KB4598242(操作系統內部版本19041.746和Build 19042.746)是Windows 10版本2004和20H2的最新更新,KB4598229(版本18363.1316)是Windows 10版本1909的最新更新。
Você pode obter links de download direto para essas atualizações aqui.
Depois de instalar a atualização, você só precisa reiniciar o computador para aplicar as alterações.Também
Se você achar que a versão 10H20 da atualização de recursos do Windows 2 está travada na verificação de atualizações, mas a instalação falha com outros erros, use o oficialFerramenta de criação de mídiaAtualize para o Windows 10 versão 20H2 sem erros ou problemas.
Execute o comando DISM
Às vezes, o problema de não conseguir instalar as atualizações pode ser causado por arquivos de sistema danificados.Nesse caso, a Microsoft recomenda que você execute a ferramenta DISM (Deployment Image and Service Management) para ajudá-lo a corrigir alguns erros de corrupção do Windows.Depois disso, por favor, corraSFC / scannowComando entãoClique emCertifique-se de verificar e recuperar arquivos de sistema perdidos e danificados.Após a conclusão de 100% do processo de verificação, reinicie o Windows e verifique se há atualizações.

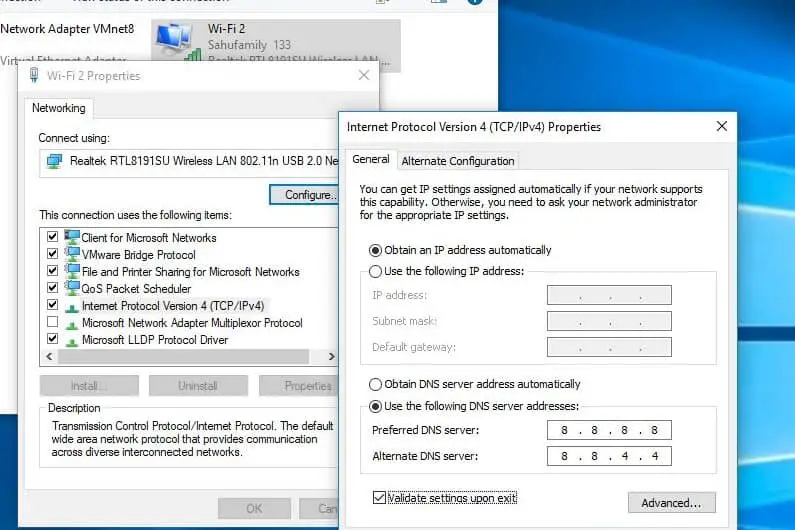




![[Correção] A Microsoft Store não pode baixar aplicativos e jogos](https://oktechmasters.org/wp-content/uploads/2022/03/30606-Fix-Cant-Download-from-Microsoft-Store.jpg)
![[Corrigido] A Microsoft Store não consegue baixar e instalar aplicativos](https://oktechmasters.org/wp-content/uploads/2022/03/30555-Fix-Microsoft-Store-Not-Installing-Apps.jpg)

