Recuperação do sistema Windows 10 pontoé um recurso do Windows que cria instantâneos de determinados arquivos e informações antes que operações críticas, como atualizações ou instalações de software, ocorram.
Restauração do sistemaPermite que os usuários do Windows retornem a um estado de trabalho anterior, no qual o Windows pode ser executado sem problemas, sem afetar nenhum documento.
Este é um ótimo primeiro passo quando você está tentando corrigir grandes problemas no Windows.Neste artigo, apresentamosEtapas para criar e executar uma restauração do sistema no Windows 10, 8.1 e 7.
Conteúdo
Restauração do sistema no Windows 10
Esse recurso é como um backup, mas não exatamente o mesmo, porque o uso desse recurso retrocede sem afetar documentos ou configurações antes de um determinado ponto de restauração ser criado.No entanto, quando o ponto de restauração estiver concluído, ele removerá aplicativos, drivers, atualizações do sistema e alterações no registro.Como uma máquina do tempo.
Em poucas palavras, a Restauração do Sistema rastreia e cria instantâneos de determinadas alterações (como instalações de software, instalações de atualização do Windows, alterações de driver e atualizações de software) e permite que os usuários do Windows restaurem o estado anterior. .
Por que os pontos de restauração do sistema são importantes?
在No Windows 10, A Microsoft envia o Windows Update diariamente para fornecer patches de segurança, correções de bugs e novos recursos aos usuários.E a maioria dos usuários é fortemente encorajada a aceitar as atualizações assim que elas estiverem disponíveis.No entanto, um número considerável de usuários do Windows não conseguiu atualizar em tempo hábil, então a Microsoft não pôde fazer nada para forçar esses usuários a atualizar.Nesse caso, a Restauração do Sistema seria uma boa solução.
Como criar um ponto de restauração do sistema Windows 10
Agora você pode precisar abrirWindows 10 utilitário de restauração do sistema.Normalmente, em computadores com Windows pré-instalado, o recurso é desativado por padrão;Nesse caso, o fornecedor usou sua própria versão do software de backup.Quando este recurso estiver habilitado e configurado corretamente.O Windows gera pontos de restauração quando você instala novos aplicativos, drivers de dispositivo ou atualizações do Windows.E você pode usá-lo para corrigir problemas do Windows posteriormente.No entanto, você deve habilitar esse recurso em seu sistema Windows primeiro.
Aqui você pode habilitar o recurso Restauração do Sistema no Windows 10 seguindo as etapas abaixo.
- Primeiro, pesquise e selecione no menu Crie um ponto de restauração,
- Em Propriedades do sistema, vá para a guia Proteção do sistema,
- Aqui você deve selecionar a unidade onde o Windows está instalado e clicar em Configurar.
- Isso servirá ao Dick local CAtive a proteção do sistema:
- A seleção do botão de opção liga em Proteção do sistema para restaurar a configuração.
- Clique em Aplicar, depois em OK para salvar as alterações,
- Agora, janelas futuras criam periodicamente pontos de restauração.
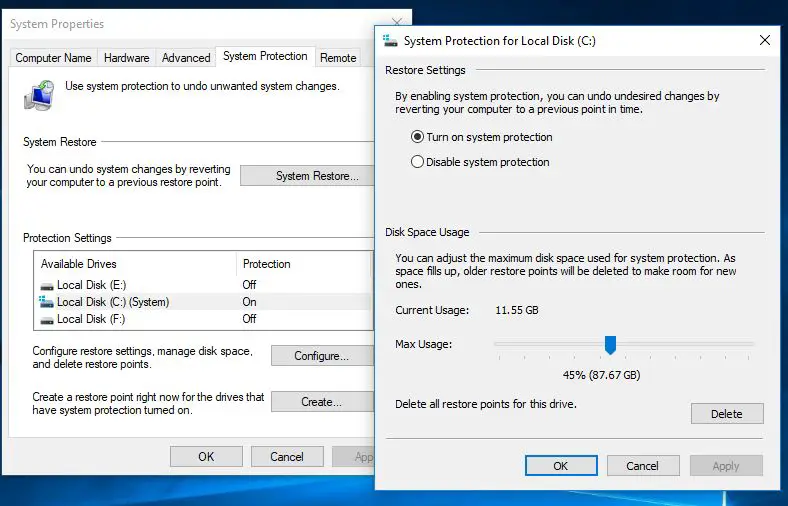
Configurar a restauração do sistema no Windows 10
Agora, após habilitar a proteção do sistema, você deve ajustar o espaço em disco para gerenciar e armazenar os pontos de restauração do sistema.A Restauração do Sistema é inútil se você não tiver espaço em disco para armazenar pontos de restauração.Para isso, você deve permitir espaço em disco.Em Uso do espaço em disco, você pode ajustar a quantidade máxima de espaço de armazenamento dedicado ao armazenamento de pontos de restauração.
Por padrão, o Windows usa apenas uma fração do armazenamento total disponível em uma unidade específica e, à medida que o espaço reservado é preenchido, os pontos de restauração mais antigos são excluídos para liberar espaço para pontos de restauração futuros.Você pode permitir manualmente o uso do espaço em disco.
Você também notará o botão Excluir, que excluirá todos os pontos de restauração salvos no momento.Você pode usar essa opção quando precisar criar um ponto de restauração manual e não puder alocar mais espaço.
Depois de fazer as alterações, clique em Aplicar e depois em OK para salvar a nova configuração e fechar a janela.A Restauração do Sistema agora será habilitada para a unidade selecionada e você poderá deixá-la ser executada automaticamente em segundo plano ou criar manualmente um ponto de restauração, se necessário.
Criar manualmente um ponto de restauração do sistema
Agora que você tem pontos de restauração habilitados em seu sistema, o sistema operacional criará automaticamente um ponto de restauração toda vez que uma alteração importante for feita.No entanto, às vezes você pode querer criar manualmente um ponto de restauração do sistema antes de modificar qualquer coisa que possa estar causando o problema.
Para configurar manualmente um ponto de restauração aqui, é descrito abaixo.
- Nas propriedades do sistema, basta clicar no botão criar,
- Insira uma descrição para ajudá-lo a identificar o ponto de restauração (por exemplo, um ponto de restauração do sistema antes da instalação de um programa antivírus).
- Em seguida, clique no botão Criar para concluir o processo.(Os pontos de restauração são criados rapidamente e não devem levar mais de um minuto.
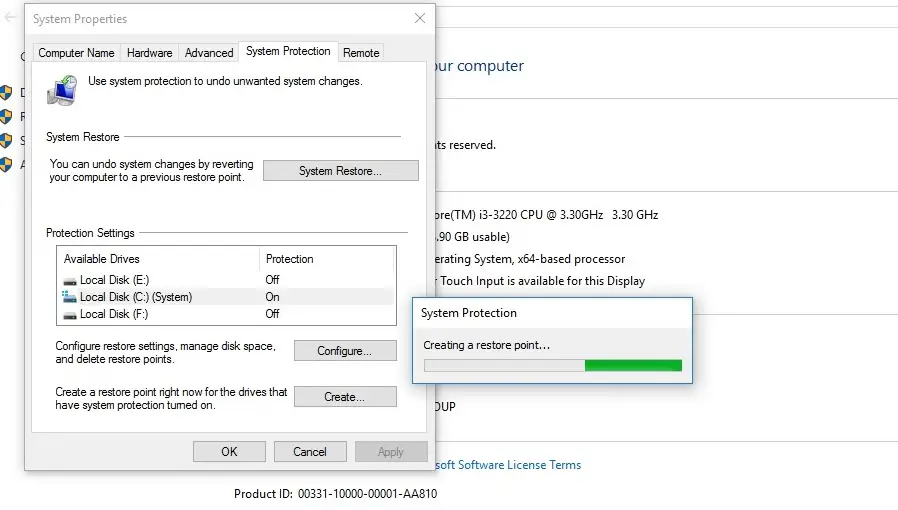 Se você encontrar problemas, precisará executar uma restauração do sistema.Basta voltar para a mesma janela e clicar em "Restauração do Sistema" para iniciar a interface de restauração.
Se você encontrar problemas, precisará executar uma restauração do sistema.Basta voltar para a mesma janela e clicar em "Restauração do Sistema" para iniciar a interface de restauração.
Como executar uma restauração do sistema Windows 10
Se em algum momento você tiver problemas antes de usar um backup ou o recurso "Redefinir este PC" no Windows 10, você pode usar um ponto de restauração do sistema, que será uma maneira mais rápida e fácil de restaurar seu sistema para o estado de trabalho anterior .
Aqui você pode executar uma restauração do sistema em seu sistema Windows.
- Abra o painel de controle
- Selecione Restaurar para todos os itens do painel de controle.
- Agora, clique em "Abrir restauração do sistema".
- Isso abrirá a janela Restaurar arquivos e configurações do sistema.
- Agora, clique em "Avançar" para fazer a restauração do sistema.
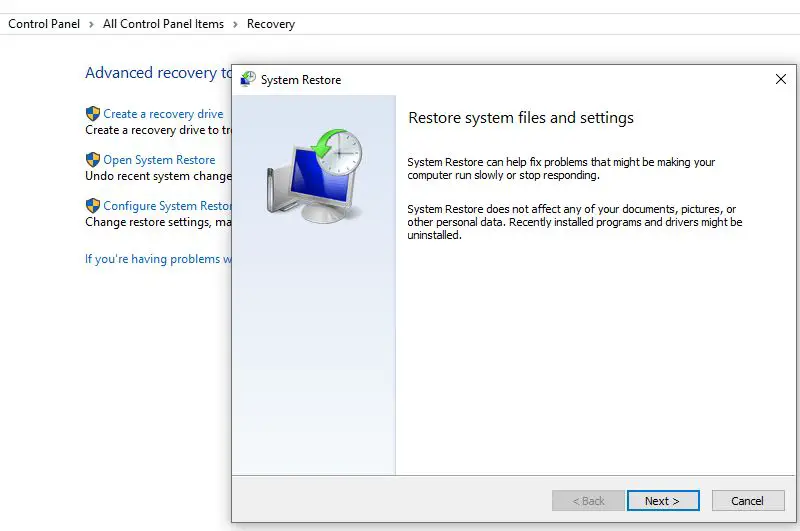
Todos os pontos de restauração disponíveis serão exibidos junto com a data, descrição e, mais importante, o tipo, que especifica se foi criado manualmente ou pelo sistema.
- Ao selecionar um ponto de restauração, você pode clicar em Verificar programas afetados para visualizar os aplicativos instalados.
- Ele será excluído durante o processo de restauração desde o último ponto de restauração.
- Em seguida, clique em Cancelar para retornar ao assistente.
- Agora clique em próximo e você verá Confirmar ponto de restauração.
- Confira e clique em Concluir para iniciar o processo de restauração.
Ao clicar em Concluir, você será solicitado:
Uma vez iniciada, a Restauração do Sistema não pode ser interrompida.Você quer continuar?
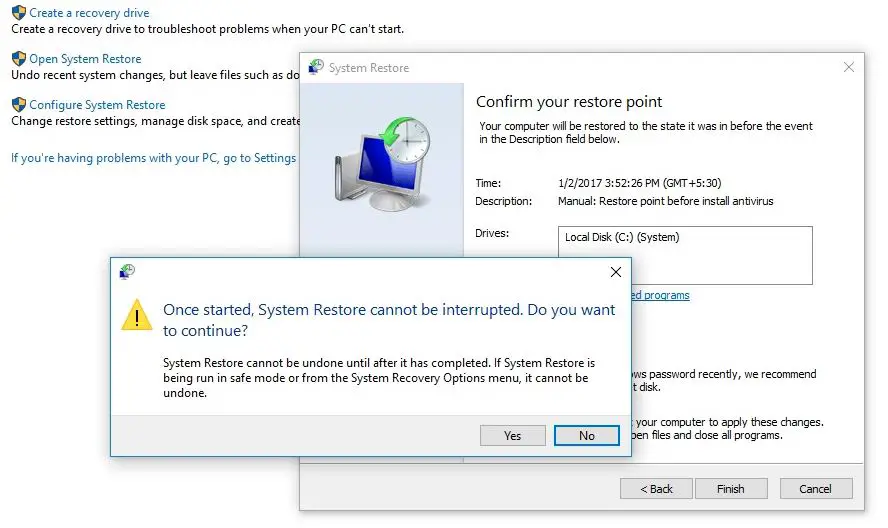
Clique em Sim para iniciar o processo de restauração do sistema.
Durante o processo de restauração, você notará, Aguarde, os arquivos e configurações do Windows estão sendo restaurados.A Restauração do Sistema inicializa, conclui, etc.Levará algum tempo para concluir o processo.
Durante esse processo, o sistema será reinicializado e todas as configurações exigidas pelo sistema serão reaplicadas.Quando a restauração do sistema for concluída, a mensagem será exibida, "Janela de restauração do sistema concluída com sucesso"
Quando o processo estiver concluído, você voltará a um ponto no tempo em que o sistema estava operando normalmente.
Esta postagem ajudou a habilitar e executar a restauração do sistema no Windows 10?Deixe-nos entender os seguintes comentários.

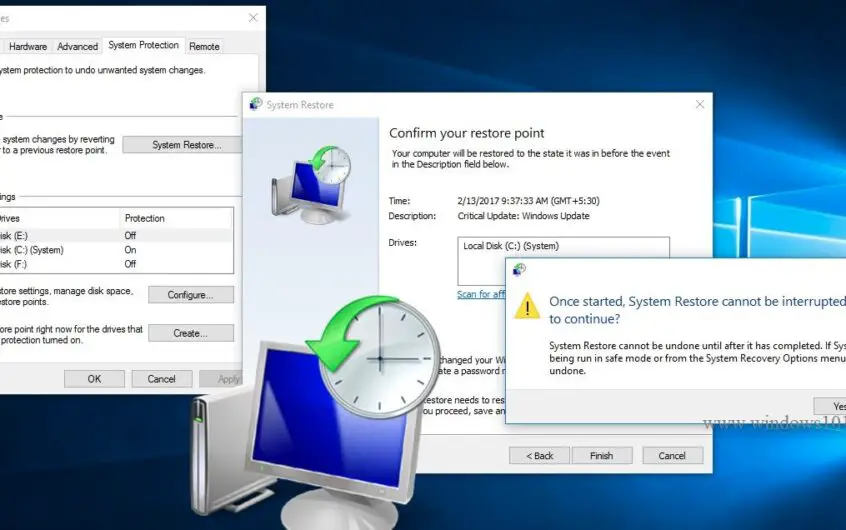
![[Correção] A Microsoft Store não pode baixar aplicativos e jogos](https://oktechmasters.org/wp-content/uploads/2022/03/30606-Fix-Cant-Download-from-Microsoft-Store.jpg)
![[Corrigido] A Microsoft Store não consegue baixar e instalar aplicativos](https://oktechmasters.org/wp-content/uploads/2022/03/30555-Fix-Microsoft-Store-Not-Installing-Apps.jpg)
