Após uma instalação limpa do Windows 10, você esperaria que ele funcionasse mais rápido.Um tanto frustrante, ele pode começar devagar e às vezes congelar.Há muitas reclamações no fórum do Windows, dizendo que o Windows 10 é muito mais lento que o 7 e o 8.1.No entanto, se você fizer os ajustes corretos, essa sensação de "desconforto" desaparecerá.
Você só precisa observar as condições de trabalho do Windows 10. O Gerenciador de Tarefas é um ótimo aplicativo que mostra como um PC ou laptop usa a Internet, CPU, RAM e disco rígido.A principal razão pela qual o Windows 10 fica mais lento é inerente aos aplicativos integrados pré-instalados.Você não pode desinstalá-los como outros aplicativos de terceiros.
Neste artigo, discutiremos9 maneiras de aumentar a velocidade do seu PC com Windows 10.
2. Microsoft Edge e Cortana podem causar problemas
3. Registre-se novamente ou reinicie o aplicativo.
4. Solte o aplicativo da barra de tarefas
5. Pare o OneDrive como um item de inicialização
6. Desligue ou desative certas configurações
7. Desinstale aplicativos de desktop desnecessários
8. Execute uma inicialização limpa
9. Use SSD para instalar o Windows 10
Conteúdo
- 1 Use CCleaner para matar alguns aplicativos integrados
- 2 Microsoft Edge e Cortana podem causar problemas
- 3 Registre-se novamente ou redefina o aplicativo
- 4 Desafixar aplicativos da barra de tarefas
- 5 Desativar projetos de inicialização de alto impacto
- 6 Desligue ou desative certas configurações
- 7 Desinstalar aplicativos de desktop desnecessários
- 8 Faça uma inicialização limpa
- 9 SSD instala o Windows 10
- 10 Oh, olá, prazer em conhecê-lo.
Use CCleaner para matar alguns aplicativos integrados
A Microsoft recebeu críticas negativas por colocar jogos e outros aplicativos no sistema Pro recém-instalado.Isso inclui aplicativos de plataforma comuns, que são instalados por padrão.
Não há uma explicação oficial sobre porque Candy Crush Saga, Seeker's Notes, Netflix, Spotify, etc. são instalados por padrão sem aviso prévio.
Como vimos antes, eles são executados em segundo plano, baixam atualizações, enviam notificações, etc., ocupando preciosos recursos de CPU e RAM.
Pessoalmente, depois de instalar a versão 1809, sinto o mesmo que o Windows 10 instalando silenciosamente esses aplicativos em segundo plano, sem o envolvimento do usuário.
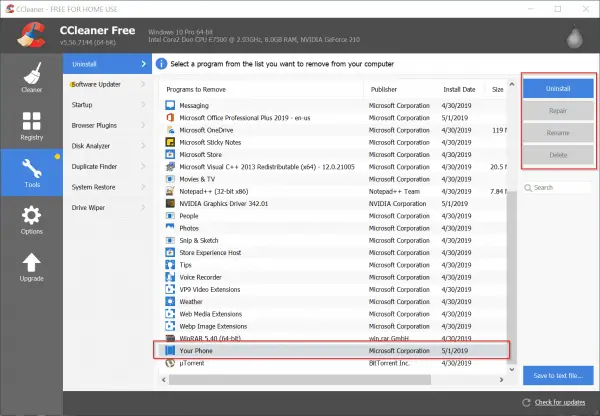
Por padrão, você pode desinstalar o aplicativo em "Configurações do Windows".Mas alguns aplicativos não oferecem o privilégio de fazer isso.Nesse caso, você pode ler o artigo a seguir para aprender como usar o CCleaner para excluir aplicativos integrados no Windows 10.
Microsoft Edge e Cortana podem causar problemas
Quando euNo Windows 10Verifique o meuGerenciador de tarefasNaquela época, descobri que o Microsoft Edge e a Cortana pareciam travar processos com o símbolo de "folha".Embora eu não entenda a razão por trás disso, descobri que esses dois programas ocupam a maior parte do tempo de ciclo da CPU.
Embora eu tenha fechado os dois aplicativos usando a opção "Finalizar tarefa", eles parecem reaparecer.Mesmo depois de reiniciar, eles parecem pausar o processo, como se estivessem conversando com alguém por um tempo infinito.
Se você tiver o mesmo problema, siga os ajustes abaixo para registrá-los novamente ou reiniciá-los.Isso pode ser devido à corrupção de arquivos de sistema da Cortana ou Microsoft Edge.Você também pode estar usando uma versão mais antiga do Windows 10, como 1511 ou 1703, o que pode causar essa situação.
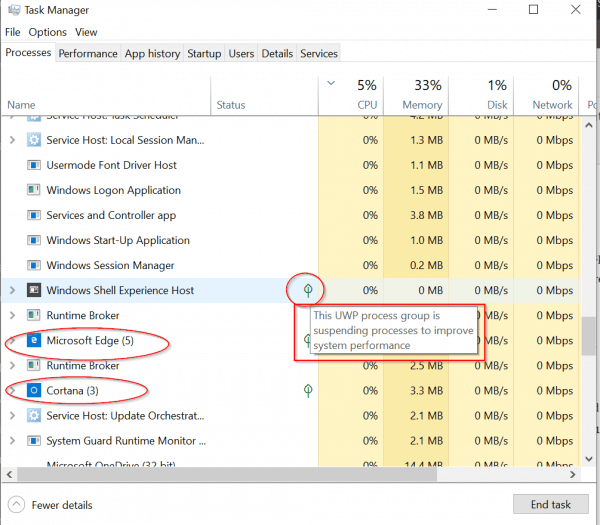
Registre-se novamente ou redefina o aplicativo
A melhor maneira de lidar com esses aplicativos inválidos é desinstalá-los.Mas o Microsoft Edge e a Cortana estão vinculados ao Windows 10, portanto, não podem ser excluídos.
Nesse caso, você pode encerrar esses processos e reiniciá-los.
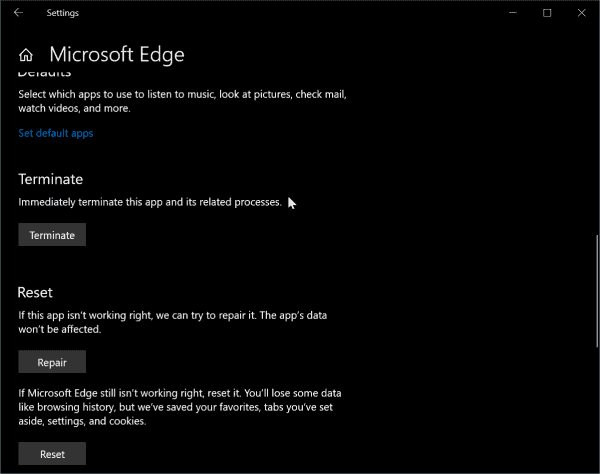
Se ainda falhar, você ainda pode usar o PowerShell ou o Prompt de comando para registrar novamente esses aplicativos.
Para abrir o PowerShell, você pode pressionar as teclas Win + X e clicar em PowerShell (admin).
Copie e cole os seguintes comandos na janela de comando do PowerShell.Você pode pressionar Ctrl + C para fazer a seguinte cópia e, em seguida, pressionar Ctrl + V na janela do PowerShell.
Get-AppXPackage-Name Microsoft.MicrosoftEdge | Foreach {add-AppxPackage-DisableDevelopmentMode-register "$ ($ _. InstallLocation) AppXManifest.xml" -detail}
Isso só irá registrar novamente para a conta corrente.
Para fazer o mesmo para todas as contas, copie e cole os comandos a seguir.
Get-AppXPackage -AllUsers-Name Microsoft.MicrosoftEdge | Foreach {Add-AppxPackage -DisableDevelopmentMode-Register "$ ($ _. InstallLocation) AppXManifest.xml" -Verbose}
Você também pode seguir esta postagem usando "Configurações do Windows" para encerrar, reparar e redefinir.
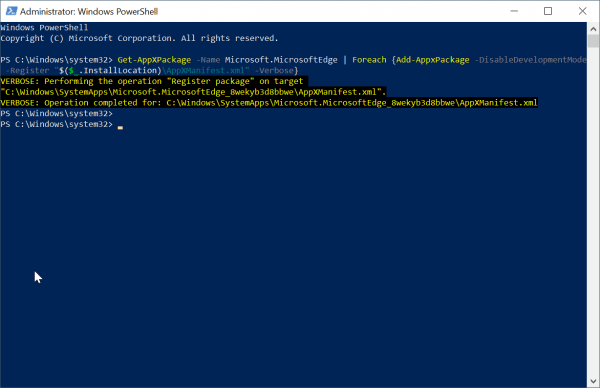
Para registrar novamente a Cortana para o usuário atual, copie e cole os seguintes comandos no modo PowerShell (Admin).
Get-AppxPackageMicrosoft.Windows.Cortana | Foreach {Add-AppxPackage -DisableDevelopmentMode-Register "$ ($ _. InstallLocation) AppXManifest.xml"}
Para todos os usuários
Get-AppxPackage -AllUsers Microsoft.Windows.Cortana | Foreach {add-AppxPackage-DisableDevelopmentMode-register "$ ($ _. InstallLocation) AppXManifest.xml"}
Desafixar aplicativos da barra de tarefas
Como a barra de tarefas é outro processo iniciado no estágio inicial de inicialização, certifique-se de fixar menos aplicativos nela.
No meu caso, eu liberoMicrosoft Edge, Store, Mail, People.
Isso fará com que o Windows 10 carregue menos aplicativos na barra de tarefas ao iniciar.
Desativar projetos de inicialização de alto impacto
Outro fator importante para a rapidez do Windows 10 é evitar que aplicativos de desktop de alto impacto ou aplicativos modernos sejam iniciados durante o processo de inicialização.
Por exemplo,Durante a inicialização,onedriveLeva tempo para se conectar à Internet.Embora isso seja importante para sincronizar arquivos e configurações, pode ser desativado conforme necessário.
Depois que o sistema for iniciado, você pode chamá-lo manualmente.
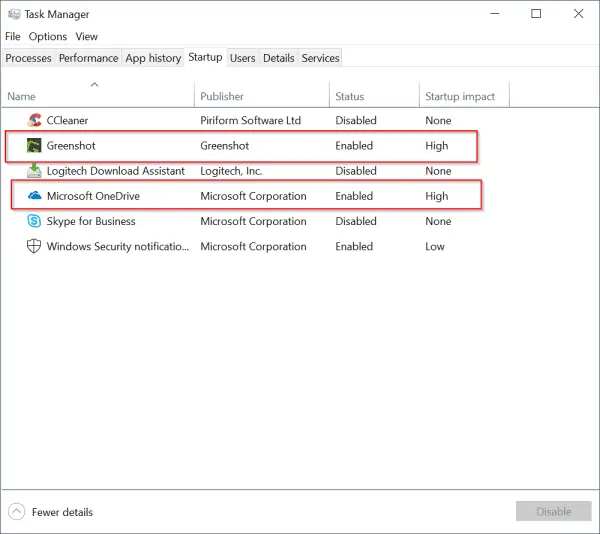
Dicas de especialistas:
Depois de baixar o Windows 10 1809 do site da Microsoft, instalei o Windows 10 1809 sozinho.Inicialmente, devido a alguns motivos desconhecidos, o tempo de inicialização e a velocidade de operação eram muito lentos.
Acho que isso se deve à Cortana e ao Microsoft Edge.
Portanto, desativei todas as opções relacionadas à Cortana em "Configurações do Windows" (que podem ser ativadas pressionando as teclas Win + I).
Isso não melhorou e o Windows 10 ainda é muito lento.
Depois de terminar a tarefa da Cortana e registrar novamente, ainda enfrento o mesmo problema.
Depois disso, meu computador pareceu funcionar muito rápido, sem travamentos ou danos.
Portanto, você pode tentar desabilitar e habilitar as configurações da Cortana para ver como elas afetam o desempenho do Windows 10.
De alguma forma, sinto que a Cortana está integrada ao Windows 10.Portanto, manter as configurações padrão ao instalar o Win 10 fará com que ele seja executado rapidamente.
Desligue ou desative certas configurações
Como todos sabemos, o Windows 10 coletará algumas informações relacionadas a publicidade e diagnóstico.
Portanto, desabilitar essas opções pode ajudá-lo a tornar o sistema Windows 10 mais rápido.
Usando as configurações do Windows, você pode desativar as seguintes configurações.
Sistema
- Assistência de foco
- Sentido de armazenamento (se você tiver grande espaço de armazenamento)
- Modo tablet (se você estiver usando um laptop ou desktop)
- Experiência compartilhada
- Prancheta
设备
- Bluetooth (se você não o usar)
- Caneta e tinta do Windows
- Reprodução automática
Rede e Internet
- VPN (se não for usado)
- Modo de voo
- Hotspot móvel
Jogos (se você não for um jogador como eu)
- Barra de jogo
- capturar
- Modo de jogo
privacidade
- Normal (feche a maioria das opções porque estão relacionadas à publicidade)
- Personalização de tinta e digitação
- rádio
- Aplicação em segundo plano
Atualização e segurança
- Otimização de entrega
- Desinstalar aplicativos de desktop desnecessários
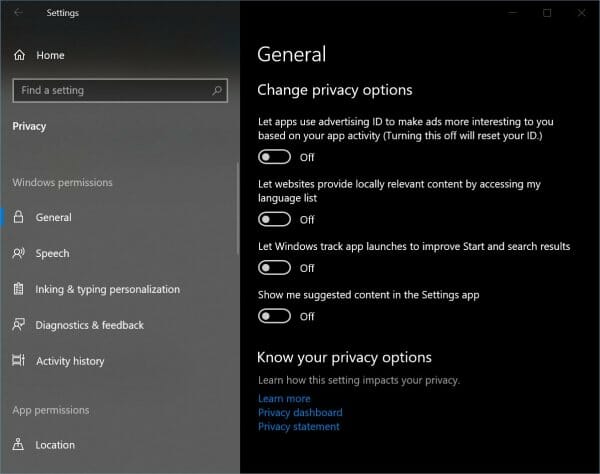
Desinstalar aplicativos de desktop desnecessários
Ainda em 2019, muitos aplicativos de desktop (anteriormente chamados de programas e aplicativos) ainda estão instalados no Windows 10.Por exemplo, algumas pessoas ainda usam Nero, Adobe Creative Cloud, Photoshop, Camtasia, etc. para atender às suas necessidades de desktop.
Embora eu não tenha comentado, esses aplicativos reduzem a velocidade de execução do PC com Windows 10, mas alguns aplicativos tornam o PC com Windows 10 mais lento.
Neste caso, por favor, usepainel de controledo"Procedimentos e funções"Para desinstalar esses programas e verificar a velocidade do seu laptop ou PC com Windows 10.Se ele for executado rapidamente após a desinstalação, significa que o programa não é compatível com o Win 10.
Isso acontece com muitos programas antigos escritos para o Windows 7 ou Vista e não serão atualizados para atender aos novos requisitos de código do Windows 10.
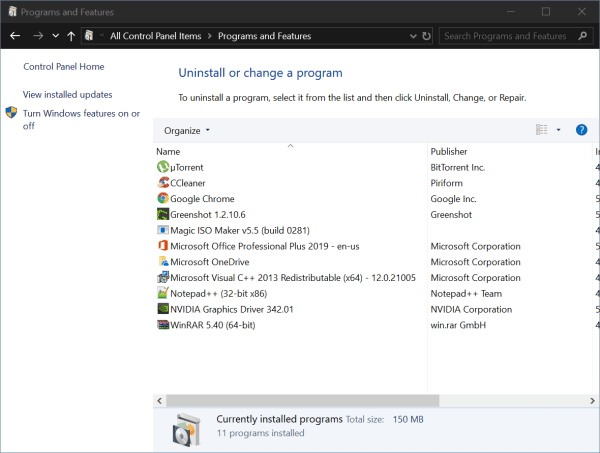
Faça uma inicialização limpa
Às vezes, você tem um palpite de que determinados serviços ou drivers causarão esse problema.Nesse caso, você pode tentar iniciar o Windows 10 com uma inicialização limpa.Para fazer isso, siga as etapas abaixo.
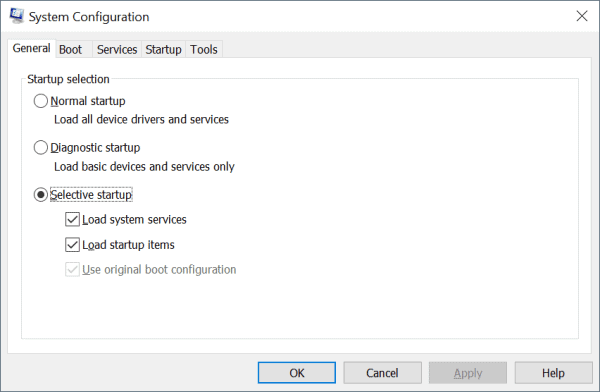
Inicialização limpa no Windows 10
Para executar uma inicialização limpa no Windows 10:
- de acordo com" Windows + R "Chave para abrir a caixa" Executar ".
- ModelomsconfigE clique em OK.
- 在convencionalTab, cliqueInício seletivo.
- Desmarque a caixa de seleção Carregar itens de inicialização.
- Clique em服務Aba.
- escolher"Ocultar todos os serviços Microsoft "Caixa de seleção (na parte inferior).
- Clique emDesativar tudo.
- Clique emcomeceAba.
- Clique em "AbrirGerenciador de tarefas".
- no"comece"Na guia, clique com o botão direito em cada item de inicialização ativado e selecione "Desativar".
- Clique OK.
- Clique em Reiniciar.
Após a solução de problemas, execute as seguintes ações para restaurar o sistema:
- de acordo com" Windows + R "Chave para abrir a caixa" Executar ".
- ModelomsconfigE clique em OK.
- no"Guia geral,escolher"Início normal ".
- Clique em服務Aba.
- Claro"Ocultar todos os serviços Microsoft "Caixa de seleção.
- Clique emHabilitar todos.
- Clique emcomeceAba.
- Clique em “Abrir Gerenciador de Tarefas” e habilite todos os programas de inicialização.
- Clique OK.
- Clique em Reiniciar.
SSD instala o Windows 10
Em 2019, os discos rígidos estão obsoletos.São discos giratórios que fazem muito barulho.Da mesma forma, a velocidade de leitura / gravação sequencial também é muito lenta.
Para resolver esse problema, você pode usar discos SSD.Eles geram menos ruído e têm uma velocidade de leitura / gravação de 500 MB / s.Além disso, eles têm vantagens significativas no momento da inicialização e durante a operação normal.
Isso tornará o Windows 10 mais rápido e a melhoria de desempenho pode ser vista imediatamente.
Portanto, se todos os ajustes acima falharem, é hora de substituir o hardware.

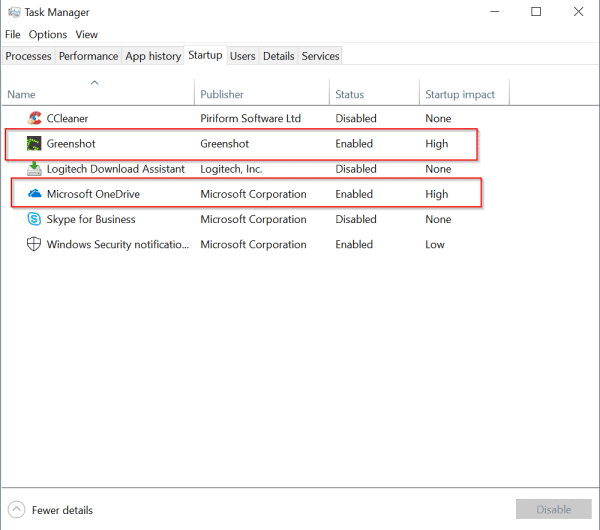




![[Correção] A Microsoft Store não pode baixar aplicativos e jogos](https://oktechmasters.org/wp-content/uploads/2022/03/30606-Fix-Cant-Download-from-Microsoft-Store.jpg)
![[Corrigido] A Microsoft Store não consegue baixar e instalar aplicativos](https://oktechmasters.org/wp-content/uploads/2022/03/30555-Fix-Microsoft-Store-Not-Installing-Apps.jpg)

