Você notou que após atualizar o Windows 10 versão 2004,O ponteiro do mouse ou o cursor do touchpad desapareceu no laptop ou o ponteiro do mouse desapareceu usando o navegador da Internet Chrome?
Além disso, às vezes você pode notar que o cursor do mouse desaparece quando o laptop é inicializado do modo de suspensão.
Existem várias coisas que podem causarO ponteiro do mouse desaparece no Windows 10, talvez o driver esteja desatualizado ou o dispositivo do mouse esteja desabilitado por algum motivo.está aqui,Listamos algumas soluções para te ajudarNo Windows 10restaurar o ponteiro do mouse.
Conteúdo
O ponteiro do mouse desaparece no Windows 10
Se o problema começar a ocorrer após a instalação do Windows Update ou a instalação de uma atualização de recurso, um bug pode estar impedindo o funcionamento da função do ponteiro do mouse.
Dica profissional: se você achar que o teclado e o mouse no Windows 10 não estão funcionando, aplique as soluções listadas aqui.E, se o ponteiro do mouse simplesmente desaparecer, aplique as soluções listadas abaixo.
Se você tiver um mouse físico conectado, tente desconectá-lo e reconectá-lo a outra porta USB,
Se esta é a primeira vez que você notou o problema, reinicie o seu PC para limpar a falha temporária que pode impedir que o ponteiro do mouse funcione corretamente e corrija o problema para você.
pressioneTeclado的 F5(geralmente usado para desabilitar ou habilitar o cursor do mouse).Se você for um usuário de laptop, pressione Fn+F3 ou Fn+F9 ou Fn+F11.(As teclas aqui podem variar de acordo com o teclado/marca)
ativar o mouse
- Pressione a tecla Windows + R, digitemain.cplE pressione Enter,
- Isso abrirá a janela de propriedades do mouse,
- Use a tecla Tab no teclado até que a guia Botões seja destacada com uma linha pontilhada e, em seguida, use a tecla de seta para a direita no teclado para alternar para Configurações do dispositivo.
- Verifique aqui se o seu dispositivo está ativado ou desativado.
- Se estiver desativado, pressione Tab no teclado até que o botão Ativar seja destacado com uma borda pontilhada e, em seguida, pressione Enter para ativar o ponteiro do mouse.
- Use a tecla Tab no teclado novamente para realçar Aplicar e clique em OK, depois pressione Enter para aplicar as alterações.
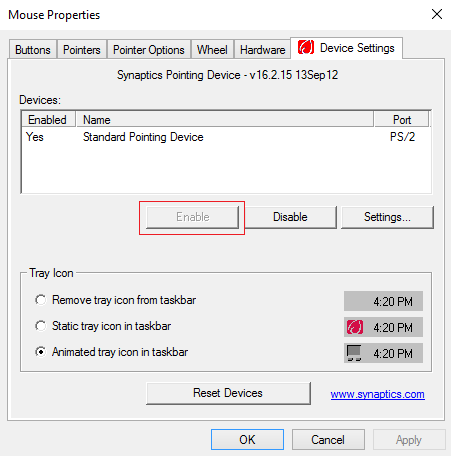
Desmarque "Ocultar ponteiro ao digitar"
- Pressione a tecla Windows + R, digitemain.cplE pressione Enter,
- Isso abrirá a janela de propriedades do mouse,
- Use a tecla Tab no teclado até que o rótulo do botão seja destacado com uma linha pontilhada,
- Agora use a tecla de seta para a direita para selecionar Opções de ponteiro,
- Em seguida, use a tecla Tab no teclado para destacar a opção "Ocultar ponteiro ao digitar" e pressione a barra de espaço para desmarcar essa opção específica.
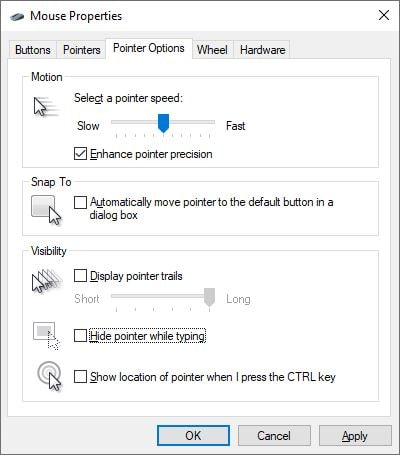
Verifique se o driver está causando o problema
- Pressione a tecla Windows + R e digitedevmgmt.mscE pressione Enter,
- Isso abrirá o Gerenciador de Dispositivos e exibirá uma lista de todos os drivers de dispositivos instalados,
- Pressione Tab para destacar o nome do computador no Gerenciador de dispositivos,
- Agora, use a tecla de seta para baixo para destacar Mouse e outros dispositivos apontadores,
- Use as teclas de seta para a direita e para baixo novamente para selecionar o dispositivo apontador listado e pressione Enter para abrir suas propriedades.
Agora use a tecla Tab para destacar a guia Geral, use a seta para baixo para selecionar o botão Atualizar Driver e pressione Enter.Selecione a opção Pesquisar drivers automaticamente (use a tecla Tab no teclado) e siga as instruções na tela para baixar e atualizar a versão mais recente do driver dos servidores da Microsoft.
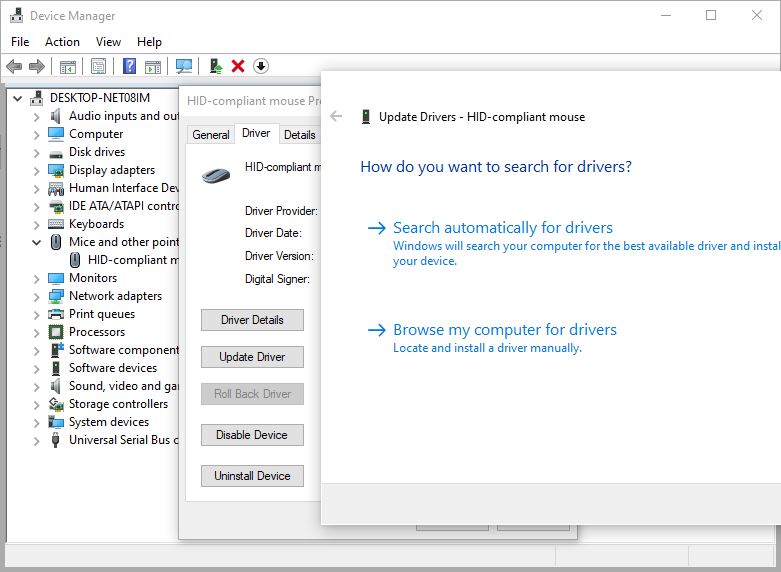
Reverta o driver do mouse
Se o problema começou após uma atualização recente, você pode usar a opção Reverter driver para restaurar o driver do mouse para uma versão anterior que pode ajudar a resolver o problema.
- Use novamentedevmgmt.mscAbra o gerenciador de dispositivose abra as propriedades do mouse,
- Se você atualizou recentemente o driver do mouse, obterá a opção Roll Back Driver (veja a imagem abaixo), use a tecla Tab no teclado para encontrá-lo e pressione Enter.
- Siga as instruções na tela para restaurar o driver para uma versão anterior e reinicie o PC para aplicar as alterações.
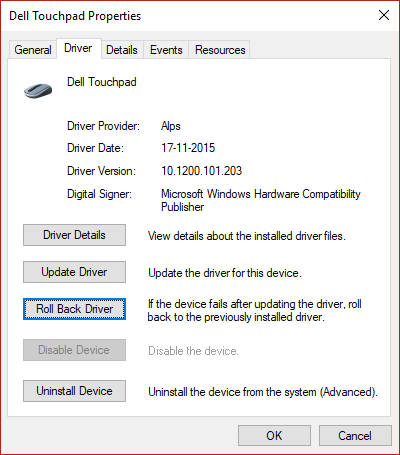
Além do que, além do mais:
- Se você estiver usando um mouse sem fio, verifique se a bateria do mouse está OK,
- Inicialize em um estado de inicialização limpa e verifique se o ponteiro do mouse aparece,
- Execute uma verificação antivírus para verificar se uma infecção por vírus/malware não está causando esse problema.
O ponteiro do mouse desaparece no Chrome
Se você perceber que o cursor não está aparecendo no chrome ou o cursor do mouse desaparece apenas ao navegar no chrome, então
- Feche e reabra o navegador Chrome,
- Limpe o cache e os cookies do navegador
- Verifique se o navegador Chrome está atualizado para a versão mais recente ou reinstale o navegador.

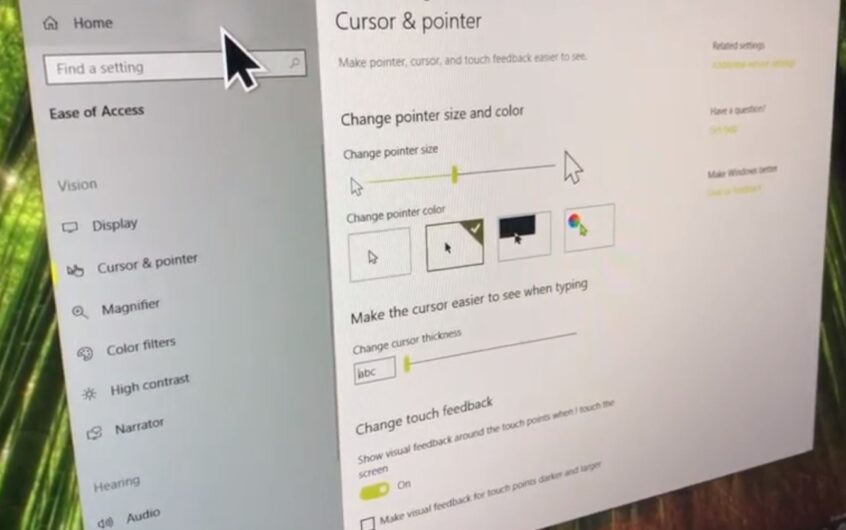
![[Correção] A Microsoft Store não pode baixar aplicativos e jogos](https://oktechmasters.org/wp-content/uploads/2022/03/30606-Fix-Cant-Download-from-Microsoft-Store.jpg)
![[Corrigido] A Microsoft Store não consegue baixar e instalar aplicativos](https://oktechmasters.org/wp-content/uploads/2022/03/30555-Fix-Microsoft-Store-Not-Installing-Apps.jpg)
