Seu computador não está respondendo aos cliques do mouse ou os cliques do mouse param de funcionar por algum motivo ou, às vezes, os cliques esquerdos do mouse não funcionam no Windows 10?
Botão esquerdo do mouse não funcionatrabalhar ou parar de trabalharPode haver muitas razões para, neste artigo, temos algumas sugestões paraajudá-lo a corrigir o problema e fazer o botão esquerdo do mouse funcionar novamente.
Sempre que você perceber que os cliques do mouse não funcionam, recomendamos que você desconecte e reconecte o mouse em seu computador como primeiro passo, ou conecte o mouse a outra porta USB.
Se estiver usando um mouse sem fio, substitua a bateria e verifique seu status.
Inicie seu computador no modo de segurança e veja se o problema "clique do mouse não funciona" persiste.Caso contrário, qualquer conflito de programa de terceiros pode estar causando esse problema.
Conecte o mouse a outro PC e veja se o mouse funciona bem no outro PC, mas não no seu, você pode seguir as etapas abaixo para corrigir a falha.Se você não conseguir clicar totalmente com o mouse, a única outra maneira de operar o computador é usar o teclado.
Mais especificamente, você precisa selecionar o botão esquerdo como o botão principal
- Use o atalho de teclado tecla Windows + I para abrir as configurações,
- Use a tecla Tab no teclado para encontrar o dispositivo e, em seguida, o mouse.
- Em Escolha seu botão principal, verifique se a opção está definida como Esquerda.
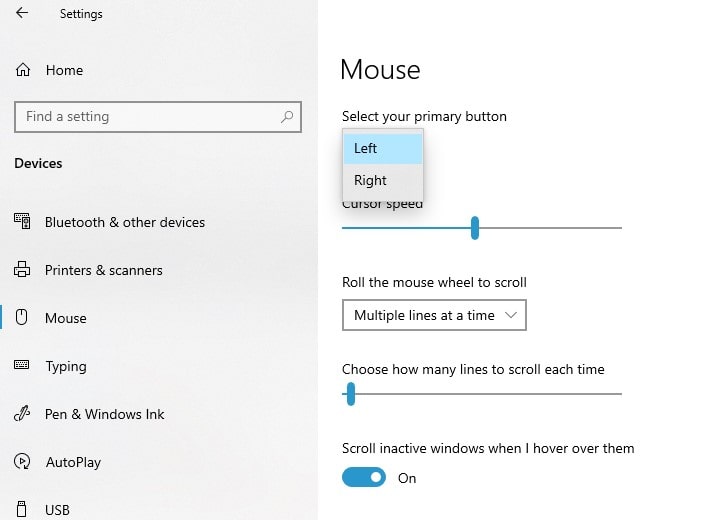
Conteúdo
Execute o solucionador de problemas de hardware
O Windows 10 vem com um solucionador de problemas de hardware integrado que verifica e resolve automaticamente problemas com muitos dispositivos externos, incluindo mouses ópticos.
- Pressione a tecla Windows no teclado, digite painel de controle e pressione Enter,
- Encontre Hardware e Som, depois Dispositivos e Impressoras (use a tecla Tab no teclado)
- Em seguida, encontre o mouse, clique com o botão direito do mouse e clique em "Solucionar problemas"
- O solucionador de problemas começará a diagnosticar e, se uma correção for encontrada e aplicada,
- Feito isso, reinicie o computador e verifique o status do problema.
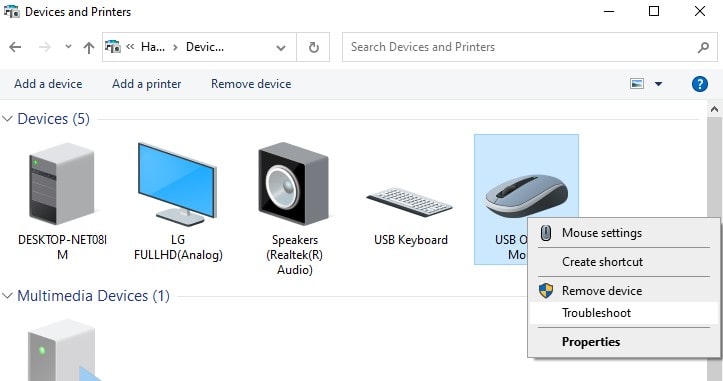
Reinicie o Explorador de Arquivos do Windows
- no teclado,SimultaneamentepressioneCtrl + Shift + Escchave para abrir o Gerenciador de Tarefas no Windows.
- Em seguida, use o botão de seta para baixo para selecionar o Windows Explorer
- Em seguida, use a tecla Tab para selecionar a opção Reiniciar e clique nela com a tecla Enter.
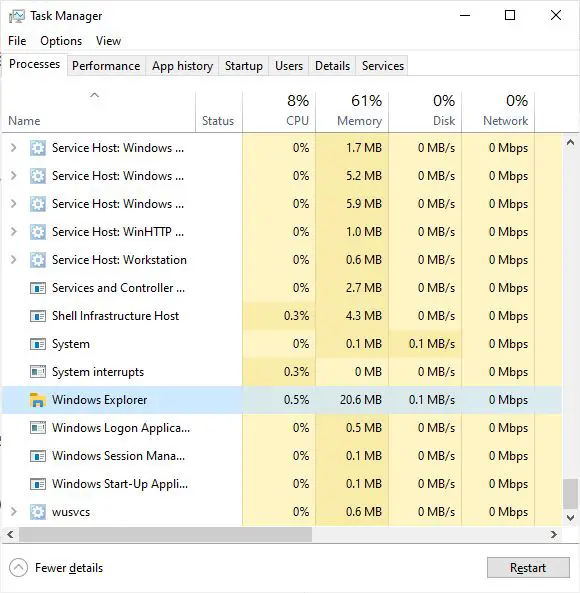
Crie uma nova conta de usuário
Às vezes, perfis de conta de usuário corrompidos podem causar esses problemas em seu computador.Tente seguir as etapas abaixo para criar um novo perfil de usuário e veja se isso ajuda com problemas de clique do mouse.
- Abra um prompt de comando como administrador,
- Digite o comandousuário net nome de usuário senha / adicionar(Por exemplo,administrador de usuário de rede p@ss/add) e pressione Enter.
- Se você deseja adicionar o usuário a um grupo específico (como administradores), execute o comandonet localgroup GroupPrivilege UserName /add(Exemplo: net localgroup admin admin/add)
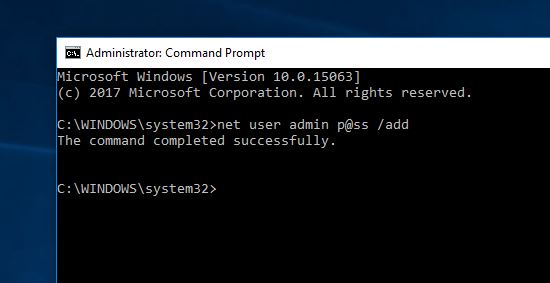
- Reinicie o computador, faça login na nova conta de usuário que você acabou de criar e verifique o status do problema.
Reinstale o driver do mouse
Da mesma forma, drivers de dispositivo desatualizados ou corrompidos também podem causar esses problemas.Tente atualizar ou reinstalar o driver do mouse seguindo as etapas abaixo, que podem ajudar a resolver o problema de funcionamento do mouse.
- Pressione a tecla Windows + X e selecione Gerenciador de dispositivos (use a seta para baixo)
- Encontre Mouse e outros dispositivos apontadores e expanda-o
- Clique com o botão direito do mouse no driver do mouse para abrir suas propriedades.
- Mude para a guia "Drivers", clique no botão "Desinstalar dispositivo" (siga as opções na tela para desinstalá-lo completamente.)
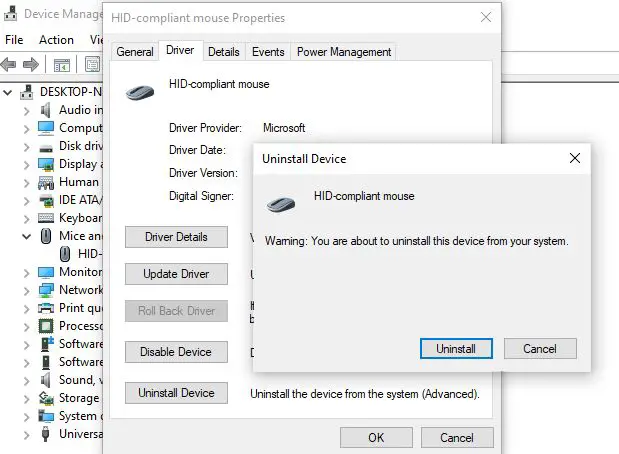
- Reinicie o computador, agora desconecte o mouse e conecte-o novamente para reinstalar o driver do mouse.
Como alternativa, você pode baixar e instalar o driver do mouse no site do fabricante.
Execute o verificador de arquivos do sistema
Alguns arquivos principais do sistema podem estar corrompidos, o que pode fazer com que o computador não responda aos cliques do mouse ou pare de funcionar.A execução do utilitário integrado Verificador de arquivos do sistema pode corrigir esses tipos de problemas.
- Abra um prompt de comando como administrador,
- Digite o comando sfc /scannow e pressione Enter,
- Se algum utilitário sfc for encontrado para restaurar automaticamente os arquivos com os arquivos corretos, isso iniciará a varredura do sistema em busca de arquivos corrompidos ausentes.
- Deixe o processo de digitalização completar 100% e reinicie o seu PC quando terminar.
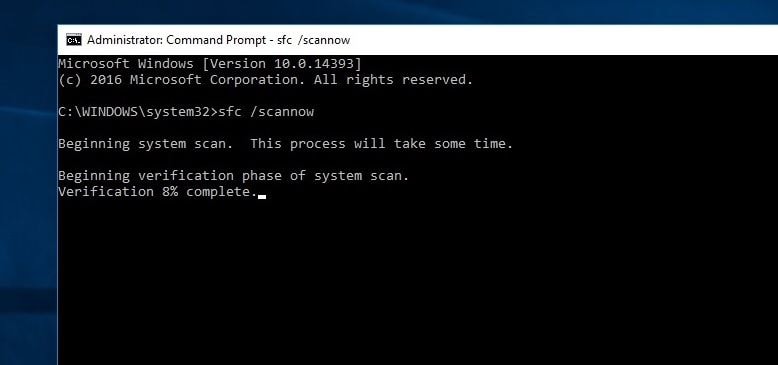
Execute a ferramenta DISM
Além disso, executeDISMFerramenta de linha de comando para atender imagens do Windows e reparar vários arquivos de sistema corrompidos
- Para executar o DISM, abra um prompt de comando com privilégios de administrador e execute os seguintes comandos:DISM / Online / Imagem de limpeza / RestoreHealth
- Reserve alguns minutos para verificar tudo e tente corrigir o problema automaticamente.
Nota: Não feche a janela se demorar muito.
Alguma dessas soluções ajudou a corrigir o problema do mouse (clique com o botão direito ou clique com o botão esquerdo) no Windows 10?Deixe-nos saber nos comentários abaixo.
Leia também:
- Como corrigir o desaparecimento do ponteiro do mouse no Windows 10
- Corrigir o erro de dispositivo USB não reconhecido no Windows 10
- Resolvido: o painel de controle da NVIDIA não pode ser aberto após a atualização do Windows 10
- Como reduzir o alto uso de memória no Google Chrome Windows 10
- Resolvido: Rede não identificada, sem acesso à Internet no Windows 10!

![Solução: o clique esquerdo do mouse não funciona [Windows 10]](https://oktechmasters.org/wp-content/uploads/2020/12/1932-mouse-click-not-working-846x530.jpg)




![[Correção] A Microsoft Store não pode baixar aplicativos e jogos](https://oktechmasters.org/wp-content/uploads/2022/03/30606-Fix-Cant-Download-from-Microsoft-Store.jpg)
![[Corrigido] A Microsoft Store não consegue baixar e instalar aplicativos](https://oktechmasters.org/wp-content/uploads/2022/03/30555-Fix-Microsoft-Store-Not-Installing-Apps.jpg)

