Você experimentará o desempenho lento do Windows 2020 após a atualização de novembro de 11?
O laptop com Windows 10 congela, não responde, o gerenciador de tarefas exibe100% de uso do disco?
A unidade de disco continua a trabalhar a 100% ou perto de 100% e não terá capacidade sobressalente para realizar diferentes tarefas.Então, posso perguntar o que está errado, levando aO uso do disco é alto?A resposta provavelmente será: nada, esse problema pode acontecer completamente.
Mesmo as pessoas que usam HDD ou SSD podem causarAlto uso de discoproblema.Bem, se você também encontrar o problema semelhante "Sempre vejo alto uso de disco",Por favor, aplique a solução aqui paraNa inicializaçãoReparaçãoAlto uso de disco do Windows 10.
Conteúdo
- 1 Alto uso de disco Windows 10
- 1.1 Instale as últimas atualizações do Windows
- 1.2 Execute o verificador de arquivos do sistema
- 1.3 Verifique se há erros na unidade de disco
- 1.4 Reinicializar a memória virtual
- 1.5 Use um plano de energia de alto desempenho
- 1.6 Desativar notificações do Windows
- 1.7 Atualizar firmware SSD
- 1.8 Reparar driver StorAHCI.sys
- 1.9 Alto uso de disco do Google Chrome e Skype
- 2 Oh, olá, prazer em conhecê-lo.
Alto uso de disco Windows 10
Bem, existem várias razões que podem causarO uso do disco é alto.Por exemplo, se o problema começou recentemente após a atualização do Windows 10 20H2, pode ser causado por incompatibilidade de driver.Arquivos de sistema danificados novamente, configuração de arquivo de página incorreta, etc.Basicamente, as pessoas recomendam desativar o BITS, a pesquisa do Windows ou o Superfetch (sysmain) na Internet, mas não o faça. O Windows requer que você atualize seu PC.
- Certifique-se de que não haja infecção por vírus ou malware que cause esse problema.
- Execute uma inicialização limpa, que ajuda a determinar se o conflito do serviço de inicialização está causando alto uso do disco.
Instale as últimas atualizações do Windows
Você ficará surpreso, mas deve consertar 100% do uso do disco instalando a atualização mais recente.
- Pressione Windows + I para abrir o aplicativo de configurações,
- Escolha atualização e segurança em vez de atualização do Windows,
- Em seguida, clique no botão verificar se há atualizações,
- Isso irá verificar e instalar as atualizações mais recentes do Windows (se houver),
- Reinicie o Windows para aplicar as alterações,
- Agora verifique se não há mais 100 problemas de uso do disco.
Execute o verificador de arquivos do sistema
Execute o utilitário Verificador de arquivos do sistema; ele pode ajudar a restaurar os arquivos de sistema danificados ausentes com os arquivos corretos.
- Abra um prompt de comando como administrador,
- Importar命令SFC / scannowE pressione Enter,
- Isso iniciará a verificação de arquivos perdidos danificados,
- Se algum utilitário SFC for encontrado, restaure-o com os arquivos corretos da pasta compactada em% WinDir% System32dllcache.
- Depois que o processo estiver 100% concluído, reinicie o Windows e verifique se isso ajuda.
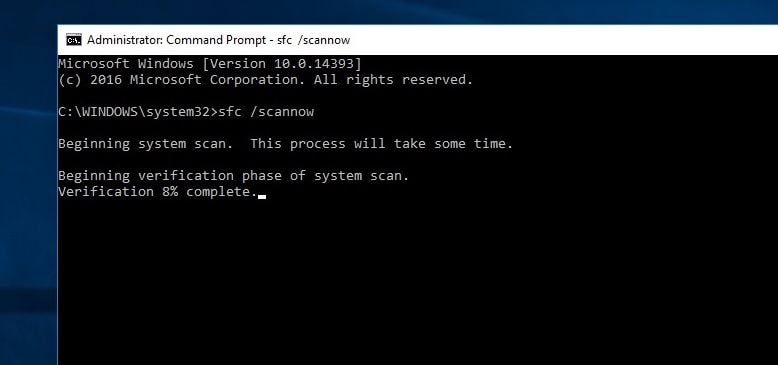
Novamente, se o utilitário SFC terminar com um erro, os Recursos do Windows encontram arquivos corrompidos, mas alguns deles não podem ser reparados, execute o DISM ferramenta,该工具Digitalize e repare a imagem do sistema e permita que o utilitário SFC execute seu trabalho.
Verifique se há erros na unidade de disco
Como mencionado antes, disco rígido, erros de unidade de disco rígido, dano de setor também levarão a 100% do uso do disco, arquivos e pastas não podem ser abertos, etc.Portanto, execute o utilitário CHKDKS do Windows para garantir que erros no disco rígido não causem esse problema de 100% de uso do disco.
- Abra o prompt de comando novamente como administrador,
- insira o comandochkdsk C: / f / r / xE pressione Enter.
- No próximo prompt, digite: Y, pressione Enter e reinicie o computador.
- Isso verificará o status do disco rígido e corrigirá quaisquer erros encontrados (se possível).
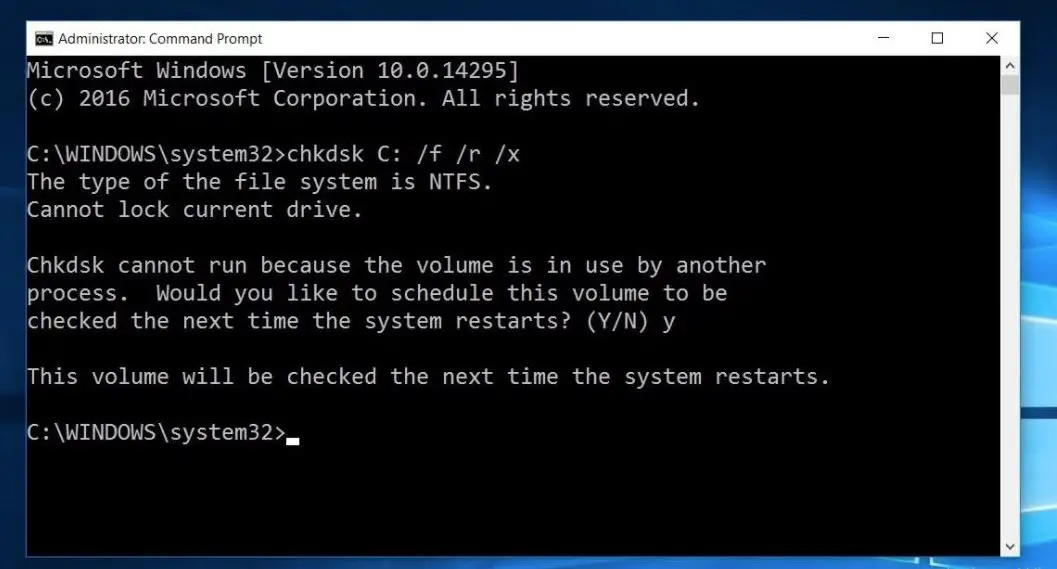
Reinicializar a memória virtual
O Windows usa automaticamente o espaço da unidade de disco como memória virtual (uma combinação de unidade de disco e RAM).Se você personalizou recentemente a memória virtual para otimização de desempenho do Windows, redefina-a para o valor padrão.Porque às vezes a personalização incorreta pode fazer com que a unidade de disco pare de responder ou use 100% do disco.
- Para redefinir a memória virtual para seu estado padrão:
- Clique no menu iniciar para pesquisar o tipo de sistema e pressione Enter.
- Em seguida, clique em Configurações avançadas do sistema no painel esquerdo,
- Em Propriedades do sistema, clique na guia Avançado e em Configurações.
- Isso abrirá a opção "Desempenho" e moverá para a guia "Avançado" novamente,
- Em seguida, selecione "Alterar" na seção "Memória virtual".
- Em seguida, selecione "Gerenciar automaticamente o tamanho do arquivo de página de todas as unidades".
- Clique em Aplicar e, em seguida, reinicie a janela para efetivar as alterações.
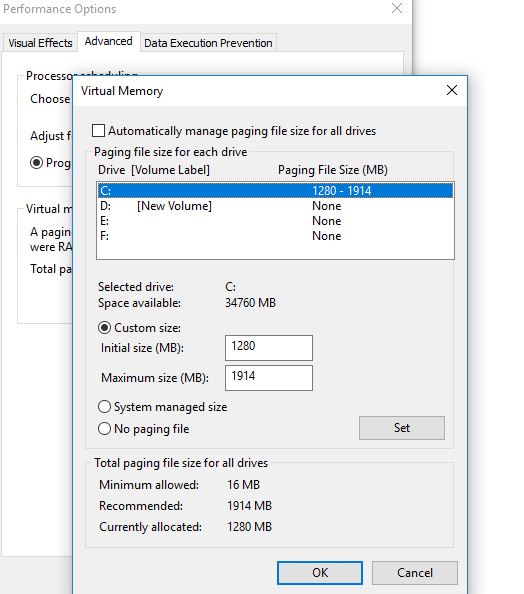
Use um plano de energia de alto desempenho
Para alguns computadores, o disco rígido é muito inteligente e tentará desligar ou alterar o RPM para economizar energia.Um exemplo é um disco rígido Western Digital verde / azul.Parece um ótimo recurso, mas não acho que funcione bem na prática.
Para evitar este problema:
- Abra o painel de controle,
- Pesquise e selecione opções de energia
- Em seguida, escolha um plano de energia de alto desempenho aqui.
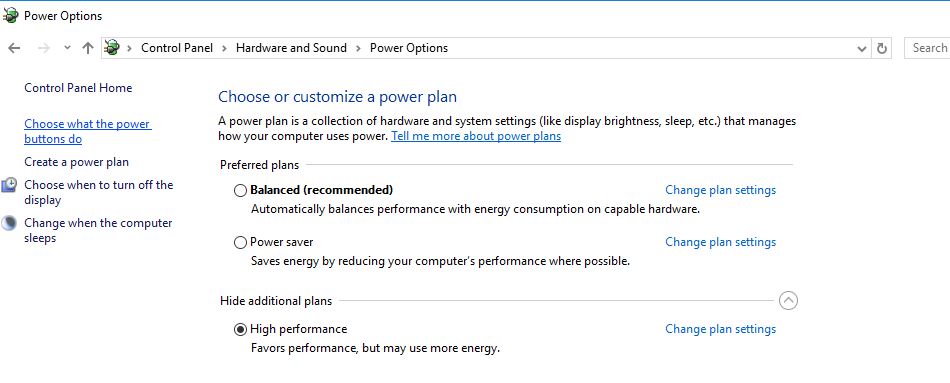
- Além disso, clique em Alterar configurações do plano
- Em seguida, expanda "Após desligar o disco rígido" e defina os minutos como 0.
Isso pode garantir que o disco rígido não perca energia ou entre em um estado de baixa energia, o que pode causar problemas de uso do disco.
Desativar notificações do Windows
Esta é outra solução recomendada que pode ajudar os usuários a resolver o problema de uso excessivo do disco.
- Vá para as configurações,
- Clique em Sistema e em Notificações e ações.
- Ao usar o Windows, basta desligá-lo para obter dicas, truques e sugestões.
Atualizar firmware SSD
Se você tiver um SSD instalado no computador e houver um problema de uso do disco, provavelmente é um problema de firmware.O SSD é rápido, a menos que você tenha algum programa sempre acessando o disco, caso contrário, ele nunca será executado a 100% por mais de alguns segundos.Aqui estão alguns links para as atualizações de firmware SSD de algumas marcas importantes:crucial, Samsung, Kingston, Intel, OWC
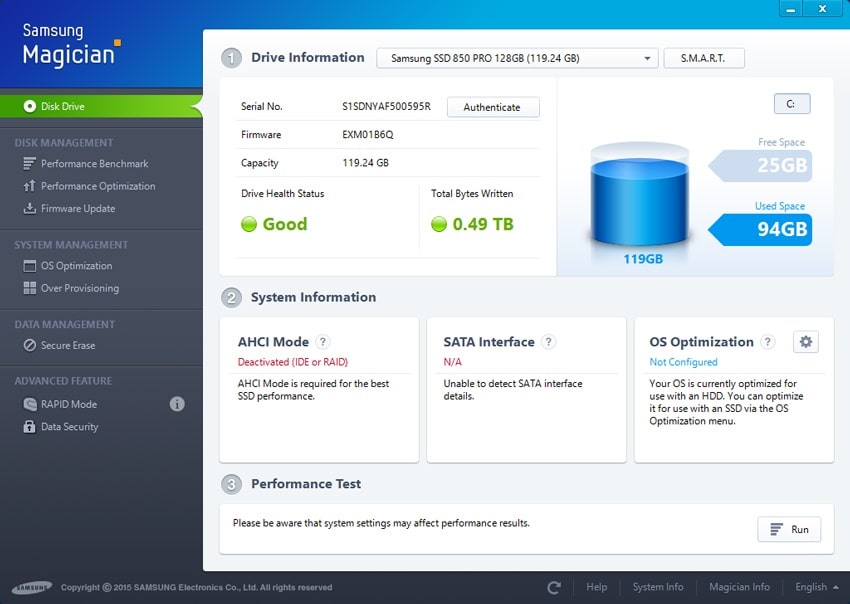
Reparar driver StorAHCI.sys
Além disso, alguns usuários relatam o "modo MSI desabilitado" de um determinado dispositivo por meio do registro para "ajudá-los a resolver o problema".Até a Microsoft apontou claramente que este é um problema no Windows 10.Alguns drivers não funcionam normalmente como no Windows 10. O driver StorAHCI.sys é um driver que causa 100% de uso do HDD.Erro de firmware.StorAHCI.sys é adequado para dispositivos de armazenamento conectados à placa-mãe de um PC ou laptop por meio da interface de controlador de host avançada PCI-Express.
Primeiro, determine se o seu computador está executando a caixa de entrada Driver AHCI (StorAHCL.sys).
- Abra o "Gerenciador de Dispositivos" pressionando Win + R e digitedevmgmt.msc,então aperteTecla Enter.
- Em seguida, expanda a categoria "Controlador IDE ATA / ATAPI",
- Clique duas vezes no controlador AHCI.
- no"condutor" Na guia, clique em " Detalhes do motorista".
- Se você pode ver Storahci.sys Armazenado no caminho da pasta do sistema 32, significa que você está executando o driver AHCI da caixa de entrada.
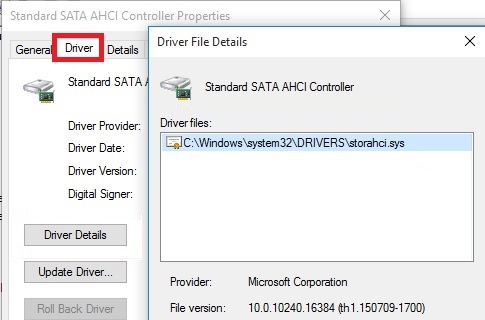
- Feche a janela "Detalhes do driver" e vá para "detalhes" Aba.
- No menu suspenso, selecione Caminho da instância do dispositivo.
- Anote deVEN_Caminho de partida
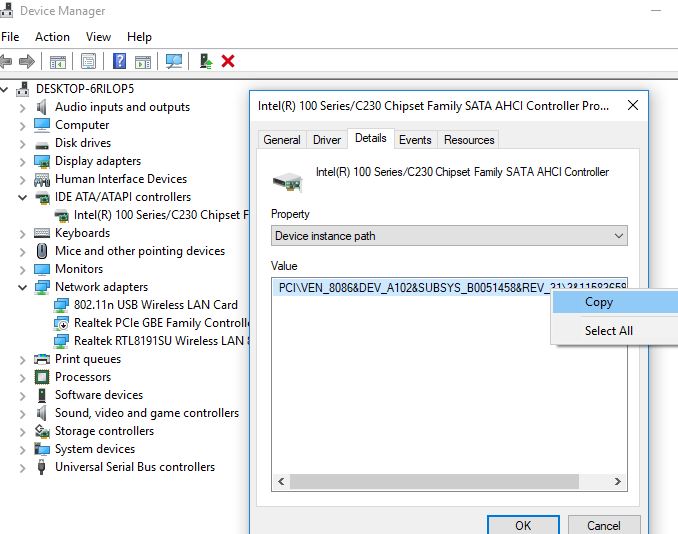
Nota:Se você encontrar vários controladores AHCI em controladores IDE ATA / ATAPI, copie o caminho da instância do dispositivo AHCI para cada controlador e execute as seguintes etapas para cada controlador, um por um.
Agora, faremos ajustes no registro do Windows para desabilitar "Disable MSI Mode".
- Pressione Windows + R para entrarregedit,Em seguida, clique em OK para abrir o editor de registro,
- Faça backup do banco de dados do registro e navegue até o seguinte
HKEY_LOCAL_MACHINESYSTEMCurrentControlSetEnumPCIDevice parâmetro de interrupção de gerenciamento de mensagem de atributo de interrupção de sinal
Nota: Substitua o valor do controlador AHCI que você anotou anteriormente.
- 在Propriedades de interrupção de mensagem sinalizada 鍵No painel direito,
- Encontre o nomeCompatível com MSISO registro DWORD (REG_DWORD), o registro Deve corresponder ao valor 1 como seus dados.
- Duplo click DWORDModifique seu valor e, a seguir, defina 0, conforme mostrado na figura abaixo.
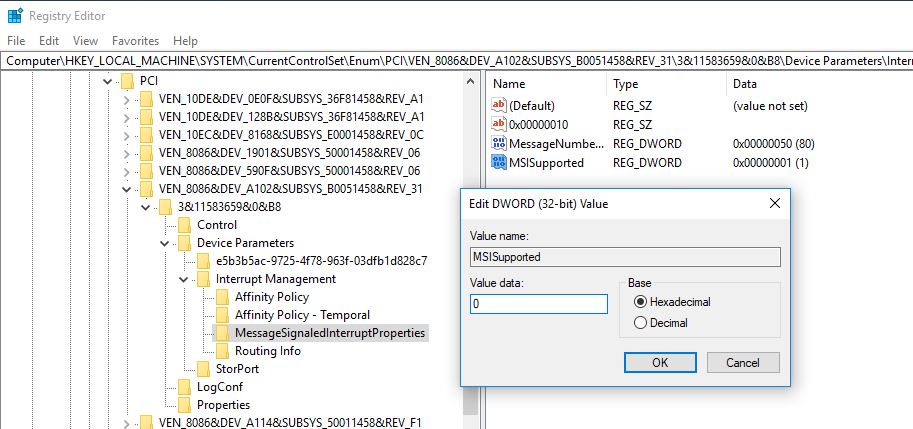
- Feche o editor de registro e reinicie a janela para que as alterações tenham efeito.
- Depois de reiniciar o computador, o problema de 100% de uso do disco deve desaparecer.
Alto uso de disco do Google Chrome e Skype
Às vezes, você pode notar o alto uso do disco do Chrome no Windows 10, isso ocorre porque há um problema com a função de pré-carregamento da página da web.Desativar o pré-carregamento da página da web pode ajudar a reparar o uso do disco 100.
Alto uso de disco do Chrome
- Abra o navegador Chrome,
- Clique no ícone de três pontos no canto superior direito e selecione "Configurações".
- Ou você pode diretamenteNa barra de endereçoImportarchrome: // settings /E pressione Enter.
- Agora role para baixo e selecione as configurações avançadas
- Aqui, desative os "recursos de pré-busca" para carregar as páginas com mais rapidez e use os serviços preditivos na seção "Privacidade e segurança" para carregar as páginas com mais rapidez.
- Verifique agora se isso ajuda
Skype High Disk
- Certifique-se de que o Skype não esteja funcionando.
- Pressione Windows + E para abrir o Windows Explorer,
- Navegue até o seguinte caminho C: Arquivos de programas (x86) SkypePhone.
- Clique com o botão direito em Skype.exe e selecione "Propriedades".
- Na guia Segurança, selecione Todos os pacotes de aplicativos e clique em Editar.
- Na próxima caixa que aparece, selecione "Todos os pacotes de aplicativos" e marque a caixa de seleção "Permitir" na permissão "Gravação".
- Clique em OK para salvar e continuar.Clique em OK novamente.
Essas soluções ajudam a resolverAlto uso de disco do Windows 10problema?Informe-nos sobre os seguintes comentários, leia também:
- Como desativar a aplicação de assinatura de driver no Windows 10
- Reparo, reparo automático não consegue reparar PC no Windows 10
- Solução: Erro de tela azul Driver_power_state_failure no Windows 10
- Correção do desaparecimento do Microsoft Edge da atualização do Windows 10 20H2
- Após a atualização do Windows 10 20H2, o laptop frequentemente congela e trava

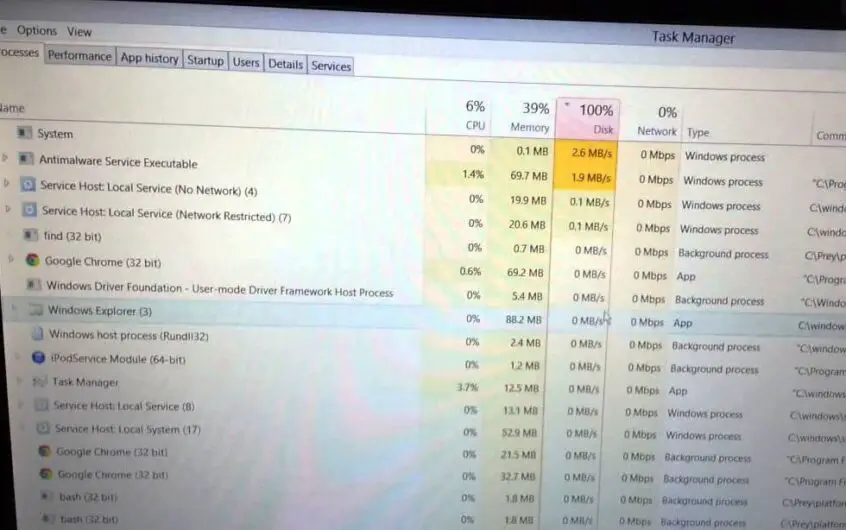
![[Correção] A Microsoft Store não pode baixar aplicativos e jogos](https://oktechmasters.org/wp-content/uploads/2022/03/30606-Fix-Cant-Download-from-Microsoft-Store.jpg)
![[Corrigido] A Microsoft Store não consegue baixar e instalar aplicativos](https://oktechmasters.org/wp-content/uploads/2022/03/30555-Fix-Microsoft-Store-Not-Installing-Apps.jpg)
