Atualização de 2024 ano
Você notou que seu laptop não desliga ou dorme após uma atualização recente do Windows 10/Windows 11?
Muitos usuários relataram clicar no botão “Desligar”.Ele ficou na tela de desligamento por uma hora com um círculo giratório, várias outras telas permaneceram pretas, mas o próprio computador ainda funcionava e a única maneira de forçar o fechamento da janela era mantendo pressionado o botão liga / desliga.
Embora haja muitos motivos possíveis para esse problema,Win10/11 desligado travadoO principal motivo é a função de desligamento híbrido (também conhecido como início rápido).
Novamente, a configuração incorreta de energia ou qualquer aplicativo em execução em segundo plano pode fazer com que o Windows 10/11 não desligue normalmente.Seja qual for o motivo, você pode ter algumas soluções para corrigir problemas relacionados à inicialização e desligamento, incluindo o Windows 10/11 que não desliga ou dorme.
Conteúdo
- 1 Windows 10/Windows 11 travado no desligamento
- 1.1 Power reset laptop
- 1.2 Execute o solucionador de problemas de energia
- 1.3 Desativar inicialização rápida
- 1.4 Configure na interface do Intel Management Engine
- 1.5 Atualizar driver IMEI
- 1.6 Redefina o plano de energia para as configurações padrão
- 1.7 Desinstalar / instalar o driver da bateria (apenas para laptops)
- 1.8 Reparar arquivos de sistema danificados
- 1.9 Instale as últimas atualizações do Windows
- 2 Problemas comuns com o Win10/11 desligando e travando
- 3 Oh, olá, prazer em conhecê-lo.
Windows 10/Windows 11 travado no desligamento
Primeiro, espere pacientemente alguns minutos e verifique se o Windows desliga corretamente.No entanto, se você não notar nenhuma melhora, a janela ainda estará presa no estado desligado ou na tela preta, o que faz com que a janela seja fechada à força pressionando a janela e segurando o botão liga / desliga por 5 a 10 segundos até que a energia seja desligada. completamente.

Power reset laptop
- Se você for um usuário de laptop, desligue-o completamente
- Agora desconecte o adaptador de energia e remova a bateria,
- Se você for um usuário de desktop, certifique-se de que o computador esteja desligado e, em seguida, desconecte todos os dispositivos, incluindo o cabo de alimentação e o cabo VGA.
- Agora, pressione e segure o botão liga / desliga por 5 a 10 segundos (para laptops e desktops)
- Tudo está conectado como antes, adicione a bateria ao laptop e inicie o Windows para verificar se isso ajuda.
Execute o solucionador de problemas de energia
Execute a ferramenta de solução de problemas de energia integrada, que pode detectar e reparar as configurações de energia do computador para economizar energia.
- Pressione o atalho de teclado Windows + X e selecione Configurações
- Clique em Atualização e segurança e em Solucionar problemas.
- No painel do meio, clique em Liga / desliga e execute o solucionador de problemas conforme mostrado na figura abaixo.
- Isso verificará e corrigirá se há alguma configuração de energia incorreta fazendo com que o Windows 10/11 seja desligado normalmente.
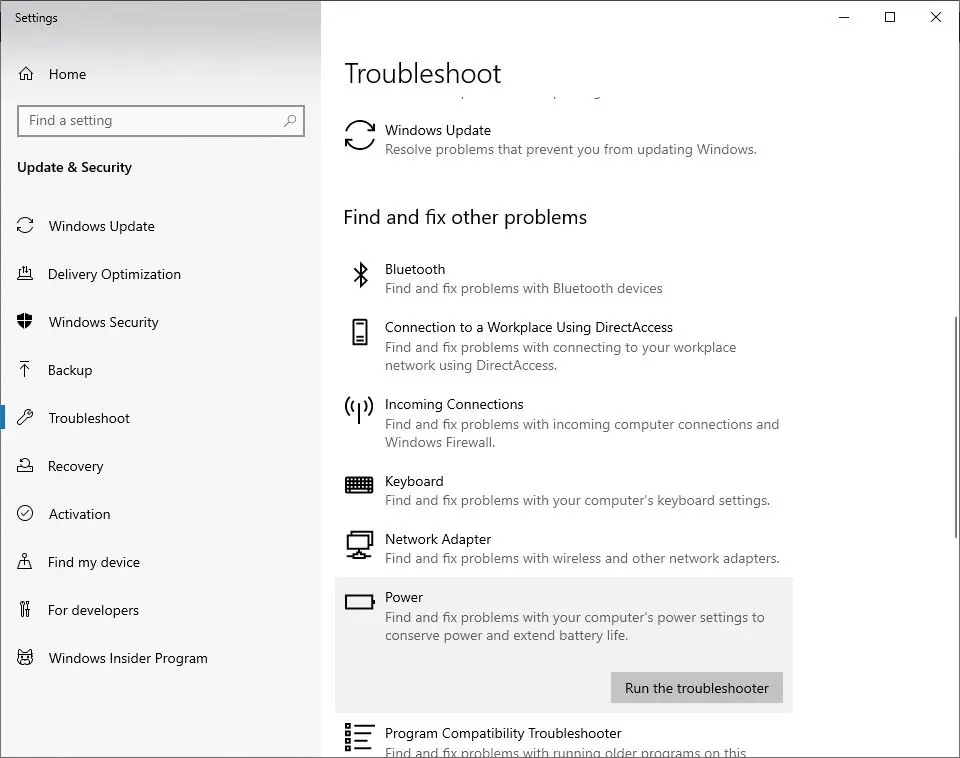
Além disso, execute o Windows Update Troubleshooter de lá, ele pode detectar e corrigir se há algum erro de atualização pendente que impede o Windows de desligar normalmente.Ao terminar, reinicie o PC para que as alterações tenham efeito e verifique se o problema foi resolvido.
Desativar inicialização rápida
O início rápido foi introduzido pela primeira vez no Windows 8.Agora, este é um dos principais recursos do Microsoft Windows, que ajuda a iniciar mais rápido.No entanto, o recurso interessante desse recurso pode ser o motivo do desligamento de alguns PCs ou laptops antigos.Portanto, ao encontrar qualquer problema de desligamento no Windows 10/11 ou 8.1, é recomendável desligar temporariamente o recurso de inicialização rápida.
- Primeiro, pressione Windows + X no teclado, selecione a opção de energia e clique em outras configurações de energia.No entanto, se você não vir essas opções, navegue até "Control PanelSystem" e "SecurityPower Options".
- Agora, clique para escolher o que o botão liga / desliga faz.
- Em seguida, clique em Alterar configurações que não estão disponíveis no momento.
- Agora, desmarque Ativar inicialização rápida (recomendado).
- Salve as configurações e reinicie o computador.
- Verifique se isso pode corrigir o problema de o Windows não desligar normalmente.
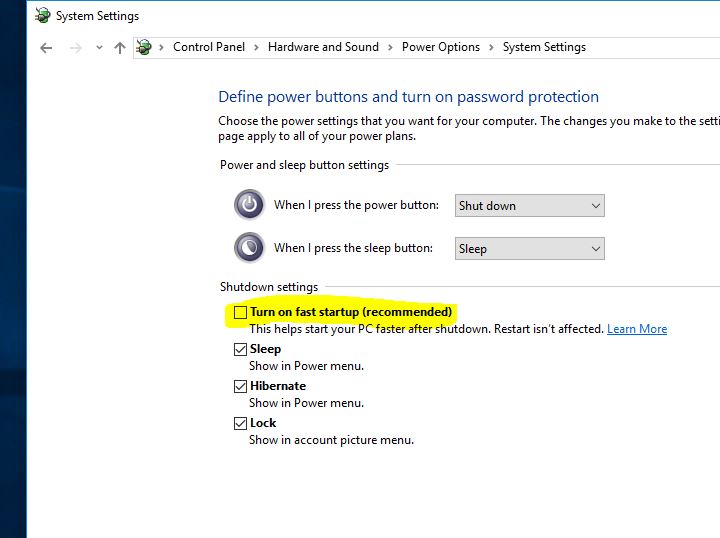
Configure na interface do Intel Management Engine
- Use o atalho do Windows Win + X para iniciar a lista de atalhos e selecione Gerenciador de Dispositivos.
- Expanda a entrada do dispositivo do sistema aqui, navegue e clique duas vezes na interface do Intel Management Engine.
- Selecione a guia Gerenciamento de energia (se houver).
- Desmarque a opção "Permitir que o computador desligue este dispositivo para economizar energia".
Nota: Se você estiver usando um computador desktop, pode não haver uma guia de gerenciamento de energia, pule esta etapa e abandone a próxima solução "Atualizar driver IMEI"
Atualizar driver IMEI
- Abra o gerenciador de dispositivos novamente e expanda a entrada de dispositivo do sistema.
- Navegue e clique duas vezes na interface do Intel Management Engine.
- Vá para a guia "Driver" da interface do Intel Management Engine.
- Clique no botão Atualizar driver.
Se você baixou o arquivo do driver do site oficial, pode selecionar a opção "Procurar software de driver em meu computador".
Siga as instruções exibidas na tela e atualize o driver IMEI para a versão mais recente compatível com Windows 10/11.
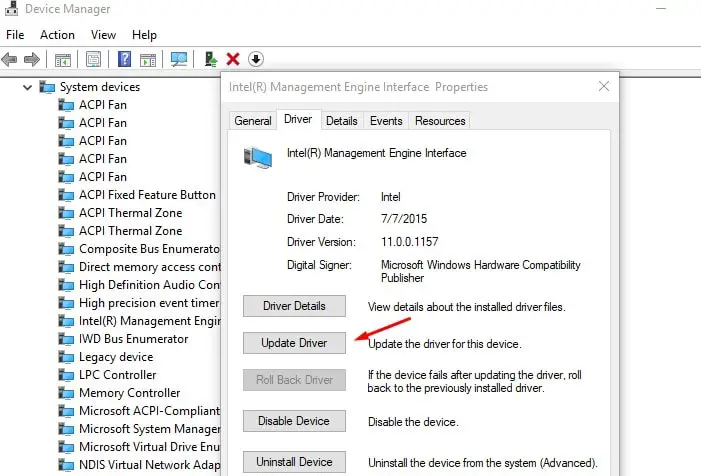
Redefina o plano de energia para as configurações padrão
Às vezes, a causa desse problema pode ser as configurações do plano de energia. Vamos alterar as configurações do plano de energia fazendo o seguinte que pode ajudar a resolver o problemarestaurar ao padrãoconfiguração.
- Abra o painel de controle e vá para opções de energia
- Encontre seu plano de energia atual e clique em "Alterar configurações do plano" ao lado dele
- Em seguida, clique em Alterar configurações de energia avançadas.
- Uma nova janela será aberta com a opção de um botão "Restaurar padrões do plano".
- Agora clique em "Aplicar" e depois em "OK" para salvar as alterações
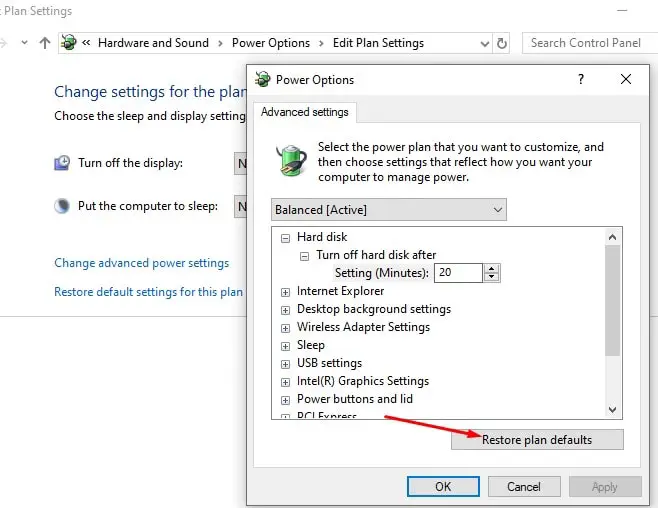
Desinstalar / instalar o driver da bateria (apenas para laptops)
Se você encontrar esse problema em um laptop Windows 10/11, desinstalar e reinstalar a unidade da bateria pode ajudar a resolver o problema.
- Primeiro, desligue o laptop completamente e separe o cabo de alimentação
- Agora remova a bateria (se estiver fixa, você não precisa removê-la)
- Conecte o cabo de força e reinicie o computador
- Pressione a tecla Windows + atalho de teclado X e selecione Gerenciador de Dispositivos
- Expanda Bateria> Clique com o botão direito no sistema compatível com ACPI da Microsoft e clique em Desinstalar
- Agora desligue o computador e desconecte o cabo de alimentação
- Conecte a bateria, conecte a fonte de alimentação e reinicie o computador para instalar o driver automaticamente
Reparar arquivos de sistema danificados
O problema de desligamento do Windows também pode ser o resultado de arquivos de sistema danificados ou ausentes.A execução do utilitário SFC e dos comandos DISM pode reparar esses problemas de arquivo do sistema.Essa é outra maneira de corrigir o problema de o Windows não desligar normalmente.
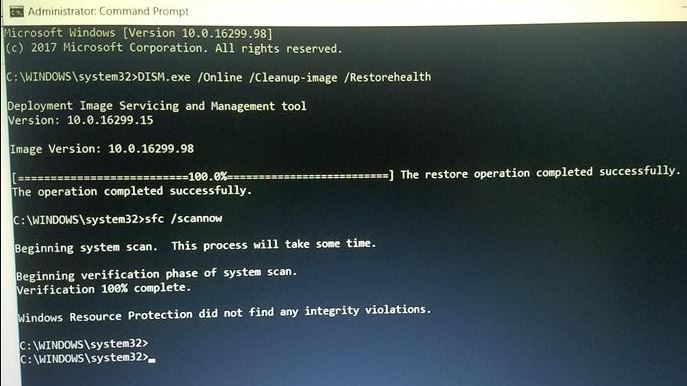
Instale as últimas atualizações do Windows
Além disso, certifique-se de que seu PC seja a versão mais recente das atualizações do Windows e que não haja atualizações pendentes que possam impedir o Windows de desligar.Você pode seguir as etapas abaixo para verificar e instalar as atualizações pendentes do Windows.
- Use o atalho de teclado Windows + I para abrir o aplicativo "Configurações",
- Clique em Atualização e segurança e em Windows Update para permitir que as atualizações do Windows sejam baixadas e instaladas (se disponível).
- Depois de concluído, você precisa reiniciar seu PC para aplicá-los
Inicie também o Windows para limpar o status de inicialização (o Windows inicia com serviços básicos do Windows e programas de inicialização) para verificar e certificar-se de que nenhum aplicativo de terceiros esteja impedindo o desligamento do Windows 10/11.
Se todas essas soluções não resolverem o problema e você ainda tiver “O Windows 10/11 não desliga ou hiberna”, é hora de usar o recurso Restauração do sistema, que restaura suas janelas ao estado de funcionamento anterior para que funcionem sem problemas.E uma vez que a maioria dos usuários relata que realizar uma restauração do sistema os ajuda a resolverProblemas de inicialização e desligamento do Windows 10/11.Verifique como restaurar o sistema no Windows 10.
Essas soluções ajudam a resolver problemas de inicialização e desligamento do Windows 10, como " O Windows 10 não pode desligar ouEntrarEstado de sono"?Qual solução é a certa para você ou outras soluções podem resolver seu problema, por favor, deixe-nos saber nos comentários abaixo.
Problemas comuns com o Win10/11 desligando e travando
Existem vários motivos possíveis.Pode haver um problema com o próprio sistema operacional, que pode envolver verificações ou atualizações de disco.Outra possibilidade são problemas de compatibilidade de drivers, especialmente drivers para placas gráficas ou placas de rede, etc.
Se o seu computador não desligar, você pode tentar uma reinicialização forçada.Pressione e segure o botão liga/desliga por cerca de 5 a 10 segundos até que o computador desligue.No entanto, este método deve ser usado em emergências, pois pode danificar seus arquivos e o computador.






![[Correção] A Microsoft Store não pode baixar aplicativos e jogos](https://oktechmasters.org/wp-content/uploads/2022/03/30606-Fix-Cant-Download-from-Microsoft-Store.jpg)
![[Corrigido] A Microsoft Store não consegue baixar e instalar aplicativos](https://oktechmasters.org/wp-content/uploads/2022/03/30555-Fix-Microsoft-Store-Not-Installing-Apps.jpg)
