Os usuários do Windows relatam instalar o mais recenteAtualização do WindowsDepois disso, eles não poderão digitar nada,Mesmo se a luz do teclado estiver acesa,Também não consigo digitar no teclado.
Os usuários de laptop também têm o mesmo problema, não conseguem inserir nada e o teclado do laptop também não responde..
Este problema geralmente ocorre devido a drivers de dispositivos danificados,Pode ser que o driver instalado seja incompatível com a versão atual do Windows 10/11.
Conteúdo
Chaves de laptopFalha no teclado
Existem duas situações em que o teclado não consegue digitar.A primeira situação é que as luzes do teclado estão acesas, mas você não consegue digitar em nenhum teclado e não consegue responder a nenhum comando.Este é principalmente um problema de software ou problema de corrupção de arquivo do sistema.
A segunda situação é que o teclado funciona bem, mas nada pode ser digitado,entrada de tecladoNão funciona no menu iniciar / pesquisa da Cortana ou na barra da web do navegador Edge, não mostra nenhuma letra de entrada.Isso ocorre porque precisamos corrigir problemas relacionados ao aplicativo do Windows.Vamos aplicar as soluções abaixo para corrigir o problema fixo de teclado e mouse que não funciona no Windows 10/11 com base no seu problema.
Razão 01: o teclado não funciona / não está respondendo
Primeiro aplique a solução de Bellow para resolver problemas relacionados ao driver, verificar problemas de compatibilidade, reparar arquivos de sistema danificados, etc.Comece com a solução de problemas básicos de desktop
- Certifique-se de que os pinos USB / PS2 do teclado estejam conectados corretamente,
- Tente conectar os pinos a outras portas USB.
- Certifique-se também de que o Windows possui as atualizações mais recentes instaladas
Em Configurações -> Atualização e segurança -> Windows Update -> Verificar atualizações.Então, após reiniciar o Windows e verificar o problema, caso contrário, use a solução abaixo.
Atualizar / reverter drivers de dispositivo
Se o problema começou depois de instalar a atualização mais recente ou a atualização mais recente do Windows, pode ser que o driver do teclado / mouse esteja danificado, o driver instalado é mais antigo ou incompatível com a versão atual do Windows.Isso leva à necessidade de atualizar o driver do dispositivo ou usar a opção "Reverter driver" para reverter para a versão anterior do driver.
Reverter o driver
- Pressione Windows + X e selecione Gerenciador de Dispositivos,
- Expanda o teclado, clique duas vezes no driver de dispositivo de teclado instalado
- Em seguida, vá para a guia "Driver".
- Aqui você encontrará a opção "Reverter Driver", clique nela
- Quando o Windows solicitar a confirmação, clique em "Sim".
- O motivo para selecionar a opção de reversão.
- Depois disso, reinicie o Windows e verifique se o teclado e o mouse estão funcionando corretamente na próxima reinicialização.
Atualizar driver
Além disso, drivers de dispositivo desatualizados e danificados podem fazer com que o teclado e o mouse não funcionem corretamente.Para resolver este problema, precisamos atualizar ou reinstalar o driver do teclado.
- Use devmgmt.msc novamente para abrir o gerenciador de dispositivos
- Estenda o teclado, clique com o botão direito no driver de teclado instalado e selecione Atualizar driver.
- Em seguida, instale o driver mais recente disponível na tela do Fallow.
Ou você pode visitar o site do fabricante do dispositivo e baixar e instalar o driver de teclado mais recente.Depois de reiniciar o Windows, verifique se o problema foi resolvido.
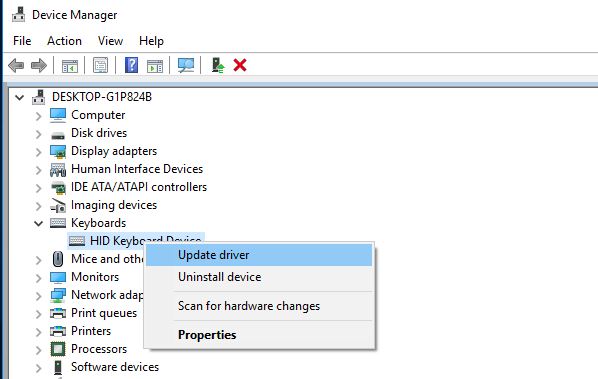
Execute o verificador de arquivos do sistema
Além disso, durante o processo de atualização do Windows 10/11, se os arquivos do sistema forem danificados ou perdidos, isso também poderá causar outros problemas ou o dispositivo poderá não funcionar corretamente.Recomendamos executar o utilitário Windows SFC, que pode verificar e reparar arquivos de sistema perdidos e danificados.
Se o verificador de arquivos do sistema encontrar alguns arquivos de sistema danificados, ele não poderá repará-los.Em seguida, você precisa executar a ferramenta DISM, que pode reparar a imagem do sistema e permitir que o utilitário SFC execute seu trabalho.Depois reinicie o Windows e verifique se o problema foi resolvido.
Execute uma inicialização limpa
Os serviços de terceiros no Windows têm uma má reputação de criar conflitos.Muitos aplicativos ou serviços de terceiros podem causar esse problema.Recomendamos que você execute uma janela de "inicialização limpa", que desabilitará os serviços de terceiros e ativará apenas os serviços oficiais da Microsoft em um ambiente limpo.Após uma inicialização limpa, verifique se o teclado e o mouse estão funcionando corretamente e, em seguida, você precisa descobrir qual aplicativo está causando o problema.
No segundo caso, se você pesquisar no menu iniciar,CortanaOu a entrada do teclado não funciona corretamente ao digitar na barra do navegador Edge, o que pode fazer com que o aplicativo não funcione corretamente, o sistema pare de responder, etc.Para lidar com problemas como o primeiro tipo, precisamos otimizar o desempenho do sistema.E repare ou repare o menu Iniciar do Windows 10/11, o aplicativo Cortana ou o navegador Edge.
Otimize o desempenho do sistema
Primeiro verifique se o sistema está operando normalmente, não há 100% de uso da CPU ouAlto uso de disco,Vazamento de memóriaProblema, isso fará com que o sistema pare de responder e não permitirá que nenhuma tarefa seja executada, incluindo digitar qualquer coisa.
Além disso, verifique se o sistema não está infectado com vírus / malware executando uma verificação completa do sistema.
Você pode executar programas de otimização de sistema de terceiros como o Ccleaner para limpar lixo, arquivos de erro do sistema, limpar o cache do navegador, cookies e reparar erros de registro do Windows, enquanto ajuda a resolver muitos erros de sistema e desempenho rápido do sistema.
Execute o solucionador de problemas do menu iniciar
Se o problema de tipo de teclado existir apenas no menu Iniciar e na Cortana, você deve executar a solução de problemas.Isso pode resolver seu problema.Baixe o solucionador de problemas do menu iniciar no link abaixo:http://aka.ms/diag_StartMenu Execute o solucionador de problemas, ele verificará automaticamente o menu iniciar ou os problemas relacionados ao aplicativo Cortana e resolverá para você.
Reparar aplicativos do Windows
Se o problema ocorrer apenas no aplicativo, por exemplo, você não pode digitar nada no menu iniciar, a entrada do teclado não funciona ou não é permitido digitar nada na barra da web do navegador de borda, então precisamos lidar com um aplicativo específico.Por exemplo, precisamos reparar ou registrar novamente o menu "Iniciar" ou redefinir o navegador Edge.
Depois disso, reinicie a janela para iniciar novamente e espere que o teclado e o mouse funcionem bem para você neste momento.
Estas são as soluções mais aplicáveis para consertar a entrada do teclado que não funciona ou o mouse do teclado que não funciona no Windows 10/11.Espero que após aplicar essas soluções seu problema seja resolvido e seu teclado e mouse comecem a funcionar normalmente.
Ao aplicar essas soluções diante de quaisquer dificuldades, sinta-se à vontade para discutir os comentários a seguir.
FAQ: O teclado não digita
Confirme se a bateria do seu teclado sem fio é suficiente e verifique se a conexão com o computador está estável.Você também pode tentar emparelhar novamente o teclado sem fio.
Você pode tentar usar ar comprimido para remover a poeira embaixo do teclado.Se o problema persistir, pode ser necessário procurar ajuda profissional para reparos.
Confirme se as configurações do seu método de entrada estão corretas.Você pode tentar reinstalar ou atualizar seu método de entrada em seu computador.






![[Correção] A Microsoft Store não pode baixar aplicativos e jogos](https://oktechmasters.org/wp-content/uploads/2022/03/30606-Fix-Cant-Download-from-Microsoft-Store.jpg)
![[Corrigido] A Microsoft Store não consegue baixar e instalar aplicativos](https://oktechmasters.org/wp-content/uploads/2022/03/30555-Fix-Microsoft-Store-Not-Installing-Apps.jpg)

