Você deve ter notado que o processo de atualização do Windows não está funcionando corretamente.Nesse ponto, os usuários podem ter que considerar a opção de redefinir os componentes de atualização, especialmente seServiços relacionados ao Windows Update Agent interrompidos quando executado em seu sistema.
Além disso, quando alguns componente de atualização quebrado或 Quando o Windows tem problemas para atualizar o cache, o script Redefinir componentes do Windows Update também pode funcionar.
Leia este guia passo a passo para redefinir os componentes do Windows Update em desktops e laptops Windows 10.
Resetatualizar componentesO processo inclui:
- Reinicie o BITS, instaladores MSI, criptografia e Windows Update Services.
- Renomeie as pastas Software Distribution e Catroot2.
Nota:Recomenda-se inicializar seu PC com Windows 10 no modo de segurança para obter melhores resultados.
Conteúdo
- 0.1 Etapa I: Desabilitar o Serviço de Atualização do Windows
- 0.2 Etapa XNUMX: parar de atualizar componentes
- 0.3 Etapa XNUMX: renomear as pastas de distribuição de software e Catroot
- 0.4 Etapa XNUMX: iniciar a atualização dos componentes
- 0.5 Etapa XNUMX: reativar os serviços do Windows Update
- 0.6 Etapa XNUMX: Excluir as pastas de distribuição de software e Catroot (opcional)
- 1 Oh, olá, prazer em conhecê-lo.
Etapa I: DesativarServiço de atualização do Windows
1. Ao mesmo tempoPressione as teclas Windows + R para iniciarcorreCaixa de diálogo.
2. Entradaservices.mscE clique OKcomece服務janela.
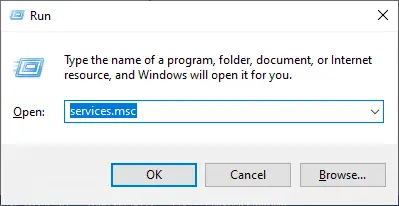
3. Role a tela para baixo e clique com o botão direitoAtualização do Windows.
Nota:Se o estado atual forParado, pule paraSegundo passo.
4. Aqui, se o status atual mostrarcorre, CliqueParar.
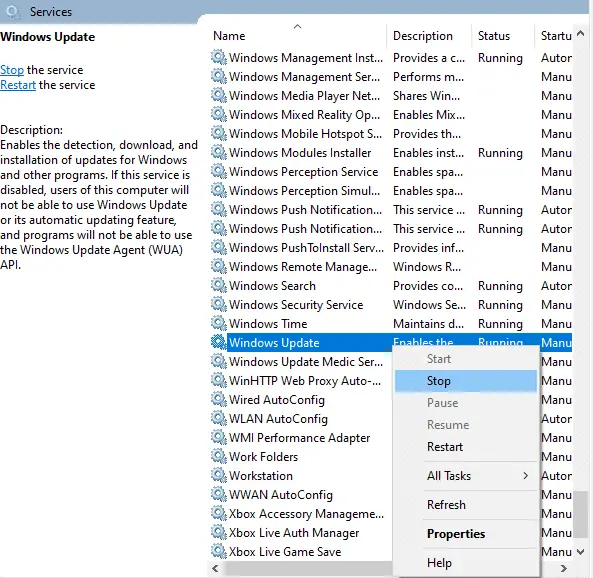
5. Você será solicitado,O Windows está tentando interromper os seguintes serviços no computador local...Aguarde a conclusão do prompt.Demora cerca de 3 a 5 segundos.
Etapa XNUMX: parar de atualizar componentes
Implemente as etapas a seguir para interromper a atualização de componentes durante esse processo de redefinição de componentes de atualização:
1. Pressione Tecla do Windows, Modelo Prompt de comando E clique Executar como administrador.
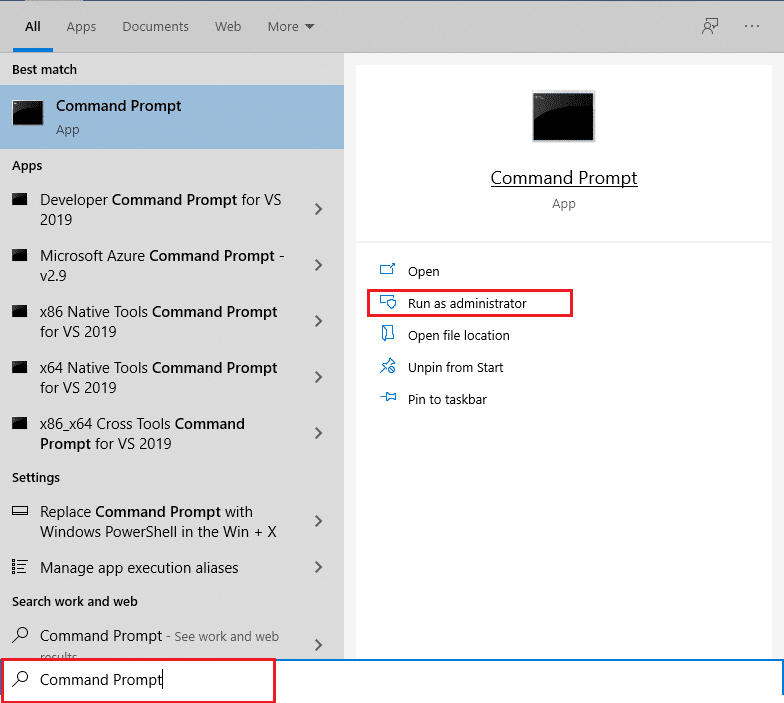
2. Agora, um por um Digite o seguinte 命令, e após cada comando pressioneEntrar .
net stop wuauserv net stop cryptSvc bits de parada de rede net stop msserver
Etapa XNUMX: renomear as pastas de distribuição de software e Catroot
1. Para continuar redefinindo o script dos componentes do Windows Update, digite os seguintes comandos e pressioneEntrar:
ren C:\Windows\SoftwareDistribution SoftwareDistribution.old ren C:\Windows\System32\catroot2 Catroot2.old
Etapa XNUMX: iniciar a atualização dos componentes
Depois de interromper os componentes de atualização e renomear a distribuição de software e as pastas catroot durante a redefinição dos componentes de atualização,
1. Execute cada um dos seguintes comandos no Administrador: prompt de comandoComece a atualizar os componentes:
net start wuauserv net start cryptSvc net start bits net start msserver
Etapa XNUMX: reativarServiço de atualização do Windows
Siga estas etapas para reativar o Windows Update Services:
1. Voltar服務janela e clique com o botão direitoAtualização do Windows.
2. EscolhaComeçarOpções
3. Você será solicitado,O Windows está tentando iniciar os seguintes serviços no computador local...Aguarde de 3 a 5 segundos e feche a janela Serviços.
Etapa XNUMX: excluirDistribuição de software e pasta Catroot (opcional)
Agora, para redefinir os componentes de atualização, você também tem a opção de excluir as pastas de distribuição de software e catroot da seguinte maneira:
1. Ao clicar simultaneamenteTecla Windows + EAbertoExplorador de arquivos.
2. Agora, navegue até C:\Windows\SoftwareDistribution\DataStore.
3. Pressione simultaneamenteCtrl + Apara selecionar todos os arquivos e pastas e clique com o botão direito do mouse em um espaço vazio.選擇excluirpara excluir todos os arquivos e pastas desse local.
Depois de concluir essas etapas, você entendeComo redefinir componentes de atualização no Windows 10.Você também pode executar etapas semelhantes no Windows 7.






![[Correção] A Microsoft Store não pode baixar aplicativos e jogos](https://oktechmasters.org/wp-content/uploads/2022/03/30606-Fix-Cant-Download-from-Microsoft-Store.jpg)
![[Corrigido] A Microsoft Store não consegue baixar e instalar aplicativos](https://oktechmasters.org/wp-content/uploads/2022/03/30555-Fix-Microsoft-Store-Not-Installing-Apps.jpg)

