Às vezes, os usuários do Windows podem perceber que o sistema não está funcionando corretamente, há erros desnecessários e o sistema continua travando.
Mesmo os componentes instalados não estão funcionando corretamente ou o Windows apresenta um problema durante a inicialização.Tudo isso pode levar aCorrupção de arquivos do sistema Windows, perdidos ou mesmo alterados por instalações de software na linha de produção.
O Windows incluiVerificador de arquivos do sistema utilitário de comandoSFC / scannow , vai passar %WinDir%system32dllcachePastaUma cópia em cache da restauração para verificar, verificar e reparar arquivos do sistema.
Conteúdo
O que é o utilitário Verificador de arquivos do sistema?
Um utilitário Verificador de arquivos do sistema em execução verificará todos os arquivos protegidos do sistema em busca de corrupção.e tenta passar de%WinDir%system32dllcachepastaFaça uma cópia em cache de cada arquivo corrompido para corrigi-lo.O utilitário foi disponibilizado pela primeira vez no Windows 98, enquanto o Windows XP, Windows Vista, Windows 7, 8.1 eWindows 10Versões subsequentestem esta função.
No Windows 10,Verificador de arquivos do sistema与Proteção de recursos do Windowsintegrado. Ele protege as chaves e pastas do Registro, bem como os arquivos críticos do sistema.Se forem detectadas quaisquer alterações nos arquivos de sistema protegidos, os arquivos modificados serão restaurados de uma cópia em cache na própria pasta do Windows.
Sempre que você está incomodado com o desempenho de bugs do Windows.Antes de aplicar outras soluções,você devePrimeira corrida "Execute a ferramenta Verificador de arquivos do sistema".
Execute o utilitário Verificador de arquivos do sistema no Windows 10
Você pode executar esta ferramenta em uma janela "normal" ou, se a janela não estiver funcionando sem problemas, você tiver outros problemas com a inicialização, poderá inicializar a janela no modo de segurança.Se o Windows não iniciar, você pode acessar as opções avançadas de inicialização e executar utilitário SFC.
Para executar o utilitário no Windows normal, você precisará abrir um prompt de comando no modo de administrador.
- Na pesquisa do menu Iniciar, digite CMD e selecione Prompt de Comando nos resultados da pesquisa.
- Clique com o botão direito do mouse e selecione "Executar como administrador".
- Agora, quando o prompt de comando aparecer, digiteSFC / scannowcomando e pressione Enter.
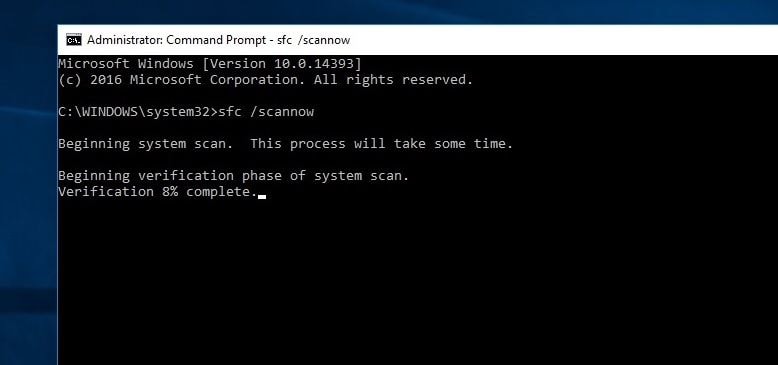
Você verá o seguinte texto: Iniciar verificação do sistema.Este processo levará algum tempo.
在SFC/SCANNOWO comando verificará todos os arquivos protegidos do sistema e substituirá os arquivos corrompidos por cópias em cache localizadas em uma pasta compactada%WINDIR%System32dllcache.
aqui,%WinDir%Espaços reservados representam pastas do sistema operacional Windows.Por exemplo, C:Windows.
OBSERVAÇÃO Durante a verificação, se você for solicitado a inserir o CD do Windows, faça-o.Arquivos corrompidos devem ser substituídos por novos arquivos.
A Proteção de Recursos do Windows não pôde iniciar o serviço de reparo
如果 您Não é possível iniciar o Verificador de arquivos do sistema, ao receber"A Proteção de Recursos do Windows não pôde iniciar o serviço de reparo"erro, você pode querer verificar se o serviço Windows Module Installer está desabilitado.para este fim,
- Pressione Windows + R, digite services.msc e clique em OK.
- Isso abrirá o console de serviço do Windows,
- Localize o serviço de transferência inteligente em segundo plano (BITS)
- Certifique-se de que o status deste serviço deve ser definido como "Manual".
- Caso contrário, clique duas vezes nele para alterar manualmente o tipo de inicialização e iniciar o serviço.
Resultados da verificação do Verificador de arquivos do sistema
Aguarde a conclusão do processo de verificação, assim que a verificação estiver concluída, você verá uma das seguintes mensagens:
- A Proteção de Recursos do Windows não encontrou violações de integridade:Isso indica que seu sistema não possui arquivos ausentes ou corrompidos.
- Se você receber a mensagem A Proteção de Recursos do Windows não pode executar a operação solicitada:Esta mensagem significa que houve um problema durante a verificação e uma verificação offline é necessária.
- A Proteção de Recursos do Windows encontrou arquivos corrompidos e os reparou com êxito.Os detalhes estão contidos em CBS.Log%WinDir%LogsCBSCBS.log: Você receberá esta mensagem quando o SFC conseguir resolver o problema.Agora você pode prosseguir ou verificar os logs para obter mais detalhes.
- A Proteção de Recursos do Windows encontrou arquivos corrompidos, mas não conseguiu reparar alguns deles.Os detalhes estão contidos em CBS.Log%WinDir%LogsCBSCBS.log: Nesse caso, você precisa reparar o arquivo corrompido manualmente.
Dica rápida: talvez seja necessário executar este comando três vezes para resolver quaisquer problemas.
Depois de concluído, o processo simplesmente reinicia o Windows para que as alterações feitas pelo Verificador de arquivos do sistema tenham efeito.
Execute o DISM para permitir que o SFC faça seu trabalho
Se o Verificador de arquivos do sistema resultar em A Proteção de Recursos do Windows encontrou arquivos corrompidos, mas não conseguiu reparar alguns deles, por favor Execute o comando DISM, o que leva você a precisar reparar a imagem do sistema e permitir que o SFC faça seu trabalho.
Como visualizar detalhes dos resultados da verificação SFC
Para visualizar os detalhes do Verificador de arquivos do sistema armazenados no arquivo CBS.Log.Você precisa fazer uma cópia legível em sua área de trabalho:
Abra o prompt de comando como administrador, agora digite o seguinte comando e pressione enter.
findstr /c: "[SR]" %windir%LogsCBSCBS.log > "%userprofile%Desktopsfclogs.txt"
Isso criará um documento de texto sfclogs na área de trabalho.Agora, use o Bloco de Notas para abrir sfclogs.txt na área de trabalho.Este arquivo conterá todos os detalhes dos arquivos de sistema verificados, bem como informações sobre os arquivos que não podem ser reparados.

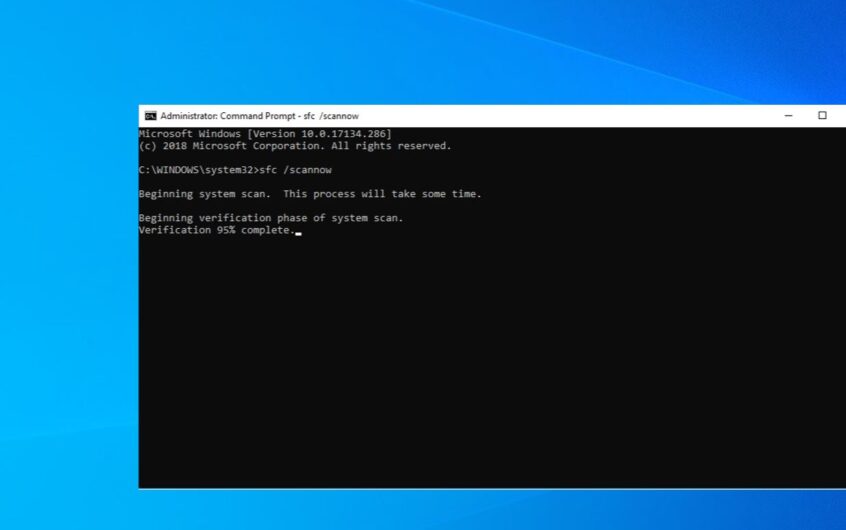
![[Correção] A Microsoft Store não pode baixar aplicativos e jogos](https://oktechmasters.org/wp-content/uploads/2022/03/30606-Fix-Cant-Download-from-Microsoft-Store.jpg)
![[Corrigido] A Microsoft Store não consegue baixar e instalar aplicativos](https://oktechmasters.org/wp-content/uploads/2022/03/30555-Fix-Microsoft-Store-Not-Installing-Apps.jpg)
