Vários usuários do Windows relataram que atualizar paraAtualização em 2020 de junho de 10的 Windows Após a versão 20H2,"Não consigo ver nenhum texto no explorer"(sem nomes de pastas e arquivos), apenas o ícone é exibido.O mesmo problema também vem do antigo painel de controle. "
No entanto, o problema não parece afetar o aplicativo Configurações ou o menu Iniciar.Depois que o Windows 10 for atualizado,independente da respostaNão há texto exibido no gerenciador de recursos e similaresPergunta?
Aqui estão algumas soluções aplicáveis para eliminarNo Windows 10navegador de arquivosem questão顯示的 此nenhum texto.
Conteúdo
Como corrigir nenhuma exibição de texto no Explorer
Existem diferentes motivos por trás desse problema, mas os mais comuns são arquivos de sistema ausentes, corrompidos ou corrompidos, que geralmente são a causa desse problema.Especialmente durante a atualização do Windows 10, se algum arquivo do sistema estiver ausente ou corrompido, a corrupção causará problemas diferentes, incluindoNenhum texto é exibido no Explorador de Arquivos do Windows 10.Além disso, alguns usuários relataram que "desativar/desinstalar o antivírus comodo" corrigiu o problema para eles.Novamente, alguns aplicativos de terceiros podem causar esse problema.Vamos aplicar a seguinte solução para eliminar"Sem texto" exibido no Explorador de Arquivos do Windows 10 .
Nota:Na janela "mesmo login", tente abrir um prompt de comando e siga as etapas "abaixo".Se você não pode abrir um prompt de comando por causa desse problema invisível de texto?Em seguida, tente inicializar no modo de segurança (inicia o Windows com recursos mínimos do sistema e permite executar etapas de solução de problemas) e siga as soluções abaixo.
Execute o verificador de arquivos do sistema
Esta é a soluçãoWindows 10"Navegador de arquivos"em questãonão mostrar textoA primeira e mais aplicável solução para .Como mencionado anteriormente, se corrompidos, arquivos de sistema ausentes podem causar "navegador de arquivos"istonenhum textoproblema.A execução do utilitário Verificador de arquivos do sistema ajuda a recuperar/reparar arquivos de sistema ausentes ou corrompidos.
- Para executar o Verificador de arquivos do sistema, primeiro abra um prompt de comando como administrador.
- Digite cmd na pesquisa do menu Iniciar, clique com o botão direito do mouse em Prompt de Comando nos resultados da pesquisa e execute como administrador.
- Em seguida, digite o comandoSFC / scannow E pressione Enter para executar o comando.
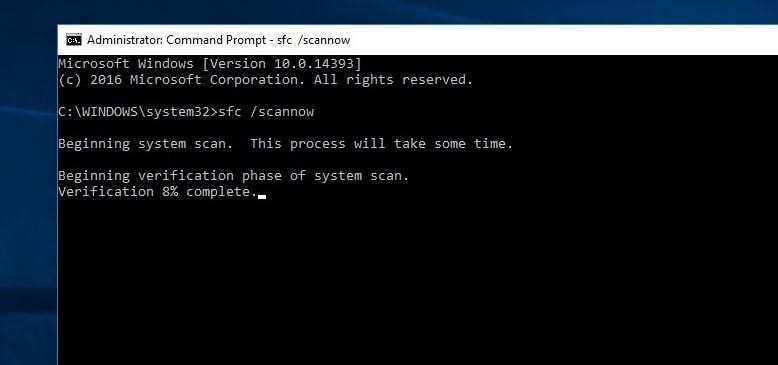
Isso iniciará o processo de verificação de arquivos de sistema ausentes, danificados ou danificados em seu PC com Windows.Se o utilitário SFC encontrar algum arquivo corrompido ausente, o utilitário iniciará% WinDir% System32dllcacheRestaure-os na pasta compactada em.Aguarde até que o processo de digitalização esteja 100% concluído e reinicie a janela.Em seguida, verifique se a janela inicia normalmente.
Execute o comando DISM
Se eu executar a janela de resultados do utilitário Verificador de arquivos do sistema, novamente descubro que o log do CBS contém detalhes das violações de proteção de integridade encontradas.Ou a Proteção de Recursos do Windows encontrou arquivos corrompidos, mas não conseguiu reparar alguns deles.Isso resulta na necessidade de executarDISM(Deployment Image Servicing and Management), que repara a imagem do sistema e permite que o utilitário SFC faça seu trabalho.
Para executar o comando DISM novamente, você precisa abrir um prompt de comando como administrador.Em seguida, digite o comando abaixo e pressione enter para executar o comando.
DISM/Online/Imagem limpa/Restaurar integridade
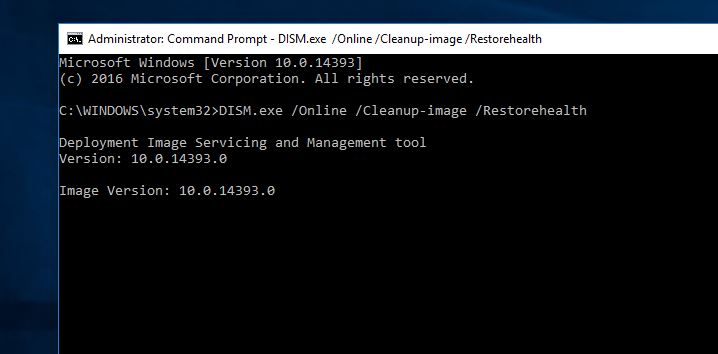
istoDISM/ResotrehealthO comando verifica a imagem do Windows em busca de qualquer corrupção e executa reparos automaticamente.Além disso, tente substituir o arquivo corrompido pelo Windows Update.Esse processo leva muito tempo para ser concluído.Se o problema também se estender aos componentes do Windows Update, você precisará especificar uma fonte que contenha arquivos válidos conhecidos para corrigir a imagem.
Execute uma inicialização limpa do Windows 10
Vários usuários relataram (dos fóruns da Microsoft/Reddit) que iniciar o PC no modo de segurança e executar uma inicialização limpa do Windows 10 pode corrigir o problema de não mostrar nenhum texto no Explorer no Windows 10.Bloqueie fontes/texto do Windows se algum aplicativo de terceiros estiver causando problemas na inicialização.Em seguida, execute uma inicialização limpa (desativando aplicativos de terceiros na inicialização) para localizar e corrigir o problema.
Para executar uma inicialização limpa do Windows 10, inicialize o Windows no modo de segurança.Em seguida, pressione a tecla Windows + R, digitemsconfigE pressione Enter.Esta será a janela Configuração do Sistema, na guia Geral, selecioneInício seletivo"OpçãoE desmarque " Carregar itens de inicialização"Caixa de seleção.
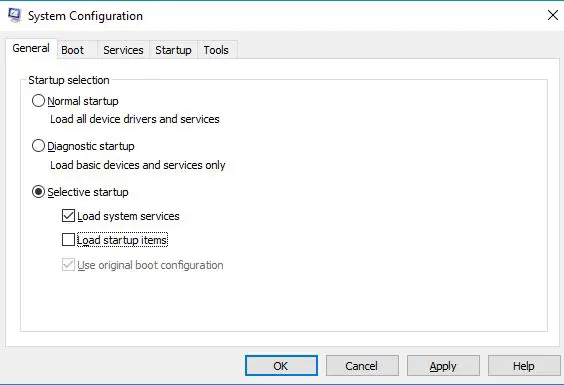
Em seguida, vá para "serviço" guia, a partir daí, marque o "Ocultar todos os serviços Microsoft ""marcar" em .Você o encontrará na parte inferior desta janela.Agora, clique em " Desativar tudo " para desabilitar todos os serviços desnecessários de terceiros.Clique em "Aplicar" e depois em "OK" para salvar as alterações.
Abra o Gerenciador de Tarefas e a guia Inicialização, desative todos os aplicativos de inicialização, feche o Gerenciador de Tarefas e reinicie o Windows para executar uma inicialização limpa.Se não houver mais problemas com texto e fontes, um aplicativo de terceiros está causando o problema.Você precisa habilitar aplicativos de terceiros um por um e prestar atenção ao problema após o qual o aplicativo é habilitado.Desinstale ou reinstale o aplicativo para resolver o problema se for descoberto.Reverta para inicialização normal no Windows 10.
Desinstale o Firewall Comodo
Muitos usuários afetados por esse problema confirmaram que a desinstalação do firewall resolveu o problema.Parece haver atualmente uma incompatibilidade entre a atualização do Windows 2018 de abril de 4 e o Comodo.Portanto, se você possui o Comodo Firewall, desinstale ou atualize o Comodo Firewall no painel de controle.
Além disso, às vezes, os drivers de vídeo da AMD podem causar esse problema.Recomendamos abrir o Gerenciador de dispositivos -> Drivers de vídeo estendidos -> clique com o botão direito do mouse no driver de vídeo instalado e selecione Desinstalar.Depois disso, reinicie o Windows e verifique se o problema foi resolvido.Se for, você precisará reinstalar ou atualizar o driver de vídeo para corrigir o problema permanentemente.
Além disso, alguns usuários relataram depois de resolver o problema "Serviço Superfectch Desativado" mostrando "Sem texto" no Explorer para eles.Você também pode tentar abrir os Serviços do Windows pressionando Win + R, digiteservices.mscE pressione Enter.Em seguida, role para baixo e encontre o serviço sysmain (anteriormente superfetch), clique duas vezes nele, altere o tipo de inicialização, desative e pare o serviço.Faça o mesmo com o serviço BITS e reinicie o Windows para verificar os problemas resolvidos.
Reverter o Windows 10 para uma versão anterior
Se nenhuma das soluções acima resolver o problema, tente restaurar o Windows para uma versão anterior.É possível que um bug esteja causando seu problema, então espere até a próxima atualização de patch da Microsoft.之後,嘗試升級Windows 10 2020年10月更新版本20H2。

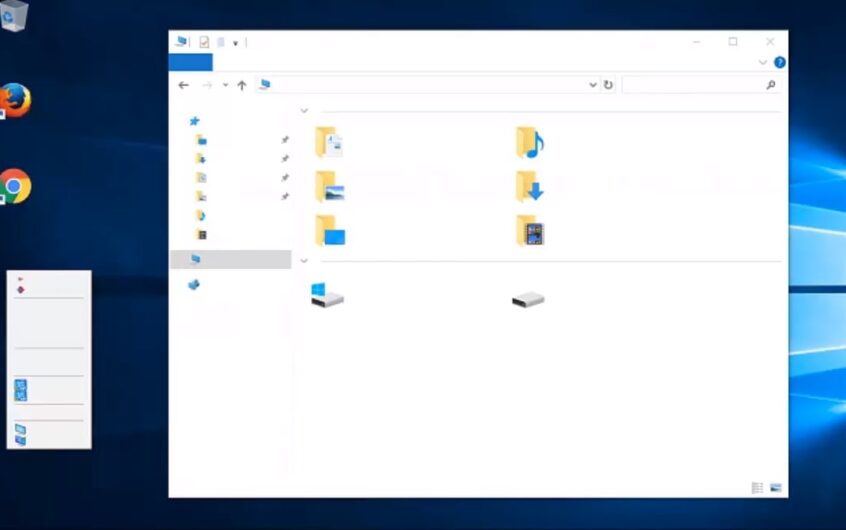




![[Correção] A Microsoft Store não pode baixar aplicativos e jogos](https://oktechmasters.org/wp-content/uploads/2022/03/30606-Fix-Cant-Download-from-Microsoft-Store.jpg)
![[Corrigido] A Microsoft Store não consegue baixar e instalar aplicativos](https://oktechmasters.org/wp-content/uploads/2022/03/30555-Fix-Microsoft-Store-Not-Installing-Apps.jpg)

