A Tela Azul da Morte (BSOD) do Windows 10 também é conhecida como erro de parada ou falha do sistema, Quando você está assistindo a um filme ou usando qualquer aplicativo para operar ao iniciar o Windows ou atualizar o Windows 10 para a versão mais recente, pode ocorrer uma falha no sistema do PC.
E a maior parte do BSOD do Windows 10 acontecerá quando o Windows detectar um erro grave que não pode ser recuperado (iniciando ou no trabalho) e será encerrado ou reiniciado para evitar qualquer dano e exibir uma mensagem para você, como "Seu PC encontrou problema Problema, é necessário reiniciar.Acabamos de coletar algumas mensagens de erro e, em seguida, reiniciaremos para você. "
Atualizações de qualidade ou recursos, erros de driver, incompatibilidade de software ou problemas relacionados ao hardware são os problemas mais comuns que causam erros de tela azul do Windows 10.
Se uma tela azul aparecer em seu PC, neste guia, iremos ajudá-lo a solucionar e corrigir rapidamente o problema no Windows 10.
Conteúdo
Tela azul da morte do Windows 10
Sempre que o sistema trava e exibe um erro de tela azul, recomendamos remover todos os dispositivos externos primeiro e, em seguida, reiniciar o PC. Se a compatibilidade do driver entre os dispositivos externos causar um problema, esse problema pode ser resolvido.
Atualize o Windows 10
O software de baixo nível em execução no kernel do Windows pode causar erros de BSOD.Isso pode ser resolvido instalando as atualizações mais recentes do Windows regularmente lançadas pela Microsoft, bem como várias correções de bugs e melhorias de segurança.
- Clique com o botão direito no menu Iniciar do Windows 10 e selecione Configurações,
- Vá para Atualização e Segurança, não Windows Update,
- Agora, clique no botão "Verificar atualizações" para permitir o download e a instalação das atualizações mais recentes do Windows dos servidores da Microsoft.
- Quando terminar, reinicie o seu PC para aplicar essas atualizações,
- E, na maioria das vezes, instalar as atualizações mais recentes do Windows também pode corrigir os erros de tela azul do Windows.
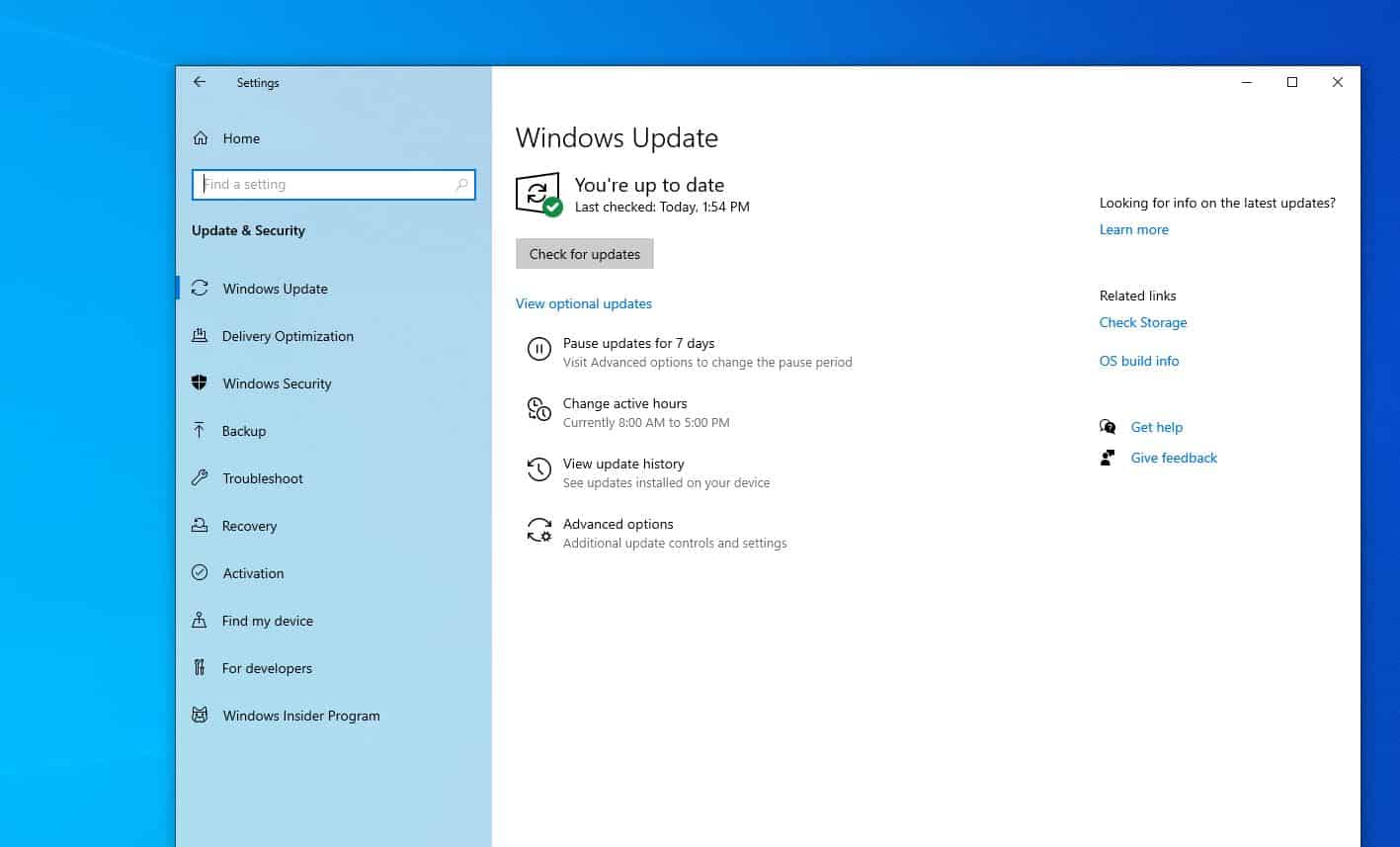
Verifique se há drivers desatualizados
Conforme mencionado anteriormente, a instalação incorreta ou o driver incorreto pode causar o travamento do sistema.Se você receber aleatoriamente uma mensagem "Tela azul da morte" e ainda conseguir acessar a área de trabalho, o problema pode ser causado por um driver antigo.E, se o problema começou após a atualização recente do Windows 10 1909, o driver do dispositivo pode ser incompatível com a versão atual do Windows 10 e precisa ser atualizado.
Atualizar driver de dispositivo
- Pressione Windows + R, digitedevmgmt.msc, E então clique em OK para abrir o Gerenciador de Dispositivos,
- Agora você verá uma lista de todos os hardwares no "Gerenciador de Dispositivos".
- Verifique aqui se há um driver de dispositivo com um ponto de exclamação amarelo (isso significa que o driver atualmente instalado no dispositivo está desatualizado e é incompatível e você precisa atualizar ou reinstalar o driver.
Vamos pegar o driver de vídeo como exemplo
- Para atualizar o driver de vídeo, abra o gerenciador de dispositivos,
- Expanda a exibição, clique com o botão direito do mouse no driver gráfico instalado e selecione Atualizar driver,
- Agora, selecione a opção Procurar automaticamente por software de driver atualizado e siga as instruções na tela,
- Se houver uma atualização do driver, o assistente irá instalá-lo automaticamente, caso contrário, o driver já está atualizado.
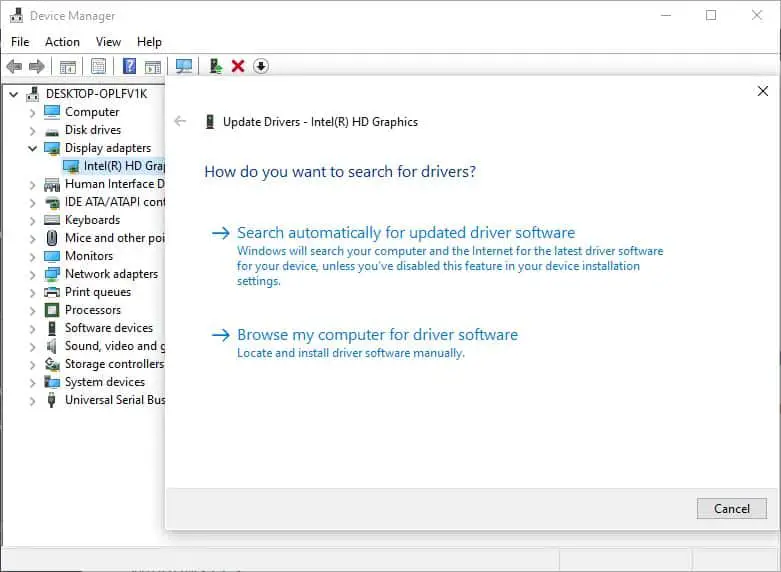
Reinstale o modo de compatibilidade do driver
Além disso, você pode tentar reinstalar o modo de compatibilidade do driver seguindo as etapas abaixo.
- Abra o gerenciador de dispositivos,
- Estenda o driver de vídeo, clique com o botão direito do mouse no driver gráfico atual, selecione desinstalar,
- Clique em "Sim" para confirmar a exclusão do driver e reinicie o PC
- Agora visite o site do fabricante do dispositivo e baixe o driver mais recente para o seu PC.
A seguir estão os links oficiais de download de driver para os drivers mais comumente usados em PCs com Windows:
- Atualização do driver NVIDIA
- Atualização de driver AMD
- Atualização do driver Intel
- Atualização do driver HP
- Atualização de driver Dell
- Atualização de driver da Lenovo
Clique com o botão direito no driver setup.exe, selecione Propriedades, vá para a guia "Compatibilidade" e marque a caixa de seleção para executar o programa no modo "Compatibilidade" e selecione Windows 7 ou 8 no menu suspenso.Clique em "Aplicar", em OK e instale o driver.
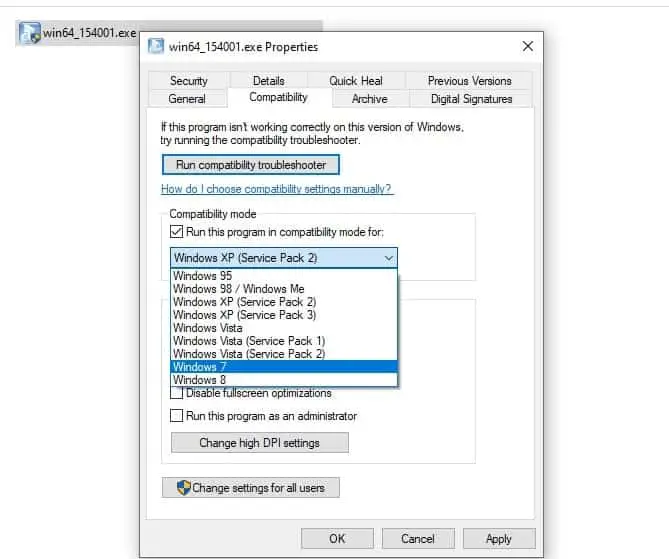
Verifique se há infecção de malware por vírus
Da mesma forma, vírus, malware e código malicioso podem penetrar no Windows e fazê-lo cair em um nível baixo, o que pode causar instabilidade do sistema e fazer com que o Windows 10 trave com erros de tela azul.
Nesse caso, recomendamos o uso do aplicativo antivírus ou antimalware atualizado mais recentemente para executar uma verificação completa do sistema.O programa fará a varredura da janela profundamente e excluirá o código malicioso que pode causar instabilidade do sistema.
Felizmente, existem muitos programas antivírus que podem eliminar bem essas ameaças.Um exemplo perfeito desta declaração é o Bitdefender, que foi classificado como um Nr global.1 programa antivírus.
Execute o verificador de arquivos do sistema
Se os arquivos de sistema do Windows estiverem danificados ou ausentes, você poderá notar que o sistema congela, não responde na inicialização ou o Windows reinicia repentinamente com um erro de tela azul.Execute o comando DISM restore health com o utilitário System File Checker, que pode reparar imagens do Windows e restaurar automaticamente arquivos de sistema danificados com os arquivos corretos.
- Abra um prompt de comando como administrador,
- Primeiro, execute o comando DISM restore health:DISM .exe / Online / Imagem de limpeza / Restaurar integridade
- Após a conclusão do processo de verificação, execute o utilitário Verificador de arquivos do sistemaSFC / scannow
- Após a conclusão de 100% do processo de digitalização, feche tudo e reinicie o PC.
- Se o arquivo de sistema corrompido estiver causando o problema, isso ajudará a corrigir o erro de tela azul do Windows 10.
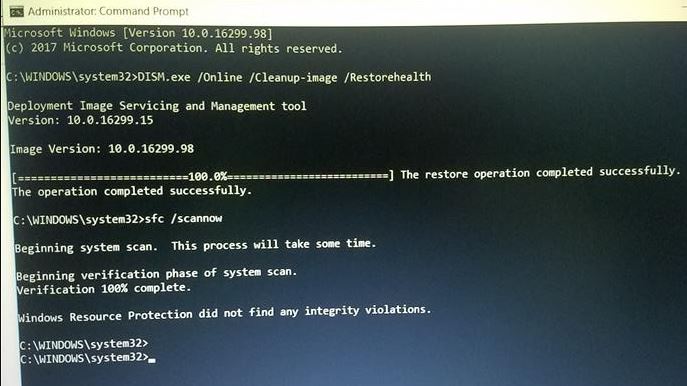
Disco rígido está ruim
Outra razão para erros BSOD é que o disco rígido está danificado, o que significa que os arquivos não podem ser gravados no disco rígido corretamente.Se você encontrar muitos erros de leitura e gravação ao copiar ou instalar novos programas, ou se você vir erros marcados como verificação de redundância cíclica, então você deve saber que um erro BSOD está prestes a ocorrer.E você precisa executar o utilitário Check Disk, que pode ajudar a reparar erros na unidade de disco.
- Abra um prompt de comando como administrador
- Digite o comandochkdsk c: / f / r / xE pressione Enter
- Próximo, No tecladoModeloYPara planejar a execução do Check Disk Utility na próxima inicialização.
- Agora feche tudo e reinicie o PC
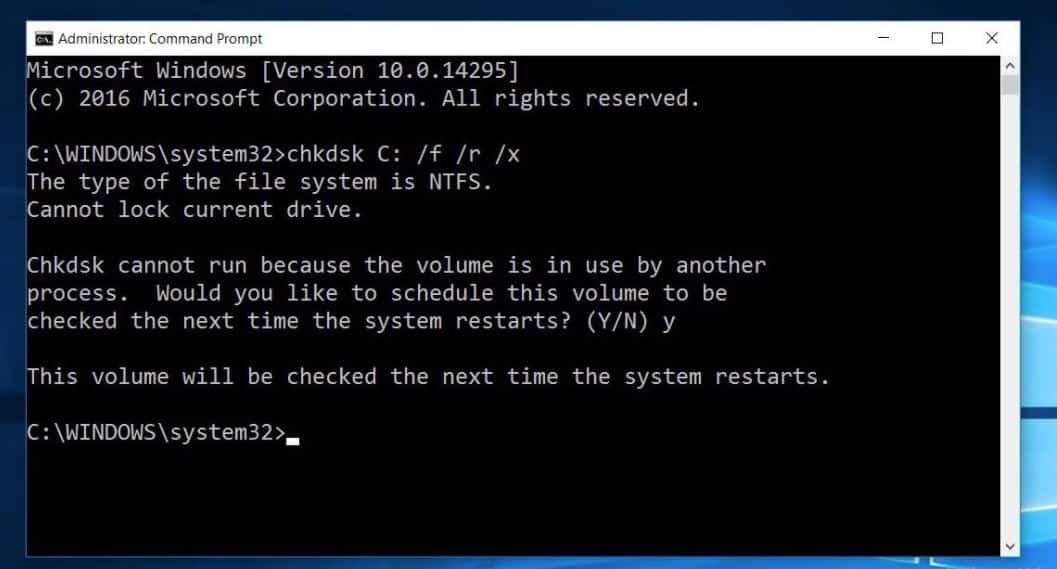
Além disso, pode haver um erro de memória que causou o problema. Execute a ferramenta de diagnóstico de memória para verificar se o erro de memória causa um erro de tela azul.
A tela azul aparece quando o Windows 10 é iniciado
Agora, e se o computador reiniciar freqüentemente com um erro de tela azul ao iniciar o Windows?Nesse caso, você precisa inicializar a partir da mídia de instalação para executar a solução de problemas avançada.
- Insira a mídia de instalação do Windows 10 e reinicie o computador,
- Pressione a tecla Del com frequência para acessar as configurações de biO,
- Aqui, para alterar a opção de inicialização da primeira inicialização do CD, DVD (ou dispositivo removível, se você estiver usando uma unidade USB inicializável)
- Pressione F10 no teclado para salvar as alterações e reiniciar o PC,
- Agora, quando a tela de instalação do Windows 10 abrir, pule a primeira e clique em Avançar
- Em seguida, clique em Reparar seu computador (veja a imagem abaixo)
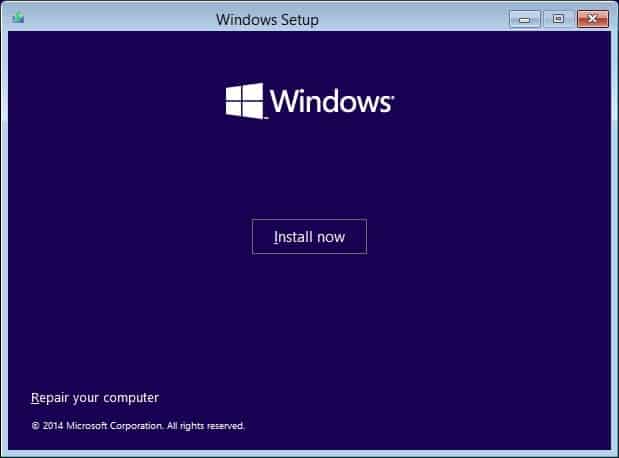
Na tela "Escolha uma opção", clique em "Solucionar problemas" e em "Opções avançadas".
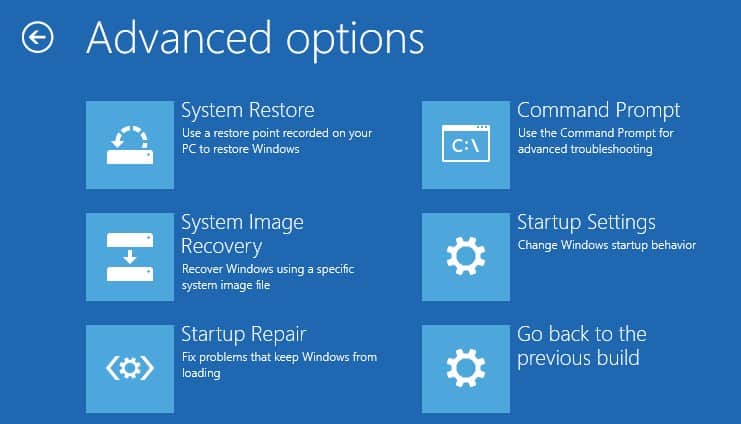
Aqui, você pode clicar em Reparo de inicialização, que detectará e corrigirá automaticamente os problemas que impedem o Windows de iniciar normalmente.Se o reparo de inicialização falhar, clique em Configurações de inicialização, reinicie e pressioneF4Chave para iniciar o modo de segurança do Windows e executar a solução acima.
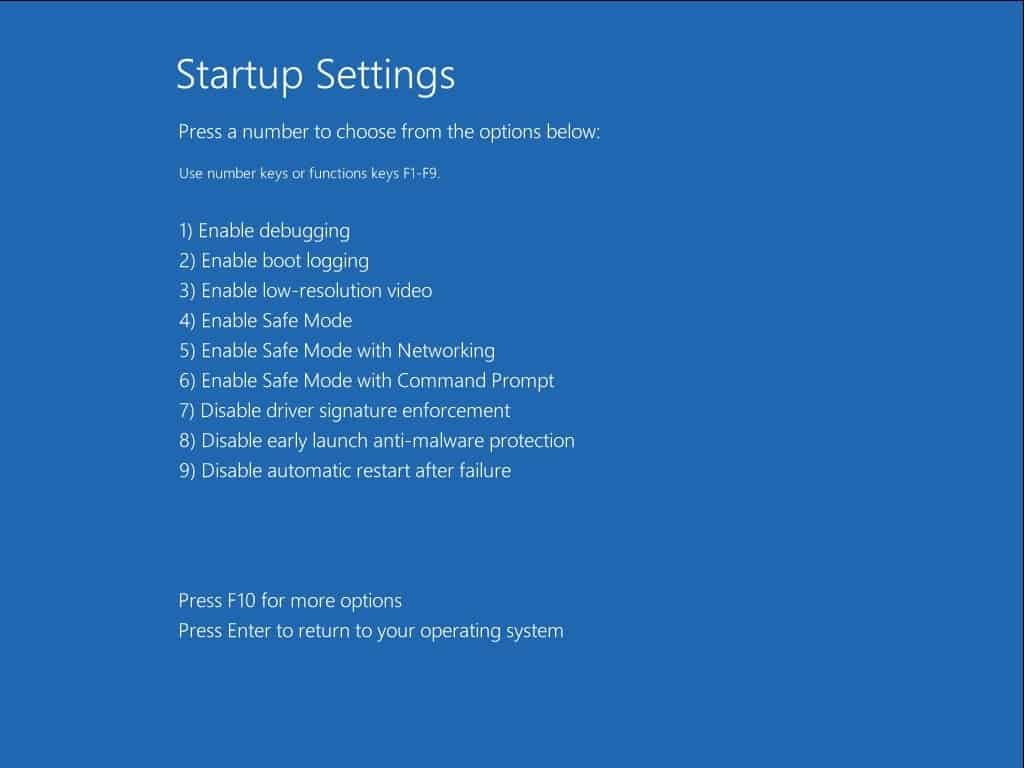
Leia também:
- Solução: o Windows 10 repara automaticamente o loop "seu PC não inicia corretamente"
- Reparar código de parada do cabeçalho do pool de erros do Windows 10 0x00000019
- A verificação de segurança do kernel falhou durante a instalação / atualização do Windows 10
- Solução: falha de página em loop de inicialização da janela 10 de área sem página
- Resolvido: falha de hardware NMI erro de tela azul no Windows 10

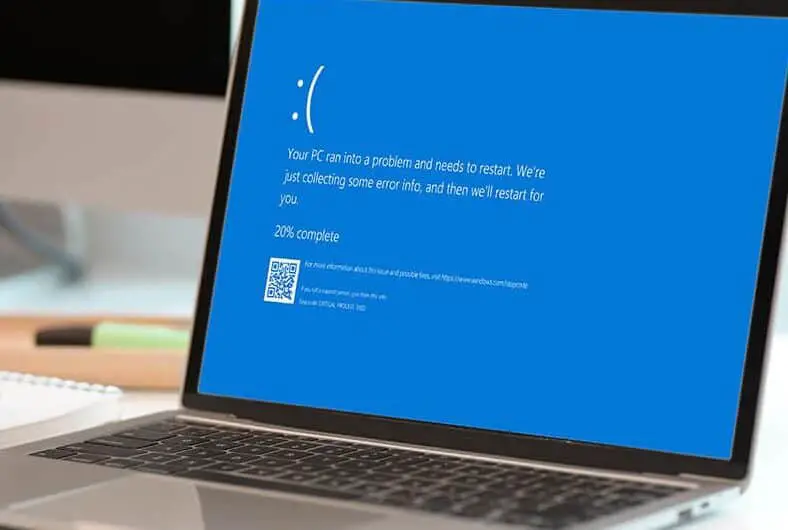
![[Correção] A Microsoft Store não pode baixar aplicativos e jogos](https://oktechmasters.org/wp-content/uploads/2022/03/30606-Fix-Cant-Download-from-Microsoft-Store.jpg)
![[Corrigido] A Microsoft Store não consegue baixar e instalar aplicativos](https://oktechmasters.org/wp-content/uploads/2022/03/30555-Fix-Microsoft-Store-Not-Installing-Apps.jpg)
