Um aspecto importante que todo usuário de laptop deseja de seu laptop é a longa duração da bateria.É sempre irritante carregar seu laptop a cada hora, especialmente quando você não está perto da porta de carregamento.
A bateria está esgotadaDepende principalmente do uso do laptop e das funções ativadas.
No entanto, se recentemente você sentiu que a bateria do seu laptop com Windows 10 se esgota mais rápido, você pode usar alguns truques simples para estender a vida útil da bateria do seu laptop com Windows 10 para que possa usar o mesmo laptop por um longo tempo.
Como aumentar a vida útil da bateria de um laptop
Basicamente, as configurações padrão do Windows 10 são projetadas para fornecer o melhor desempenho, otimizando assim a vida útil da bateria.No entanto, se você estiver usando um laptop para o trabalho ou descobrir que a bateria do seu laptop antigo ou novo está descarregando muito rapidamente, isso fará com que o brilho da tela diminua, desative aplicativos de fundo, feche programas de consumo de bateria, reduza o volume do alto-falante, e desconecte Conecte o dispositivo USB, desative o Wi-Fi quando não estiver em uso, desative o design suave e faça muitos outros ajustes nas configurações para obter a melhor vida útil da bateria.Vamos ver como reduzir o problema de drenagem da bateria ou estender a vida útil da bateria em laptops com Windows 10.
Essas dicas podem não apenas estender a vida útil da bateria do laptop, mas também otimizar o desempenho do Windows 10.
Verifique a causa do esgotamento da bateria
Antes de ajustar qualquer configuração, primeiro verifique e compreenda os aplicativos e processos que podem consumir muita energia, bem como sugestões de configurações para aumentar a vida útil da bateria.
- Primeiro, use o atalho de teclado Windows + I para ir para "Configurações"
- Clique em Sistema e em Bateria
- Próximo cliqueVeja quais aplicativos estão afetando a vida útil da bateria.
- Aqui, você pode ver quais aplicativos consumiram mais recursos da bateria na última semana ou nas últimas 6 ou 24 horas.
Além disso, executePowerCfgNameUtilitário de comando,该O utilitário verifica seu laptop por 60 segundos para entender a eficiência de energia do sistema e rastreia todos os problemas que consomem a vida útil da bateria.
- Abra um prompt de comando como administrador,
- Digite o comando,powercfg / energia,Em seguida, pressione Enter,
- Isso monitorará o uso do seu PC por 60 segundos e gerará um relatório HTML detalhado onde você pode verificar se há erros.O local do arquivo HTML está no final. Mova-se para esse local para acessar o relatório.
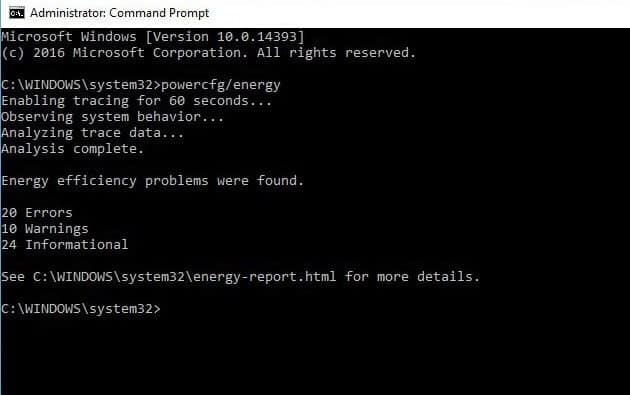
Diminuir o brilho da tela
Na maioria dos casos, o brilho da tela é um grande sugador de bateria, o que pode esgotar rapidamente a bateria.Reduzir o brilho da tela pode não apenas economizar bateria, mas também fazer você se sentir confortável com a experiência de computação.
- Use o atalho de teclado Windows + I para ir para "Configurações",
- Clique no sistema e exiba
- Aqui vaiAutomaticamente quando a luz mudafechoMudar o brilho
- Em seguida, use o controle deslizante para definir o nível de brilho desejado.
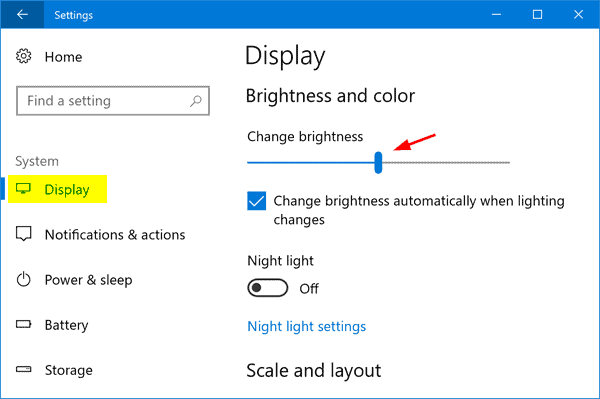
Ativar modo de economia de energia
O Windows 10 inclui um modo de economia de energia. Habilitar esta opção pode desligar processos em segundo plano que consomem muita energia, como sincronização de e-mail e calendário, atualizações de blocos em tempo real, notificações push e impedir que aplicativos sejam executados em segundo plano. Isso pode ajudá-lo a gastar mais tempo. Saiba mais sobre nossa energia de bateria.
- Você pode abri-lo facilmente a partir do centro de ação ou pode abrir "Configurações"> "Sistema"> "Bateria".
- Bem, se você deseja ativar o modo de economia de energia quando a carga da bateria estiver abaixo de um certo nível, você precisa verificar "Se a carga da bateria estiver abaixo do seguinte nível, ative automaticamente o modo de economia de energia" e, em seguida, defina para qual você quer a posição.
- Para ativar o modo de economia de energia imediatamente e mantê-lo ligado até a próxima vez que você conectá-lo ao PC, ative o modo de economia de energia até a próxima carga.
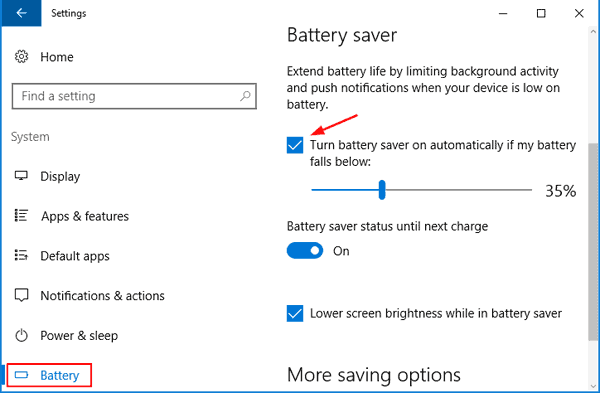
Desligue a luz de fundo do teclado
Como a tela, a luz de fundo do teclado também consome a bateria do laptop.Desligue-o quando não precisar dele.Seu laptop pode ter teclas de função que podem ser usadas para ligar e desligar a luz de fundo do teclado.Caso contrário, você encontrará seus controles no Windows Mobility Center.
Ative o brilho adaptável
Assim como os smartphones, o Windows 10 também possui uma função de brilho adaptável.A ativação dessa função é outra maneira eficaz de aumentar a vida útil da bateria do Windows 10. Habilitar essa função.
Depois de ativar a função de brilho adaptável, o sistema escurecerá automaticamente a tela e definirá o brilho para fornecer o melhor efeito visual.
- Abra o painel de controle,
- Pesquise e selecione opções de energia,
- Clique em Alterar configurações do plano e, em seguida, clique em Alterar configurações avançadas de energia,
- Agora, expanda a tela e, em seguida, expanda Ativar brilho adaptável.
- Em seguida, ative a opção "Brilho adaptável para fonte de alimentação da bateria e energia do plug-in" (qualquer escolha. Clique em "OK" para salvar as configurações.
Nota: somente quando seu laptopinstalação了Quando o sensor de luz ambiente,Esta função é válida.
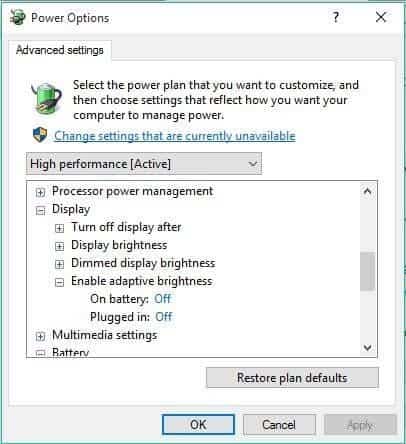
Ajuste as configurações de energia e suspensão
Deixar o laptop ocioso novamente desperdiçará bateria, portanto, certifique-se de definir as melhores opções de tela e suspensão.
- Use o atalho de teclado do Windows + I para abrir o aplicativo Configurações,
- Clique no sistema, depois ligue e desligue
- Aqui, você pode ajustar a quantidade de tempo que deve ser aguardada antes que o monitor desligue ou o notebook entre no modo de hibernação quando o PC estiver funcionando com bateria.
- Escolha um momento apropriado em cada caixa suspensa.
Dica do especialista: quanto mais curto for o tempo de configuração, maior será a vida útil da bateria.
Desligue o sinal wireless
WiFi ou BluetoothAguarde o sinal sem fio Consome muita energia da bateria, Porque eles requerem componentes de hardware dedicados para funcionar continuamente.Somente Mudar para conexão com fioPara ajudar a economizar bateria.Você pode controlá-los facilmente em Configurações-> Rede e Internet-> Modo Avião
Desativar aplicativos de fundo
muitos Aplicativos nativos do Windows 10 em execução em segundo planoPara manter as informações atualizadas.No entanto, mesmo se você não estiver usando baterias, elas drenarão a energia da bateria.E evitar que esses aplicativos sejam executados em segundo plano pode ajudar a reduzir o consumo da bateria.
- Aberto" Menu Iniciar, Clique em " configuração" , Então vá para " privacidade".
- Mover para " Aplicação em segundo plano " Seção, você verá todos os aplicativos de fundo no painel direito.Somente fecho O que não é necessário está bem.
Existem outros fatores que podem ajudá-lo a melhorar a vida útil da bateria.Por exemplo, ao usar a energia da bateria, você não deve usar muitos periféricos.
Quando não estiver reproduzindo nenhuma música ou vídeo, mantenha o volume do sistema mudo ou baixo.
Verificar constantemente se há novos e-mails irá descarregar sua bateria.cadaSino de 30 minutos, por hora Ou manualmenteReduza um tempo de sincronização de e-mail É outra forma eficaz de economizar bateria.
Portanto, essas dicas podem ajudar a estender a vida útil da bateria no Windows 10, para que você tenha uma melhor experiência de computação.






![[Correção] A Microsoft Store não pode baixar aplicativos e jogos](https://oktechmasters.org/wp-content/uploads/2022/03/30606-Fix-Cant-Download-from-Microsoft-Store.jpg)
![[Corrigido] A Microsoft Store não consegue baixar e instalar aplicativos](https://oktechmasters.org/wp-content/uploads/2022/03/30555-Fix-Microsoft-Store-Not-Installing-Apps.jpg)

