Conteúdo
Sem som do laptop Windows 10
- Primeiro, verifique se o cabo do alto-falante e do fone de ouvido está solto ou se a tomada está correta.
- Verifique o volume dos alto-falantes e tente aumentar todos os controles de volume.
- Além disso, certifique-se de que os fones de ouvido não estejam conectados, pois os alto-falantes podem não funcionar após conectá-los.
- Certifique-se de que as atualizações mais recentes do Windows estejam instaladas no dispositivo ou vá para Configurações, Atualizações e Segurança e clique no botão Verificar Atualizações.
- Se você deseja se conectar a um dispositivo de áudio usando USB ou HDMI, pode ser necessário definir o dispositivo como o dispositivo padrão.
- Selecione o botão iniciar,
- Digite som na caixa de pesquisa e selecione o som na lista de resultados.
- Na guia "Reprodução", selecione um dispositivo e, em seguida, selecione "Definir padrão".
Execute o solucionador de problemas de áudio do Windows 10
Execute a ferramenta de solução de problemas de reprodução de áudio integrada, que pode detectar e corrigir problemas que impedem a reprodução de sons de áudio no Windows 10.
- pressioneWindows + IAbra o aplicativo "Configurações",
- Clique em Atualizar e segurança e, em seguida, solucione o problema,
- Encontre e escolha reproduzir áudio à direita,
- Em seguida, clique em Executar solucionador de problemas,
- Isso detectará e corrigirá problemas de som de áudio do Windows 10.
- Depois de concluir o processo de solução de problemas, reinicie o Windows e verifique "O som está funcionando corretamente".
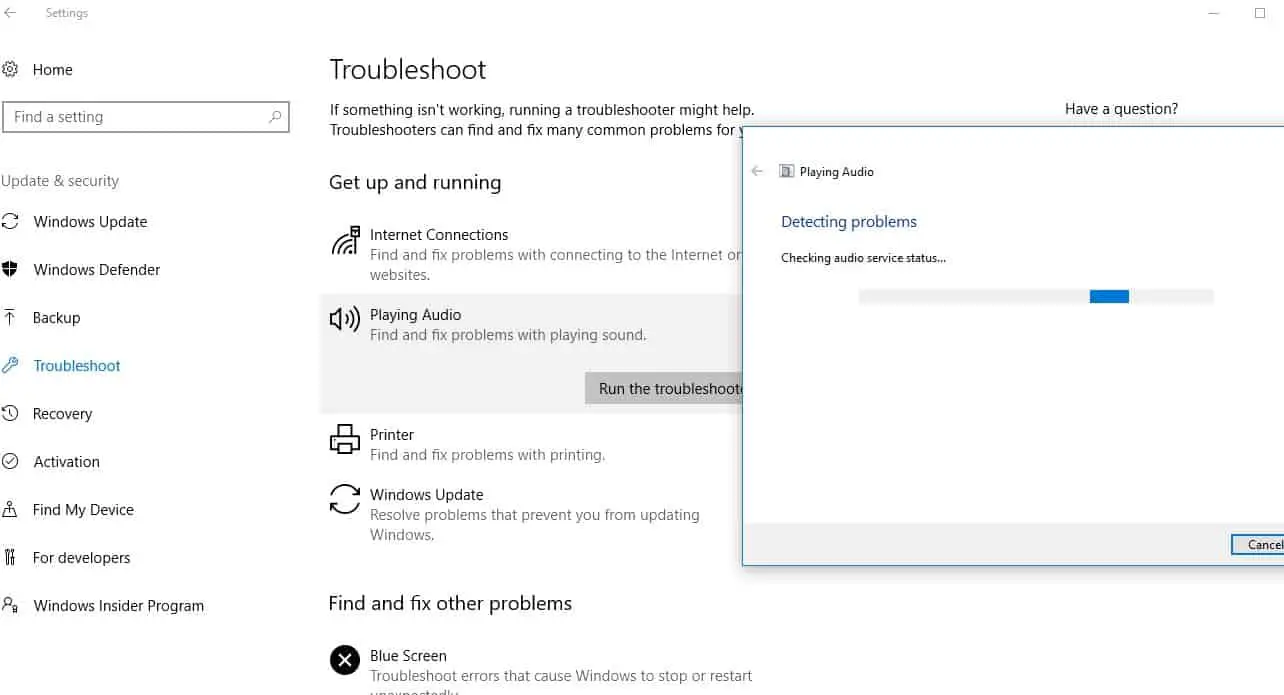
Reinicie o serviço de áudio do Windows
Se o serviço de áudio e o serviço AudioEndpointbuildert pararem de funcionar por algum motivo, você poderá ter problemas de som de áudio no Windows 10.Vamos verificar e reiniciar esses serviços.
- Pressione Windows + R, digiteservices.msc,Em seguida, clique em OK,
- Role para baixo e encontreServiço de áudio do Windows.
- Clique com o botão direito no serviço de áudio do Windows e selecione Reiniciar,
- Além disso, verifique se o tipo de inicialização está definido como automático.
- Clique em "Aplicar" e depois em "OK" para salvar as alterações.
- DireitoConstrutor AudioEndpoint服務Faça o mesmo Operação.
- Agora verifique se isso ajuda a corrigir problemas de som de áudio do Windows 10.
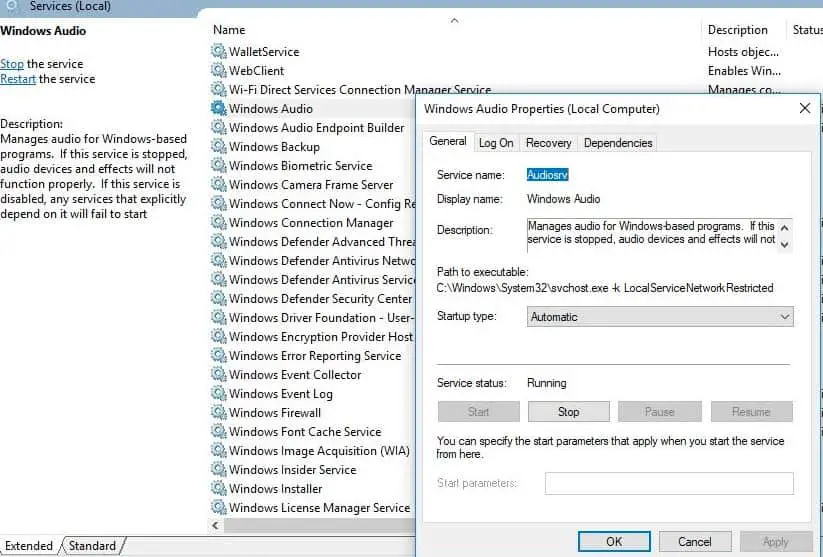
Verifique se o driver de áudio foi atualizado
Como a maioria dos problemas é causada pela incompatibilidade de drivers de áudio entre o Windows 10 e os dispositivos de áudio, você deve verificar e atualizar o driver de áudio que pode resolver melhor o problema para você.
Atualizar driver de áudio
- Pressione Windows + X para selecionar o Gerenciador de Dispositivos,
- Expanda controladores de som, vídeo e jogos,
- Clique com o botão direito no driver de som instalado e selecione "Atualizar driver".
- Isso verificará o driver de áudio mais recente para o seu PC,
- O Windows (se disponível) fará o download e instalará automaticamente para você.
- Reinicie o Windows para afetar a atualização do driver, agora verifique se o problema de "áudio" foi corrigido.
Reinstale o driver de áudio
Se o Windows não conseguir encontrar o novo driver, encontre o driver no site do fabricante do dispositivo e siga as etapas abaixo para reinstalar o software do driver de áudio.
- Abra o gerenciador de dispositivos novamente,
- Expanda controladores de som, vídeo e jogos,
- Clique com o botão direito no driver de som instalado e selecione Desinstalar dispositivo.
- Quando for solicitada a confirmação, clique em "Sim" e reinicie o Windows.
- Agora, baixe o software do driver de áudio mais recente para o seu PC no site do fabricante do dispositivo e instale-o de acordo com as instruções.
- Reinicie o Windows e verifique se isso ajuda.
Instale o driver de áudio universal
- Se isso não funcionar, tente usarVem com Windows的Driver de áudio universal.É assim que se faz:
- Abra o gerenciador de dispositivos, clique com o botão direito (ou pressione e segure) o driver de áudio>
- Selecione Atualizar driver> Procurar software de driver em meu computador
- Escolha Deixe-me escolher em uma lista de drivers de dispositivo no meu computador,
- Selecione "Dispositivo de áudio de alta definição", selecione "Avançar" e siga as instruções para instalar.
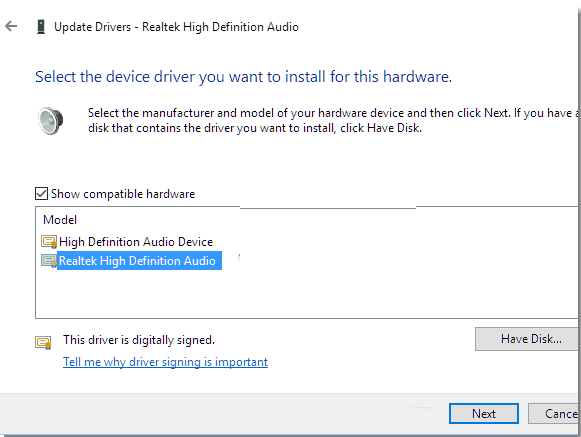
Desligue o aprimoramento de áudio
Esta é outra maneira eficaz de corrigir o ruído particularmente baixo após a atualização do Windows 10.
- Selecione o botão iniciar, digite som na caixa de pesquisa,
- Em seguida, selecione "Painel de controle de som" na lista de resultados.
- Na guia "Reprodução", clique com o botão direito (ou mantenha pressionado) "Dispositivo padrão" e selecione "Propriedades".
- Na guia "Aprimoramentos", marque a caixa de seleção "Desativar todos os aprimoramentos" e tente reproduzir o dispositivo de áudio.
- Se isso não funcionar, selecione "Cancelar" e, em seguida, na guia "Reproduzir", selecione outro dispositivo padrão (se disponível), marque a caixa de seleção "Desativar todos os acessórios" e tente reproduzir o áudio novamente.
- Faça isso para cada dispositivo padrão.

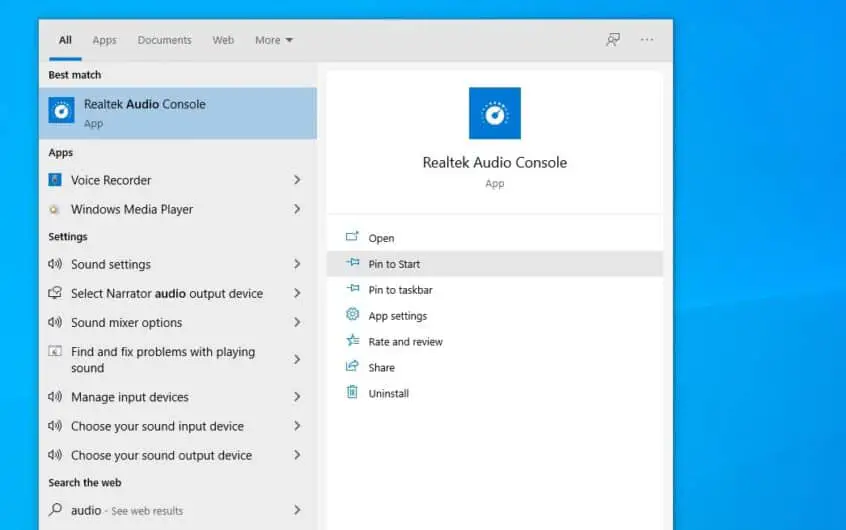




![[Correção] A Microsoft Store não pode baixar aplicativos e jogos](https://oktechmasters.org/wp-content/uploads/2022/03/30606-Fix-Cant-Download-from-Microsoft-Store.jpg)
![[Corrigido] A Microsoft Store não consegue baixar e instalar aplicativos](https://oktechmasters.org/wp-content/uploads/2022/03/30555-Fix-Microsoft-Store-Not-Installing-Apps.jpg)

