Vários usuários do Windows 10 relataram que não conseguiram abrir arquivos JPG.Ao tentar abrir um arquivo .jpeg, aparece uma mensagem de erro"O pacote não pôde ser registrado".
Este erro ocorre com todas as imagens, enquanto outros relatam que apenas alguns arquivos desencadeiam o problema.A razão para esse problema pode ser que a instalação do aplicativo Microsoft Photos está danificada, o arquivo de sistema que suporta o aplicativo está danificado, etc.
Se você está lidando com o mesmo problema, a seguinte correção pode ajudarNo Windows 10Erro"O pacote não pôde ser registrado"
Pacote não pode ser registrado
Primeiro, reinicie o computador e tente abrir o arquivo de imagem JPG.Se uma falha temporária causou o problema, isso deve ser resolvido.
Clique com o botão direito no arquivo de imagem (.jpg, .jpeg ou .png) e selecione Editar para verificar se o arquivo está emmspaintAberto,Não há erros.Se não estiver, pode haver um problema com o próprio arquivo de imagem, pode ser que o arquivo de imagem esteja corrompido ou não tenha sido baixado corretamente.
Instale a atualização mais recente do Windows, que pode ter resolvido esse problema.
- Pressione a tecla Windows + X e selecione as configurações,
- Clique em Update and Security Windows Update
- Clique no botão Verificar atualizações para permitir o download e a instalação de atualizações do Windows de servidores Microsoft
- Ao terminar, reinicie o PC para aplicá-los e verifique o status deste erro "O pacote não pôde ser registrado".
Execute o utilitário verificador de arquivos do sistema
O motivo mais comum para esse erro "O pacote não pôde ser registrado" são os arquivos de sistema danificados.Execute o utilitário verificador de arquivos do sistema integrado, que ajuda a usar os arquivos corretos para detectar e restaurar arquivos de sistema danificados ou ausentes.
- Digite cmd na pesquisa do menu iniciar, nos resultados da pesquisa, clique com o botão direito do mouse no prompt de comando e selecione executar como administrador,
- Em seguida digite o comandoSFC / scannowE pressione Enter
- Se algum utilitário sfc for encontrado para restaurar automaticamente os arquivos com os arquivos corretos, ele iniciará a varredura do sistema em busca de arquivos danificados ou ausentes.
- Depois de reiniciar o computador, o programa pode demorar alguns minutos para ser executado completamente e verifique se o status do pacote de erro não pode ser registrado.
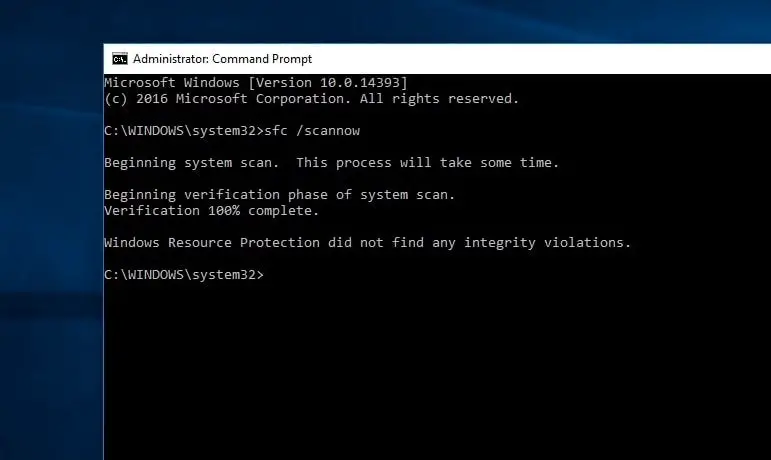
Definir o aplicativo de fotos como padrão
Se o aplicativo de fotos não estiver definido como configuração padrão, pode ocorrer uma situação em que o pacote não pode ser registrado ao abrir a imagem no Windows 10.
- Encontre qualquer arquivo de imagem, clique com o botão direito sobre ele e selecione "Propriedades".
- Vá para a guia "Geral" e clique em "Alterar".
- Selecione uma foto da lista de aplicativos exibida.
- Clique em OK, em Aplicar e em OK.
- Agora tente abrir o arquivo de imagem e verificar o status do erro.
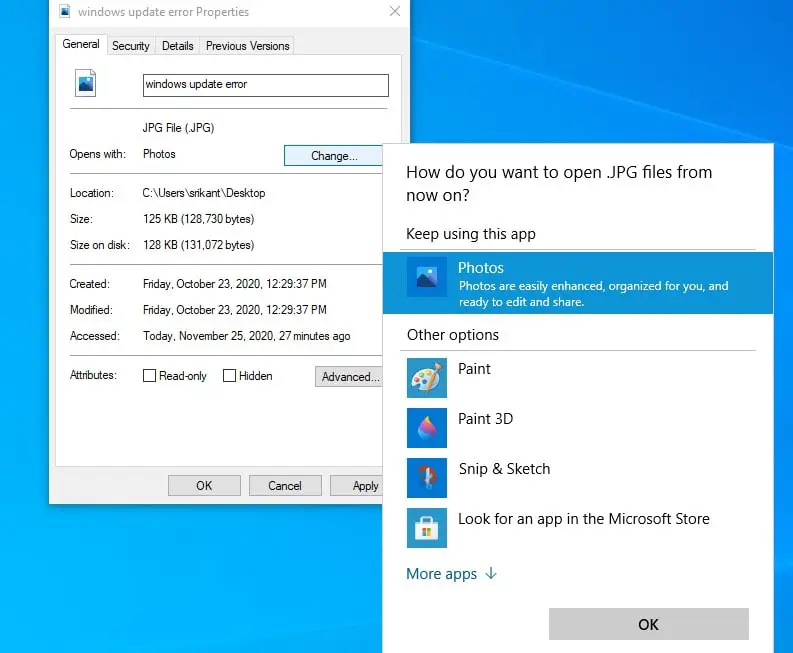
Execute o solucionador de problemas da Windows Store
Execute o solucionador de problemas do aplicativo da loja integrado, que detectará e corrigirá automaticamente os problemas do aplicativo de fotos para você.
- Pressione a tecla Windows + I para abrir a janela "Configurações",
- Navegue até "Atualização e segurança> Solução de problemas" e clique em outros links de solução de problemas,
- Role para baixo para encontrar o aplicativo da Windows Store, selecione-o e clique no botão "Executar o solucionador de problemas",
- Em seguida, o utilitário começará a detectar o problema.Se algum problema for encontrado e resolvido, você será notificado.
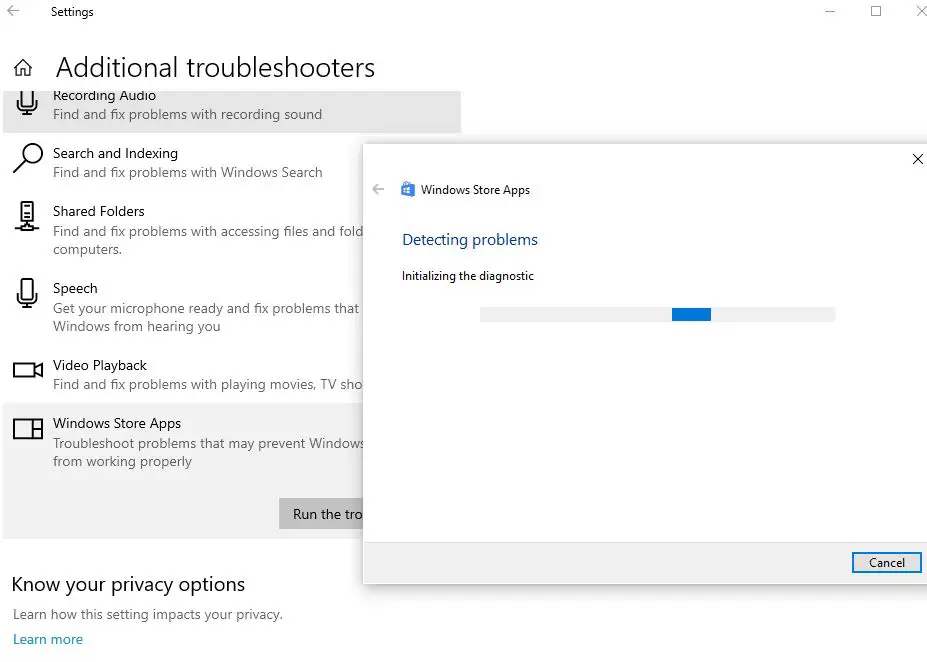
Redefinir aplicativo de fotos
Siga as etapas abaixo para tentar redefinir o aplicativo Microsoft Photos para as configurações padrão.Isso pode ajudar a resolver outros problemas com o aplicativo Fotos no Windows 10.
- Clique no menu Iniciar e selecione Configurações.
- Clique no aplicativo e selecione o aplicativo e o recurso.
- Role para baixo e encontre o aplicativo "Fotos" na lista.
- Clique no link Opções Avançadas
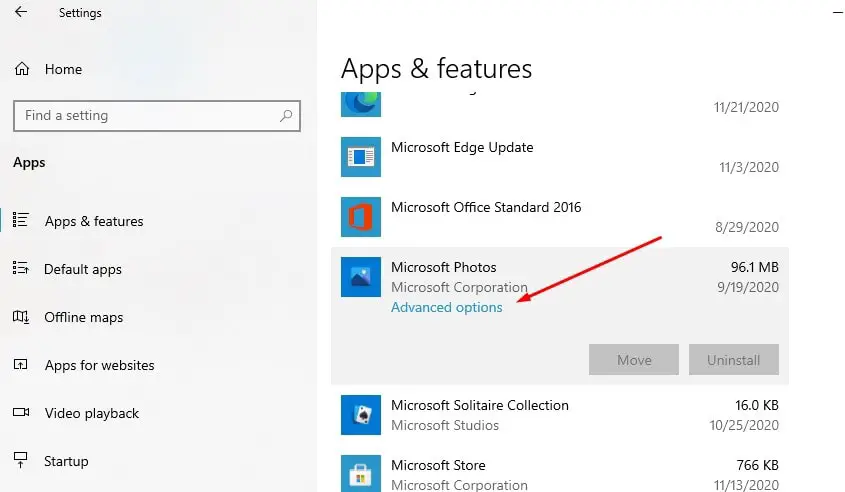
- Uma nova janela será aberta com opções para o aplicativo "Redefinir Fotos",
- Clique em Redefinir e, em seguida, clique em Redefinir novamente quando for solicitada a confirmação
- Isso redefinirá o aplicativo para as configurações de fábrica.Reinicie o PC e verifique se o problema foi resolvido.
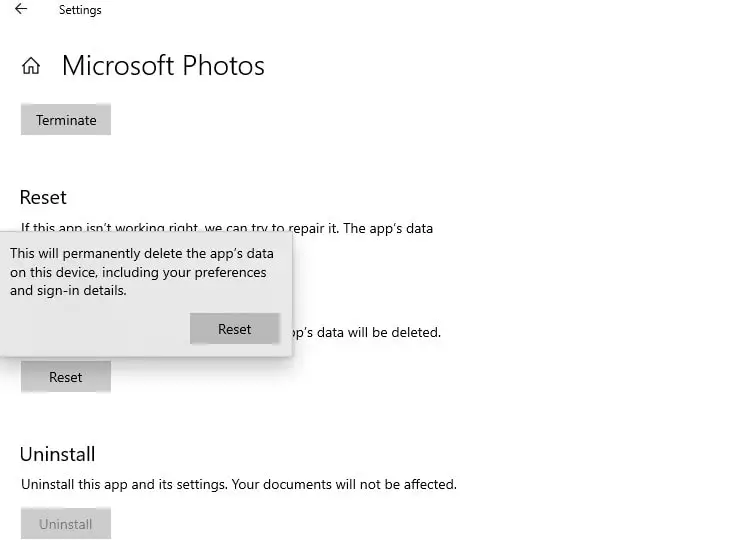
Desinstale e reinstale o aplicativo "Fotos"
Ainda precisa de ajuda?Siga as etapas abaixo para tentar reinstalar o aplicativo de fotos da Microsoft.
- Inicie o PowerShell como administrador.
- Digite o comando Get-AppxPackage Microsoft.Windows.Photos | Remove-AppxPackage e pressione Enter para excluir o aplicativo de fotos,
- Reinicie o PC para remover completamente o aplicativo do computador,
- Agora, execute o seguinte comando no PowerShell (admin) para reinstalar o aplicativo de fotos novamente.Get-AppxPackage -allusers Microsoft.Windows.Photos | Foreach {add-AppxPackage-DisableDevelopmentMode-register "$ ($ _. InstallLocation) AppXManifest.xml"}
Ou abra a Microsoft App Store para baixar e instalar o aplicativo Microsoft Photos em seu computador.
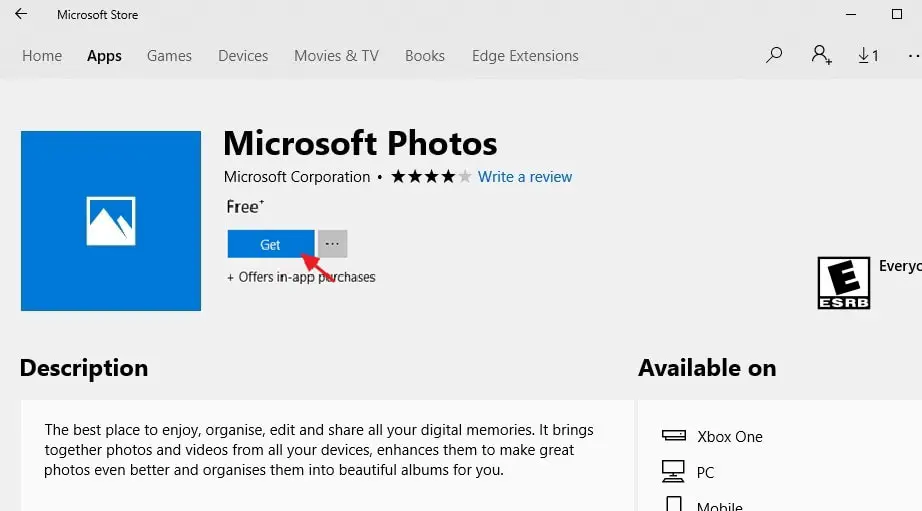
Essas soluções ajudam a corrigir os pacotes de software do Windows 10 que não podem ser registrados?Deixe-nos saber nos comentários abaixo.
Leia também:
- Solução: erro do sistema de arquivos do Windows 10 ao abrir fotos (-2147416359)
- O aplicativo de fotos abre muito lentamente no Windows 10?Aplicar essas soluções
- Solução: após a atualização do Windows 10 20H2, o aplicativo de fotos para de funcionar
- Como alterar a sequência de inicialização (sequência de inicialização) em um computador ou laptop com Windows 10

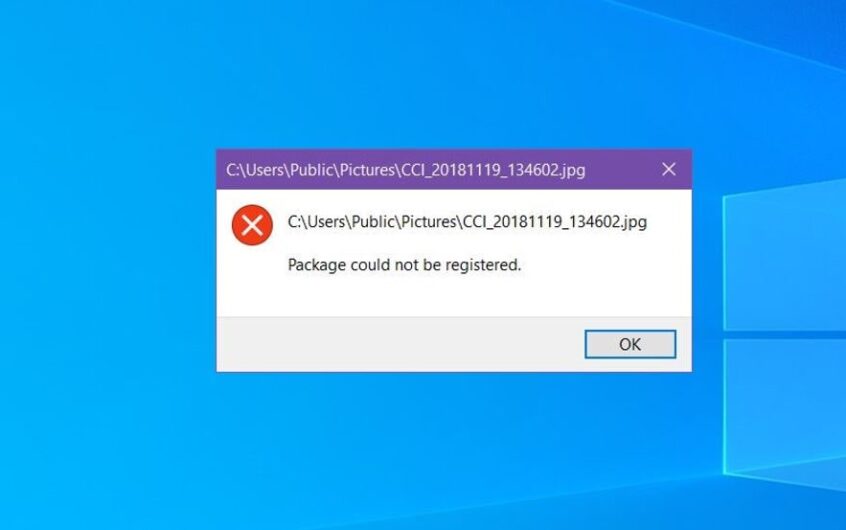
![[Correção] A Microsoft Store não pode baixar aplicativos e jogos](https://oktechmasters.org/wp-content/uploads/2022/03/30606-Fix-Cant-Download-from-Microsoft-Store.jpg)
![[Corrigido] A Microsoft Store não consegue baixar e instalar aplicativos](https://oktechmasters.org/wp-content/uploads/2022/03/30555-Fix-Microsoft-Store-Not-Installing-Apps.jpg)

