Após a atualização do Windows 10 20H2, a rede e a conexão com a Internet foram desconectadas e não é possível acessar os arquivos compartilhados da rede?
Ainda assim, o ícone de rede na área de notificação exibe um ponto de exclamação amarelo e exibe " Rede não identificada Sem acesso à rede "?
XNUMXRede não identificadaSignifica que o gateway não está no computador conectado no momento.E, na maioria das vezes, inserir um gateway válido pode resolver o problema.
Novamente, às vezes, configurações de rede incorretas, software de driver de adaptador de rede desatualizado, resultando emSem acesso à internet, Windows 10, 8.1 e 7 têm conexões limitadas.
Conteúdo
O que torna a rede não identificada incapaz de acessar a Internet?
Configuração de IP ou configuração de rede incorreta, driver de placa de rede desatualizado, software de terceiros ou configuração de proxy VPN são alguns motivos comuns que podem causarRede não reconhecidaWindows 10Não consigo acessar a internet.
Rede não identificada do Windows 10
Se você encontrar um erro de Internet que não consegue acessar a Internet, uma mensagem pode ser exibida dizendo "Rede não reconhecida, não é possível acessar a Internet" ou "Somente conexão local".Não há internet. " Aqui, você pode aplicar algumas soluções eficazes.
Reinicie o roteador primeiro, o switch inclui seu PC com Windows, isso resolverá o problema se alguma falha temporária causar o problema.
Desative o software de segurança (antivírus) ou VPN (se configurado).
Execute o solucionador de problemas de Internet
O Windows tem um solucionador de problemas de conexão com a Internet embutido, que detecta e corrige automaticamente o problema que impede o PC de ficar online.Execute o solucionador de problemas e deixe o Windows resolver o problema para você.
- No início, o menu pesquisa e digite configurações de solução de problemas e, em seguida, selecione-o na parte superior.
- Quando a janela "Solução de problemas" abrir, selecione "Internet"
- Clique em “Executar o solucionador de problemas” para permitir que o Windows verifique e corrija o problema.
- Além disso, procure o adaptador de rede, selecione e execute o solucionador de problemas
- Isso encontrará e corrigirá problemas com adaptadores de rede sem fio e outros
- Depois de concluir o processo de solução de problemas, reinicie o Windows.
- Agora verifique se não há problemas com a rede e a conexão com a Internet.
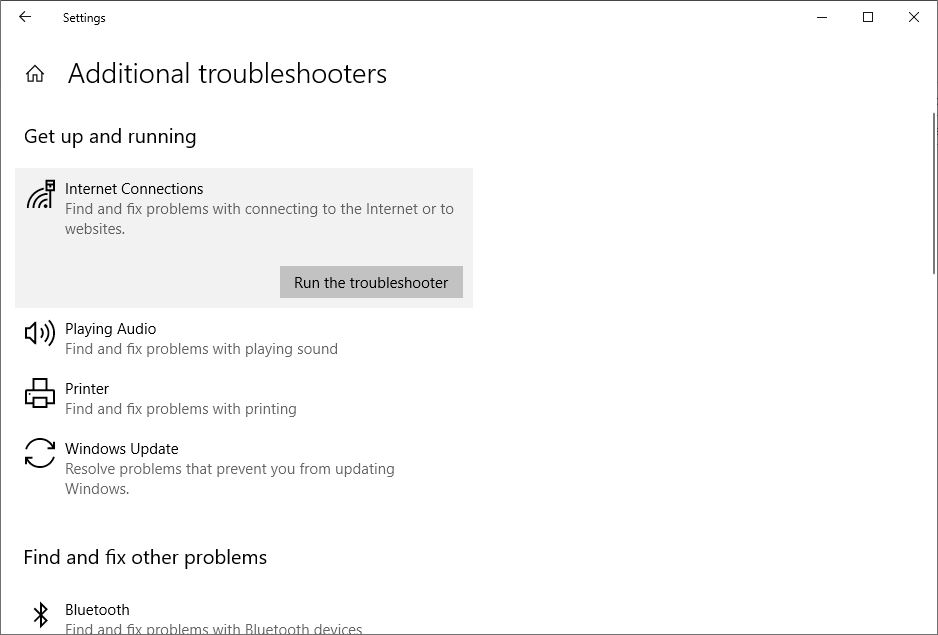
Redefinir Ajustes de Rede
Digite cmd na pesquisa do menu iniciar, clique com o botão direito do mouse no prompt de comando e selecione Executar como administrador.Quando a janela do prompt de comando abrir, digite os seguintes comandos em sequência e pressione Enter.
- Netsh Winsock redefinir(Redefina o registro do soquete do Windows.
- netsh int ip reset(Redefinir o endereço IP interno)
- ipconfig/lançamento(Libere o endereço IP atual)
- ipconfig /renovar(Solicite um novo endereço IP do servidor DHCP)
- ipconfig / flushdns(Flush DNS cache)
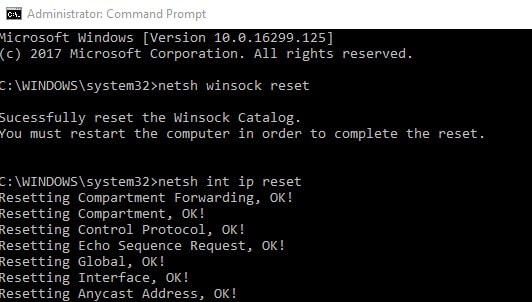
Digite exit para fechar a janela do prompt de comando e reinicie o PC para que as alterações tenham efeito.Depois de concluir essas etapas, você poderá se conectar à Internet novamente.
Atribua manualmente um endereço IP
Quando discutimos os principais motivos por trás desse erro de rede não identificado, é o endereço IP e o gateway.Recomenda-se atribuir manualmente um endereço IP e verificar os problemas resolvidos.
- Pressione Windows + R, digite ncpa.cpl e clique em OK.
- Isso abrirá a janela de conexão de rede.
- Clique com o botão direito no adaptador de rede ativo (Wi-Fi ou Ethernet) e selecione Propriedades.
- Clique duas vezes em Protocolo da Internet versão 4 (TCP / IPv4) para abrir a janela de propriedades.
- Selecione o botão de rádio para usar o seguinte endereço IP
- Agora atribua o endereço IP e o endereço do gateway.
Nota:O endereço do gateway é o endereço IP do seu roteador.E o endereço IP deve estar na faixa do endereço IP do seu roteador.Por exemplo: se o endereço IP do seu roteador for 192.168.1.1, digite o endereço IP 192.168.1.xx.Clique no botão guia para atribuir automaticamente a máscara de sub-rede.No endereço do gateway, digite o endereço IP do seu roteador.
Agora selecione "Usar o seguinte endereço de servidor DNS" para alterar
- Servidor DNS preferido:8.8.8.8
- Servidor DNS alternativo:8.8.4.4
Verificar "Verifique as configurações ao sair"e clique em OK.
Agora verifique se o problema foi resolvido, a rede e a conexão com a Internet não apresentam mais problemas.
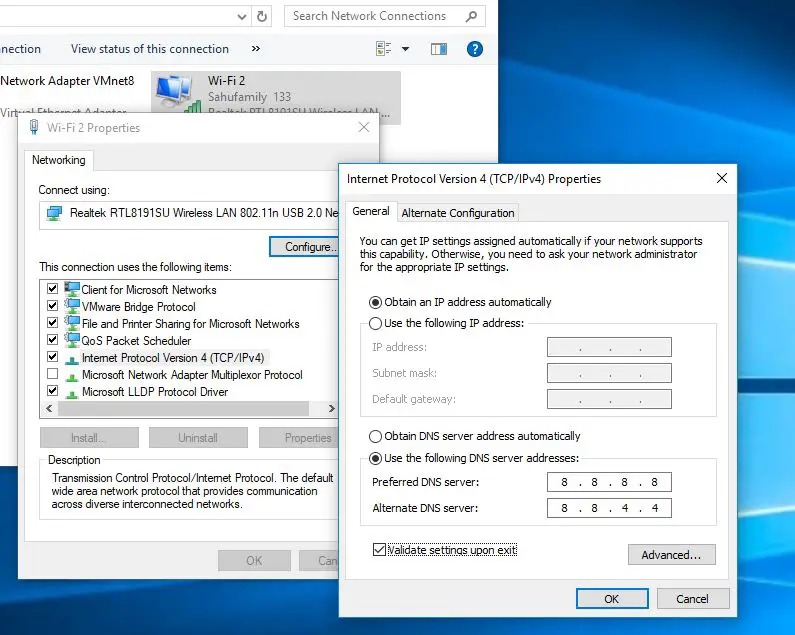
Tente atualizar o driver do adaptador de rede
Às vezes, o adaptador de rede não é compatível e um driver danificado pode causar esse problema.Como resultado, a NIC não pode obter um endereço IP válido do servidor DHCP e o dispositivo é desconectado da rede e da Internet.Se o problema começar a aparecer após a atualização do Windows 10 20H2, esta é a situação mais comum.Tente atualizar o software do driver do adaptador de rede, o que ajudará a resolver o problema.
- Pressione Windows + R, digitedevmgmt.msc,Em seguida, clique em OK para abrir o Gerenciador de Dispositivos.
- Isso exibirá uma lista de todos os drivers de dispositivo instalados,
- Expanda o adaptador de rede, clique com o botão direito do mouse no adaptador de rede e selecione desinstalar.
- Agora, na próxima janela de inicialização, o Windows instalará automaticamente o software do driver computável para o seu dispositivo.
- Se o Gerenciador de dispositivos não abrir, clique em Ferramentas e selecione Verificar se há alterações de hardware.
- Ou visite o site do fabricante do dispositivo para baixar o software de driver mais recente para o adaptador de rede.
- Instale o mesmo programa e reinicie o Windows para que as alterações tenham efeito.
Deixe-nos saber se isso ajuda?
Você pode tentar as seguintes outras soluções:
- Pressione Windows + R, digitencpa.cpl,Então cliquedeterminar.
- Clique com o botão direito no adaptador sem fio e selecione Propriedades.
- Vá para a guia de gerenciamento de energia
- Desmarque a opção "Permitir que o computador desligue este dispositivo para economizar energia".
- Clique OK.
Desativar inicialização rápida
- Abra o painel de controle e pesquise as opções de energia
- À esquerda, clique para selecionar a função do botão liga / desliga.
- Clique em Alterar configurações que não estão disponíveis no momento.
- Desmarque Ativar inicialização rápida.Desligue o sistema e reinicie-o após 30 segundos.
Essas soluções ajudam a reparar Não há problema de acesso à Internet no Windows 10Rede não identificada?Deixe-nos saber os comentários abaixo e leia também:
- O Windows 10 pode não fornecer dicas rápidas para reparar o servidor DNS
- Diferença entre atualização de recursos do Windows 10 e atualização cumulativa
- O Windows 10 não inicia após uma queda de energia?Aqui estão 3 soluções para ajudá-lo a iniciar seu computador!
- Após a atualização do Windows 10 versão 1803, "A pesquisa do menu Iniciar não funciona"!

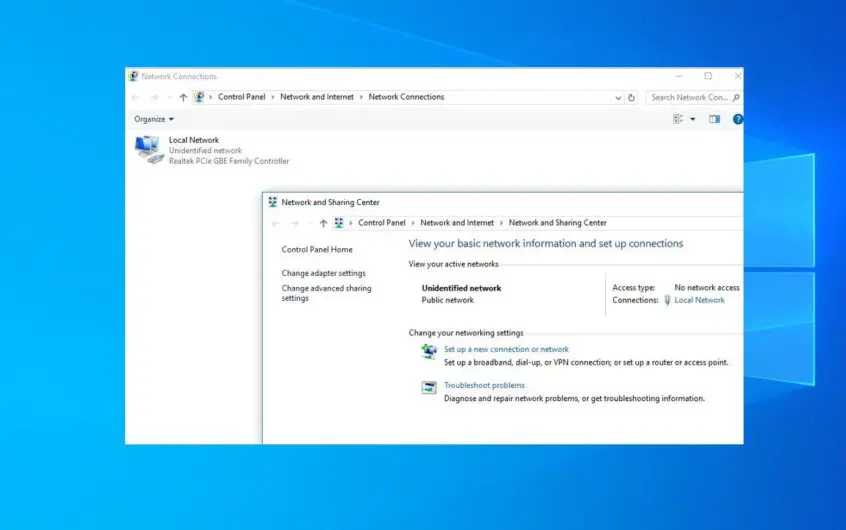
![[Correção] A Microsoft Store não pode baixar aplicativos e jogos](https://oktechmasters.org/wp-content/uploads/2022/03/30606-Fix-Cant-Download-from-Microsoft-Store.jpg)
![[Corrigido] A Microsoft Store não consegue baixar e instalar aplicativos](https://oktechmasters.org/wp-content/uploads/2022/03/30555-Fix-Microsoft-Store-Not-Installing-Apps.jpg)

