Você já tentou abrir um arquivo JPG em um computador com Windows 10, mas de repente não conseguiu, Uma mensagem de erro é exibida "O aplicativo não foi iniciado".
Você não está sozinho. Vários usuários do Windows 10 não podem abrir arquivos jpg devido a problemas no sistema ou arquivos corrompidos.
Se você encontrar esse problema, então " O Windows 10 não pode abrir arquivos JPEG”Ou ao tentar abrir uma imagem jpg, Ocorreu um erro no aplicativo Fotos ou o aplicativo Fotos travou, Este é o melhor remendo simples e prático que você precisa aplicar.
Conteúdo
Não é possível abrir o arquivo jpg no Windows 10
Se esta é a primeira vez que o Windows 10 não consegue abrir o arquivo JPG, reinicie o computador e tente abrir a imagem novamente.Se um mau funcionamento temporário causou o problema, isso o resolverá.
O Windows 10 não pode abrir o arquivo JPGA outra maneira mais rápida de tentarÉ instalar qualquer atualização do Windows pendente e mais recente.
- Clique com o botão direito no menu "Iniciar" do Windows 10, selecione Configurações,
- Clique em Atualização e segurança e, em seguida, verifique se há atualizações para permitir o download de arquivos de atualização do Windows de servidores Microsoft,
- Quando terminar, reinicie o PC para aplicar a atualização do Windows.
Novamente, a extensão de arquivo errada pode causar "Não é possível abrir o arquivo JPG no Windows 10."Tente renomear o arquivo e use. JpegComo uma extensão, isso pode abrir imagens JPG no Windows 10.
Definir o aplicativo de fotos como padrão
- Pressione a tecla Windows + I para abrir as configurações,
- Clique nos aplicativos e, em seguida, clique nos aplicativos padrão,
- Aqui, você verá quais aplicativos estão configurados para abrir arquivos por padrão.
- Role para baixo e encontre a foto, clique nela e selecione o aplicativo "Fotos" no menu.
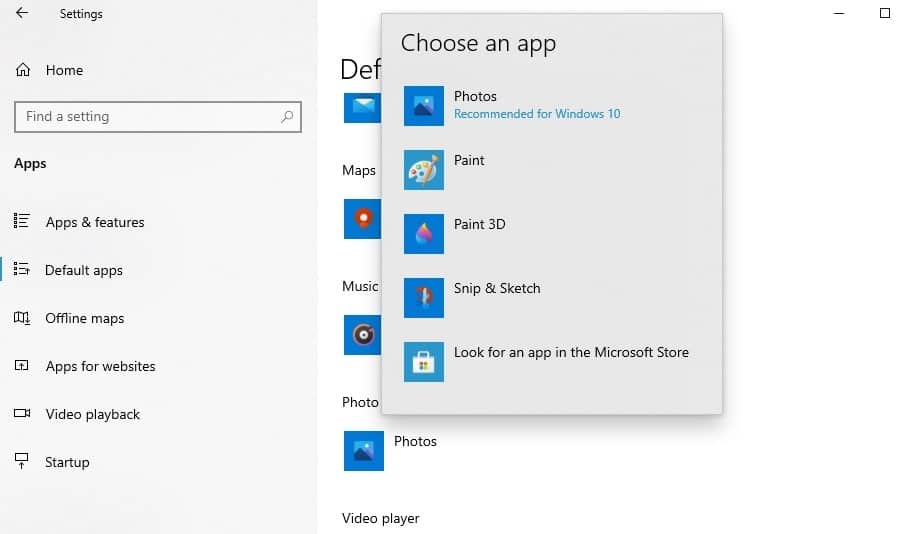
Redefinir aplicativo de fotos
Quando o aplicativo de fotos não funcionar corretamente, tente redefini-lo para as configurações padrão.
- Abra o menu iniciar e clique no ícone de configurações,
- Clique em Aplicativos e em Aplicativos e recursos no painel esquerdo,
- Role para baixo e encontre o Microsoft Photos, clique nele e selecione a opção "Avançado".
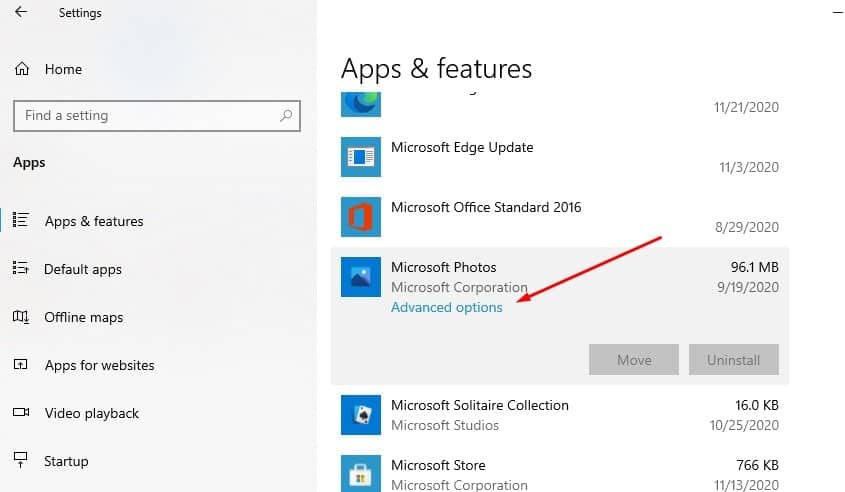
- A próxima tela mostrará a opção de redefinir o aplicativo clicando em redefinir e clicar em redefinir novamente quando for solicitada a confirmação para iniciar o processo.
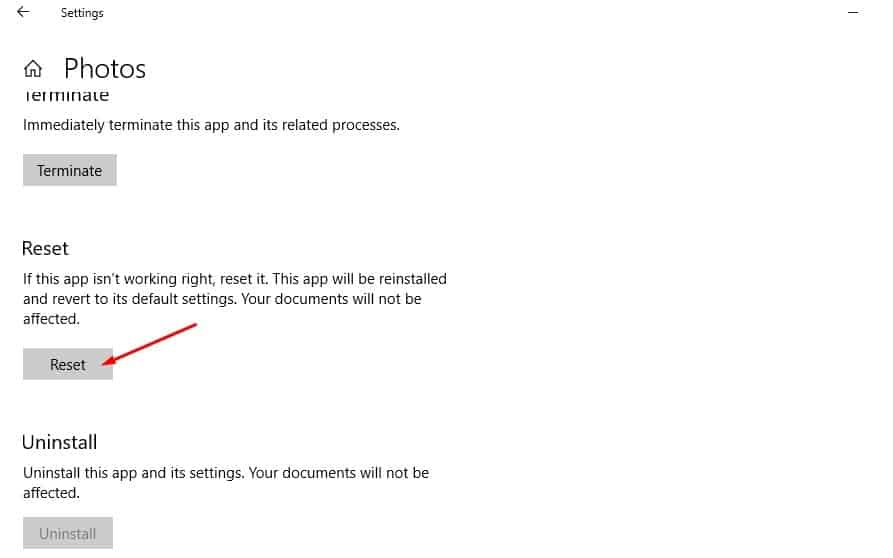
- Quando terminar, reinicie o PC e tente abrir a imagem jpg no computador.
Reinstale o aplicativo de fotos
Ainda precisa de ajuda?Se um erro impedir que o arquivo jpg seja aberto no Windows 10, tente reinstalar o aplicativo de fotos que pode ser reparado.
- Clique com o botão direito do mouse no menu Iniciar do Windows 10 e selecione Windows PowerShell (admin).
- Agora execute o comando:get-appxpackage *Microsoft.Windows.Photos* | remove-appxpackage.
- Quando terminar, isso removerá o aplicativo de fotos da Microsoft do computador e reiniciará o PC.
- Agora abra a loja da Microsoft, pesquise por Microsoft Photos, faça o download e instale novamente.
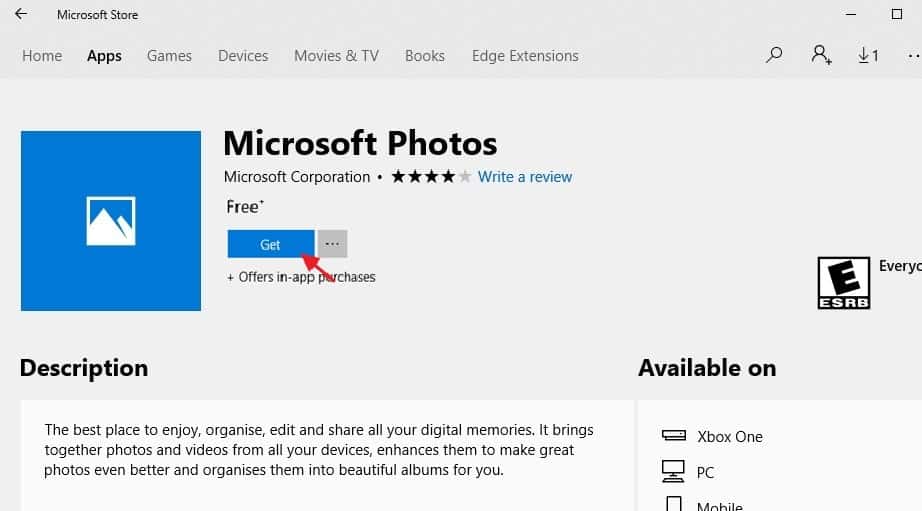
Execute os comandos utilitários DISM e SFC
Além disso, use o utilitário SFC para executar o comando DISM restore health, que pode ajudar a restaurar a imagem do sistema e restaurar arquivos de sistema danificados com os arquivos corretos.
- No menu iniciar, pesquise cmd, clique com o botão direito do mouse no prompt de comando e selecione executar como administrador,
- Digite o comandoDism /Online /Cleanup-Image /restorehealthE pressione Enter para escanear e corrigir qualquer causa do Windows 10 não pode abrir o problema de arquivo JPG.
- Levará algum tempo para que o processo de digitalização seja 100% concluído
- Em seguida digite o comandoSFC / scannowE pressione Enter
- Se encontrar um arquivo de sistema danificado ou ausente, ele fará a varredura e o utilitário SFC o restaurará automaticamente com o arquivo correto.
- Depois que o processo de verificação estiver 100% concluído, feche o prompt de comando e reinicie o computador.
Se as soluções acima não resolverem o problema, entãoWindows 10aindaIncapaz de abrir a foto,Em seguida, use outros aplicativos de terceiros, como Paint 3D, IrfanView, Snip & Sketch, Cool File Viewer, Photoshop, Inkscape, etc.
Leia também:
- Como abrir arquivos HEIC (imagens do iPhone) ou converter heic para jpg no Windows 10
- Solução: erro do sistema de arquivos do Windows 10 ao abrir fotos (-2147416359)
- Resolvido: após a atualização do Windows 10 20H2, o aplicativo de fotos parou de funcionar.
- Como corrigir erro não registrado do Google Chrome no Windows 10

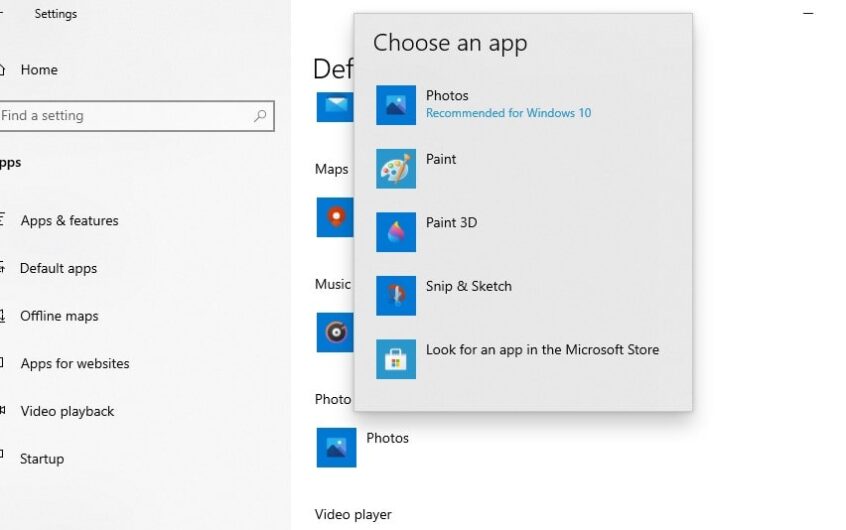




![[Correção] A Microsoft Store não pode baixar aplicativos e jogos](https://oktechmasters.org/wp-content/uploads/2022/03/30606-Fix-Cant-Download-from-Microsoft-Store.jpg)
![[Corrigido] A Microsoft Store não consegue baixar e instalar aplicativos](https://oktechmasters.org/wp-content/uploads/2022/03/30555-Fix-Microsoft-Store-Not-Installing-Apps.jpg)
