Windows 10的2020年10月更新(也稱為版本20H2)幾乎將在幾週內推出,具有許多Novo recurso.
como histórico da área de transferência baseado em nuvem sincronizado entre dispositivos, tema escuro há muito esperado para o File Explorer, aplicativo de telefone que permite buscar texto do seu PC, novas ferramentas de captura de tela e esboço (mais fáceis de tirar capturas de tela) Capturas de tela), recurso Auto Video Brightness ( que ajusta automaticamente o brilho do vídeo com base na luz ambiente), o teclado SwiftKey oferece correção automática mais precisa e estilo de escrita preditivo ao aprender seu aplicativo e muito mais.
Além disso, a Microsoft está fazendo grandes melhorias nos recursos existentes, como o Microsoft Edge, que inclui o antigo editor de texto (bloco de notas), o aplicativo Skype, a barra de jogos e muito mais, e a Microsoft trabalhou muito para garantir que as atualizações do Windows 10 ocorram sem problemas.
Mas às vezes os usuários enfrentam dificuldades durante o processo de atualização, instalação de atualização do Windows travada por horas, Windows não funcionando corretamente após a última atualização, códigos de erro diferentes na inicialização ou PC travado na tela preta, perda de dados após a atualização "Pasta de documentos ausente" para Atualização de novembro de 2020Espere
aqui,Compartilhamos algumas coisas para fazer antes do tempo, Prepare seu PC para a atualização do Windows 10 2020 2020.E torne o processo de atualização mais suave e sem erros.
Nota:É importante entender que o sistema só baixará a atualização do Windows 2020 de outubro de 10 quando achar que seu PC está pronto e compatível, sem nenhuma ação manual.No entanto, se você não puder esperar, poderá abrir o aplicativo Configurações e verificar as atualizações manualmente.
Conteúdo
- 1 O que preciso fazer antes de atualizar para a atualização de outubro de 10 do Windows 2020
- 1.1 Certifique-se de que seu PC tenha a atualização cumulativa mais recente instalada
- 1.2 Faça backup de seus dados importantes antes de atualizar para o Windows 10
- 1.3 ter espaço livre em disco para baixar e instalar atualizações
- 1.4 Anote a licença do software
- 1.5 Desative periféricos e dispositivos USB externos
- 1.6 Desabilitar/desinstalar o utilitário antivírus
- 1.7 Atualizar ou desativar o adaptador de vídeo
- 1.8 Conecte-se ao UPS, certifique-se de que a bateria esteja carregada e o PC esteja conectado
- 1.9 Desconecte-se da Internet ao usar ISO
- 1.10 Execute estes comandos para resolver quaisquer problemas de integridade do sistema
- 1.11 Baixando se a atualização do Windows estiver travada
- 2 Oh, olá, prazer em conhecê-lo.
O que preciso fazer antes de atualizar para a atualização de outubro de 10 do Windows 2020
Neste guia, vamos passo a passo: fazer backup de seus dados importantes, incluindo licenças digitais, criar mídia de recuperação e desabilitar software e hardware que possam interferir na atualização.Use este guia como referência para garantir uma atualização suave do Windows 10.
Certifique-se de que seu PC tenha a atualização cumulativa mais recente instalada
Agora, a atualização cumulativa mais recente do Windows 10 lança atualizações do Windows 10 para usuários que possam estar interessados em se tornar os primeiros a adotar.Em Configurações > Atualização e segurança > Windows Update, você verá uma mensagem dizendo "Boas notícias!A versão 10H20 do Windows 2 será lançada em breve.Quer ser o primeiro a conseguir? " Sim, por favor me diga o link "como" para participar da atualização.Se você não vir o link, certifique-se de ter a atualização pública mais recente instalada.
Você pode verificar e instalar as atualizações mais recentes em Configurações -> Atualização e segurança -> Windows Update -> Verificar atualizações.
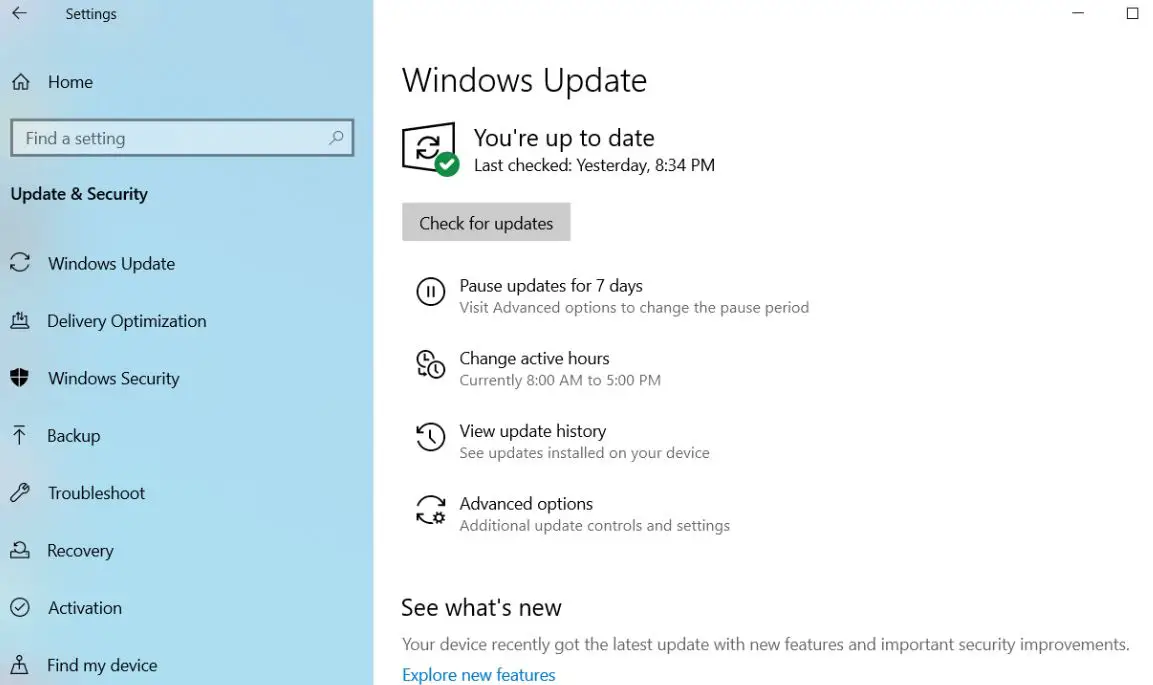
Faça backup de seus dados importantes antes de atualizar para o Windows 10
É sempre uma boa ideia fazer backup de seus dados antes de instalar qualquer atualização importante do sistema operacional.É ainda mais necessário se o seu PC for mais antigo e tiver problemas com atualizações anteriores.Você pode carregar fotos ou arquivos importantes para outros discos rígidos, serviços em nuvem (OneDrive) ou unidades externas.
A Microsoft desenvolveu uma ferramenta de backup do Windows 10 que permite salvar dados importantes em um disco rígido externo.Ele pode ser encontrado em Configurações> Atualização e segurança> Backup.
ter espaço livre em disco para baixar e instalar atualizações
Verifique se você tem espaço em disco suficiente na unidade C: para aplicar a atualização, especialmente se estiver usando um SSD de baixa capacidade como unidade principal.這是個猜測遊戲,因為Microsoft尚未確切說明2020年10月10日Windows 10更新需要多少磁盤空間。確保您至少有10到15 GB的可用磁盤空間。
Desinstalar jogos e programas desnecessários é uma maneira de liberar espaço de armazenamento se estiver acabando.Além disso, você também pode liberar espaço de armazenamento usando a ferramenta de limpeza de disco integrada do Windows 10.somenteEm buscaModelo " Limpeza de disco , ou clique com o botão direito do mouse na unidade C: e escolha Propriedades > Geral > Limpeza de disco.A Limpeza de disco limpa arquivos temporários do sistema, despeja a lixeira e remove seletivamente outros arquivos de erros do sistema, como despejos de memória.Dependendo do seu sistema, você pode liberar alguns gigabytes de espaço.
Se você estiver executando a versão mais recente do Windows 10 2004, verifique como liberar espaço automaticamente no Windows 10 com o Storage Sense
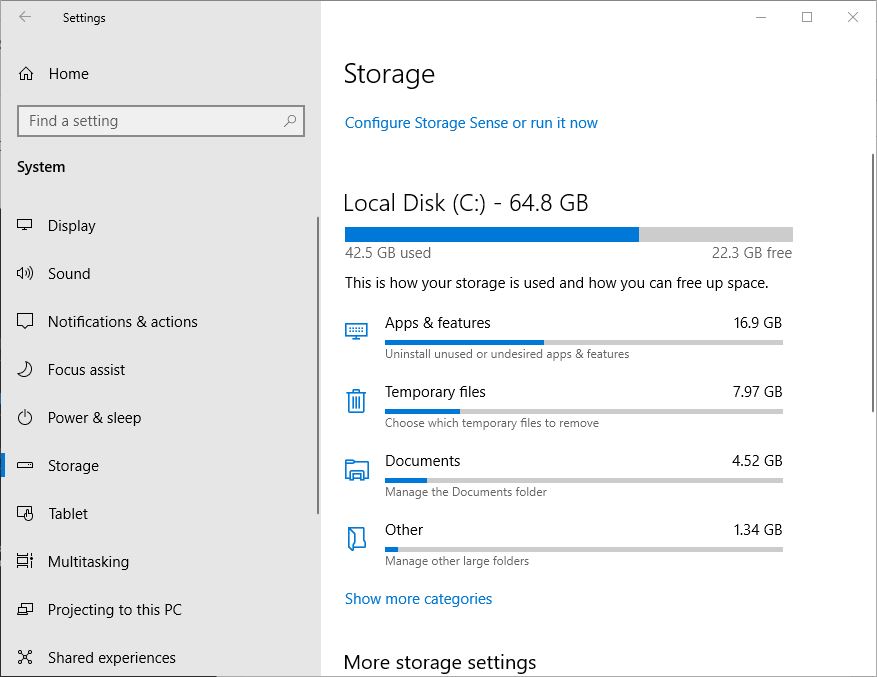
Anote a licença do software
aplicativoAtualização do Windows 10 de 2020 de outubro de 10Deve ser indolor, mas às vezes, no pior dos casos, pode ocorrer um erro catastrófico durante o processo de atualização, sobrecarregando o sistema e impossibilitando a inicialização.Nesse caso, você está procurando uma oportunidade de reinstalar o Windows e começar do zero!
Isso não deveria acontecer, mas se acontecer, você pode facilmente obter quaisquer licenças de software aplicáveis para se tornar uma base sólida.Livre de Magic Jelly Bean Localizador de chave O programa procurará sua licença do Windows e muitas outras chaves.Anote todas as teclas que você pode precisar para começar de novo ou tire uma foto com seu smartphone.
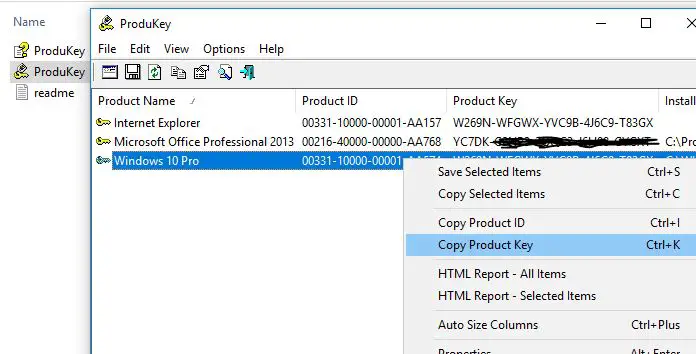
Desative periféricos e dispositivos USB externos
Se você deseja realizar a atualização offline usando mídia USB.Dispositivos de armazenamento USB comuns, como discos rígidos externos, também podem atrapalhar a configuração, portanto, desconecte-os se estiverem conectados.O mesmo vale para periféricos como impressoras, webcams, microfones, scanners ou outros dispositivos desnecessários conectados a eles.O melhor conselho é configurar de forma simples, não mais que um teclado e mouse.Isso ajudará o Windows a atualizar o sistema sem tentar atualizar os drivers desses dispositivos.
Se você tiver um leitor de cartão SD, ejete a mídia antes de atualizar.Você também pode desinstalar o leitor de cartão SD, que é uma medida extra.Pressione a tecla Windows + X > Gerenciador de dispositivos > Dispositivos de tecnologia de memória.Clique com o botão direito do mouse em SD Controller e clique em Desinstalar.Se houver mais de um, clique com o botão direito em cada um e clique em Desinstalar.
Depois de atualizar seu PC, você pode reconectar seus periféricos e deixar o Windows encontrar o driver para você; você também pode obtê-lo no site do fabricante se tiver algum problema.
Desabilitar/desinstalar o utilitário antivírus
O software de segurança Agin continua sendo uma das causas mais comuns de problemas durante as principais atualizações do sistema operacional.Afinal, ele está fazendo o que deveria fazer:Impedir alterações na configuração do sistema.O software antivírus às vezes detecta e assume que há uma atualização inesperada e que grandes modificações nos arquivos do sistema podem ser um ataque contínuo.O mesmo vale para softwares como firewalls.Para evitar falsos positivos, a Microsoft geralmente recomendaantes de atualizar更新AntivírusProgramas.Você pode tentar a sorte e ver se funciona.Se não, então você provavelmente sabe o porquê.Eu recomendo apenas desinstalar a proteção antivírus, você sempre pode reinstalar o utilitário antivírus após a conclusão da atualização.
Atualizar ou desativar o adaptador de vídeo
Certifique-se de que todo o hardware tenha os drivers e firmware mais recentes.Em alguns casos, pode até haver atualizações de driver para adicionar ou aprimorar recursos nas atualizações do Windows 10.Em atualizações importantes como essa, é melhor baixar primeiro a versão mais recente do driver de rede.Ocasionalmente, uma grande atualização do sistema pode deixá-lo sem conexão com a Internet e incapaz de obter novos drivers.Melhor ainda, baixe todos os drivers em formato autônomo primeiro!
Seu adaptador de vídeo também pode ser um bloqueador de atualização.Isso geralmente acontece quando você vê uma tela preta durante a instalação e, em seguida, o instalador reverte automaticamente.Desinstalar os drivers da placa de vídeo é conhecido por ajudar.Além disso, se você tiver vários monitores conectados, apenas um monitor poderá ser conectado durante a instalação.Em alguns casos, atualizar o driver da placa de vídeo para a versão mais recente também pode ajudar.Para desinstalar o driver da placa de vídeo, pressione a tecla Windows + X > Gerenciador de dispositivos > Adaptadores de vídeo.Clique com o botão direito do mouse no driver da placa de vídeo e clique em Desinstalar.
Conecte-se ao UPS, certifique-se de que a bateria esteja carregada e o PC esteja conectado
Normalmente, os downloads do Windows 10 levam mais de 20 minutos para serem baixados (dependendo da velocidade da sua internet) e de 10 a 20 minutos para concluir o processo de instalação.Portanto, certifique-se de que a bateria do seu laptop esteja funcionando e totalmente carregada e, se você estiver atualizando seu desktop, conecte-o a um no-break.Nada é mais catastrófico do que interromper as atualizações do Windows.
Desconecte-se da Internet ao usar ISO
Se você planeja usar a mídia ISO para a atualização, desconecte-se da Internet durante a instalação.Existem várias maneiras de fazer isso: você pode desconectar manualmente o cabo Ethernet ou, se estiver conectado a uma rede sem fio, desativar manualmente o Wi-Fi desligando o botão "Sem fio" no seu laptop.Uma maneira mais fácil é abrir a Central de Ações (pressione a tecla Windows + A) e clique em Modo Avião.Isso desativará todas as tecnologias de rede.Continuar a atualizar.
Se atualizar via Windows Update quando o download atingir 100%, desconecte-se da Internet LAN (Ethernet) ou Wi-Fi e prossiga com a instalação.
Execute estes comandos para resolver quaisquer problemas de integridade do sistema
O comando Gerenciamento e Manutenção de Imagens de Implantação (DISM) é uma ferramenta de diagnóstico útil para solucionar problemas de integridade de arquivos que podem impedir uma instalação bem-sucedida.Os usuários podem executar os comandos a seguir como parte de sua rotina de preparação antes de iniciar uma atualização.
Pressione a tecla Windows + X, clique em Prompt de Comando (Admin) e digite cada comando e pressione Enter no teclado.Dism / Online / Cleanup-Image / RestoreHealth
Outro comando que você deve executar é limpar o driver.Pressione a tecla Windows + X, clique em Prompt de Comando (Admin), digite o seguinte comando e pressione Enter no teclado.
rundll32.exe pnpclean.dll, RunDLL_PnpClean/drivers/MAXCLEAN
Execute também o utilitário Verificador de arquivos do sistema, que verifica se há arquivos de sistema danificados e ausentes.Se algum utilitário for encontrado, ele iniciará de% WinDir% System32dllcacheRestaure-os na pasta compactada em
Reinicie o computador quando terminar.Isso deve ajudar nas instalações notoriamente com falha ou sem resposta durante as migrações de driver.
Baixando se a atualização do Windows estiver travada
Você está pronto e pode descobrir que o processo de download da atualização está travado em qualquer local específico por um longo tempo.Portanto, certifique-se de ter uma boa conexão com a Internet e aguarde algum tempo para que o processo de download seja concluído.Se você achar que ainda não há melhorias, basta abrir o Windows Services (pressione Windows+R, digite services.msc), clique com o botão direito do mouse em BITS e Windows Update Services e pare.Abertoc: janelasRenomeie a pasta de distribuição de software aqui.Abra os Serviços do Windows novamente e reinicie o serviço interrompido anteriormente.
Agora abra Configurações do Windows -> Atualização e segurança -> Solucionador de problemas -> Clique no Windows Update e execute o solucionador de problemas de atualização.Siga as instruções na tela e deixe o Windows verificar e corrigir o problema subjacente que está causando o problema.
Depois disso, reinicie o Windows e verifique se há atualizações em Configurações -> Atualização e segurança -> Windows Update -> Verificar atualizações.
Tenho certeza de que, seguindo essas etapas, sua atualização do Windows 10 de outubro de 2020 será mais suave e sem bugs.Ainda assim, precisar de ajuda, se encontrar algum erro durante a atualização do Windows 10, sinta-se à vontade para discutir nos comentários abaixo.

![Prepare-se para a atualização do PC versão 20H2 [Windows 10 de outubro de 2020]](https://oktechmasters.org/wp-content/uploads/2021/01/2375-Prepare-your-PC-for-Windows-10-feature-update.jpg)




![[Correção] A Microsoft Store não pode baixar aplicativos e jogos](https://oktechmasters.org/wp-content/uploads/2022/03/30606-Fix-Cant-Download-from-Microsoft-Store.jpg)
![[Corrigido] A Microsoft Store não consegue baixar e instalar aplicativos](https://oktechmasters.org/wp-content/uploads/2022/03/30555-Fix-Microsoft-Store-Not-Installing-Apps.jpg)

