Alto-falantes de laptop sem som de áudio é um problema comum, especialmente ultimamenteAtualizado em 2020 de outubro de 10 para WindowsMais tarde.
Vários usuários relataram nenhum som nos alto-falantes do sistema.Uma causa comum desse problema são drivers de áudio corrompidos e incompatíveis.Alguns outros motivos (como a atualização de abril do Windows 10) alteraram as configurações de privacidade do microfone, de modo que os aplicativos que anteriormente tinham acesso a ele não funcionavam mais e faziam com que o microfone não funcionasse corretamente.
Se você ainda encontracomputador Windowssem som de áudioO problema, encontre algumas soluções aqui para tentarResolverWindows 10 versão 20H2Acimaproblema de som de áudio.
Conteúdo
Corrigir problemas de áudio no Windows 10
-
- Primeiro, verifique as conexões do alto-falante e do fone de ouvido para ver se algum cabo de áudio está solto ou conectado à tomada errada.
- Agora verifique seu volume através do ícone de áudio e não se esqueça de verificar o volume dos alto-falantes externos.
- Às vezes, seus alto-falantes externos podem ser o motivo pelo qual você está lendo o artigo Como corrigir problemas de áudio no Windows 10.Não se esqueça de verificá-los com um dispositivo que não seja um PC com Windows 10.
- Abra os Serviços do Windows e verifiqueÁudio do Windows和 Construtor AudioEndpointSe o serviço está em execução.Se o serviço não for iniciado, seu tipo de inicialização será alterado automaticamente.
Se o microfone não funcionar após a atualização do Windows 10 20H2
- Abra o aplicativo Configurações (Windows + I).
- Vamos para " Privacidade - microfone".
- certificar-se de que a direita "Permitir que o aplicativo acesse o microfone"interruptor de alternância sob ativado.
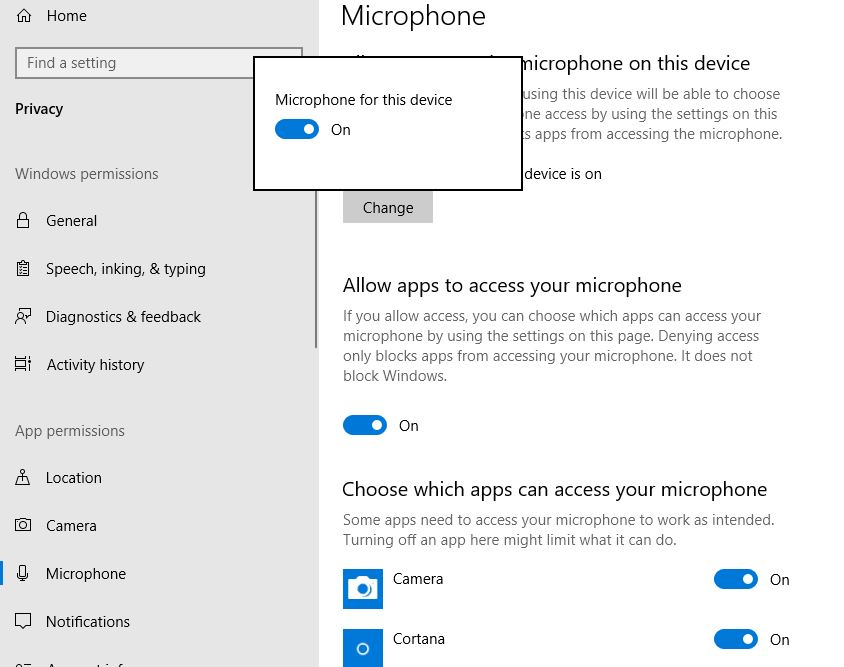
Na lista abaixo, você pode controlar individualmente o acesso ao microfone para determinados aplicativos.Cada aplicativo listado tem sua própria opção de alternância que você pode ativar ou desativar.Habilite-o para Skype ou outros aplicativos que tenham problemas para acessar o microfone.
Execute o solucionador de problemas de áudio
Execute o solucionador de problemas de áudio integrado, que detectará e corrigirá automaticamente os problemas que estão causando problemas de som de áudio do Windows.
- Use o atalho de teclado do Windows + I para abrir o aplicativo Configurações,
- Clique em Atualização e segurança e, em seguida, em solução de problemas,
- Clique em Reproduzir áudio e execute o solucionador de problemas conforme mostrado na imagem abaixo.
Após a conclusão da pesquisa, o Solucionador de problemas de áudio procurará o problema e exibirá os resultados.Reproduza qualquer arquivo de áudio para verificar o som.Se houver som, seu problema está resolvido.Caso contrário, clique para navegar pelas outras opções antes de continuar.
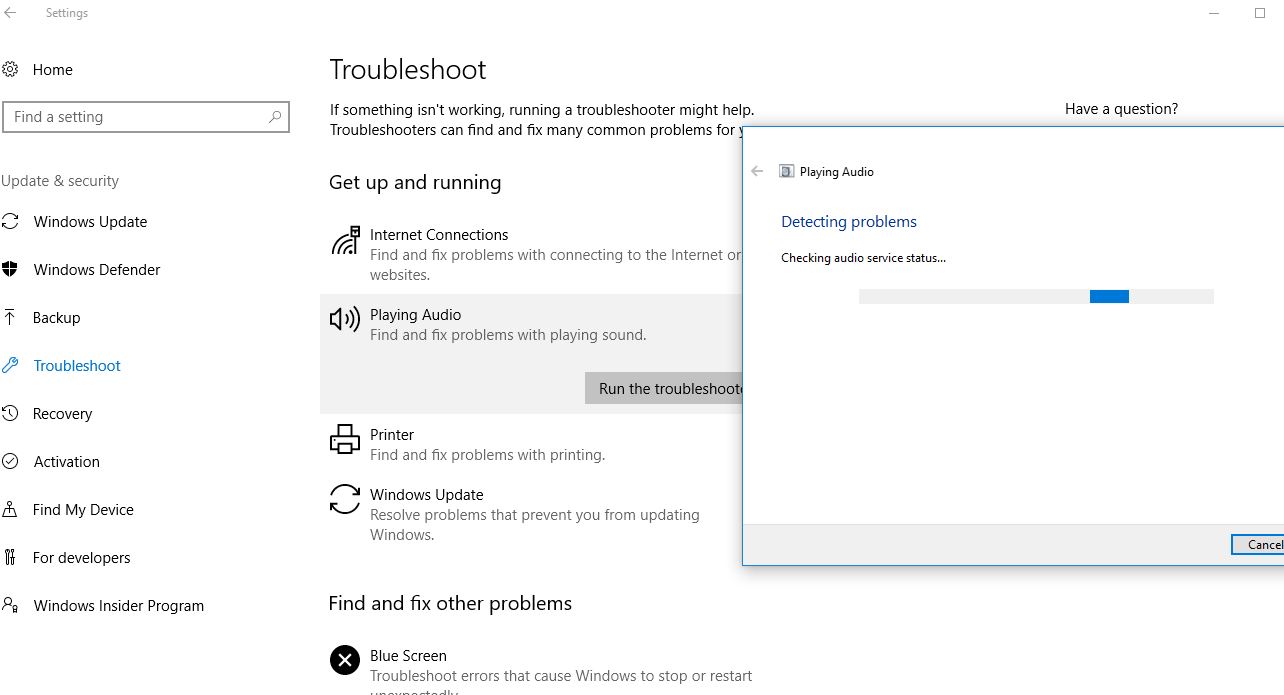
Driver de áudio de reversão
Como mencionado anteriormente, drivers de áudio quebrados e incompatíveis geralmente não causam problemas de som de áudio, especialmente após uma atualização recente do Windows 10.Causar uma reversão ou reinstalar o driver de áudio com a versão mais recente é uma solução benéfica.
Reverter opções de driver
- Clique com o botão direito Começar botão, selecione Gerenciador de Dispositivos
- Expanda controladores de som, vídeo e jogos,
- Clique com o botão direito do mouse em Áudio de alta definição Realtek e selecione Propriedades.
- A partir daqui, vá para a guia "Drivers" e selecione a opção "Reverter driver".
Isso perguntará por que você está revertendo o driver, selecione qualquer motivo e siga as instruções na tela para reverter o driver instalado atualmente.
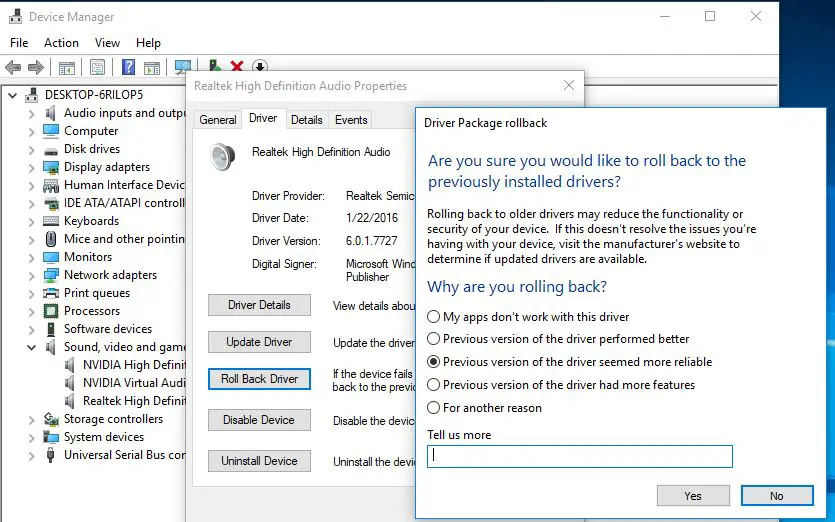
Depois disso, reinicie a janela e verifique se o áudio está funcionando?Caso contrário, tente reinstalar o driver de áudio seguindo as etapas abaixo.
Reinstale o driver de áudio
Visite o site do fabricante do dispositivo, baixe o driver de áudio mais recente disponível e salve.(Basta visitar o site do fabricante da placa-mãe se você for um usuário de desktop, ou HP, Dell, Acer, etc., para usuários de laptop para baixar os drivers mais recentes disponíveis.)
- Abra o gerenciador de dispositivos novamente,
- Expanda controladores de som, vídeo e jogos,
- Clique com o botão direito do mouse em Áudio de alta definição Realtek e selecione Desinstalar.
- Confirme a mensagem de exclusão e reinicie o Windows.
現在Instale os drivers de áudio mais recentes, Ocondutorque você baixou anteriormente do site do fabricante do dispositivo.Reinicie o Windows novamente e marque "O som de áudio começou a funcionar".
Verifique o dispositivo padrão
- Clique com o botão direito do mouse no ícone do alto-falante na bandeja do sistema e selecione Som.
- Vá para a guia Reprodução e verifique se o dispositivo padrão está definido.
- Se todos os dispositivos listados estiverem desabilitados, habilite-os e defina o dispositivo padrão.
- Repita essas etapas para a guia Registros.
Estas são algumas das soluções mais eficazes que você pode tentar para corrigir problemas de áudio e som do Windows no Windows 10.No entanto, ainda há alguns usuários (que atualizaram recentemente para o Windows 10 versão 20H2) que não conseguem resolver esses problemas.reparar.Ainda não há soluções, principalmente voltando ao Windows 10 versão 2004.

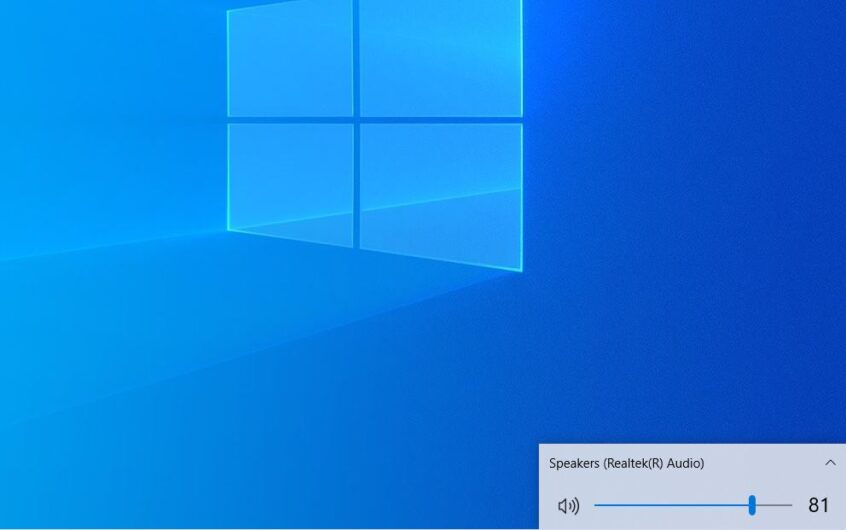




![[Correção] A Microsoft Store não pode baixar aplicativos e jogos](https://oktechmasters.org/wp-content/uploads/2022/03/30606-Fix-Cant-Download-from-Microsoft-Store.jpg)
![[Corrigido] A Microsoft Store não consegue baixar e instalar aplicativos](https://oktechmasters.org/wp-content/uploads/2022/03/30555-Fix-Microsoft-Store-Not-Installing-Apps.jpg)

