Você notou que os computadores portáteis com Windows 10 funcionam muito lentamente e não respondem?Depois que o Windows Update não respondeu e verificou o processo "Service Host Local System" do Gerenciador de Tarefas que consome muita CPU, memória e disco?
Vamos entender o que é o processo do host de serviço, por que ele ocupa muita CPU, disco ou memória no Windows 10 e como resolver o alto uso da CPU no Windows 10.
Conteúdo
Qual é o sistema local do host de serviço?
该Sistema local de host de serviçoToda a coleção de vários processos do sistema.É adequado para serviços de automação.Existem muitos contêineres de host de serviço, como host de serviço: serviço local, host de serviço: sistema local, host de serviço: serviço de rede, etc.Existem muitos outros recipientes, que são essenciais para o bom funcionamento do Windows.
Este também é um sistema que executa várias tarefas agendadas ao mesmo tempo, o que envolve várias tarefas executadas ao mesmo tempo, o que permite que eles usem memória, dados da Internet e a maioria dos recursos do laptop na RAM.
Alta CPU do sistema local do host de serviço
Primeiro, tente encerrar o processo de tarefa ("Serviço de estratégia de diagnóstico "," Restrição de rede "etc.), E faça-o reiniciar.Agora verifique se o processo tem alto uso da CPU.Se a situação persistir, reinicie o computador.
Executar comandos SFC e DISM
- Basta abrir um prompt de comando.Como administrador,
- ModeloSFC / scannowE pressione Enter.
- Isso fará a varredura do sistema em busca de arquivos de sistema corrompidos ausentes.
- Se algum utilitário SFC for encontrado, ele será restaurado automaticamente da pasta compactada em% WinDir% System32dllcache.
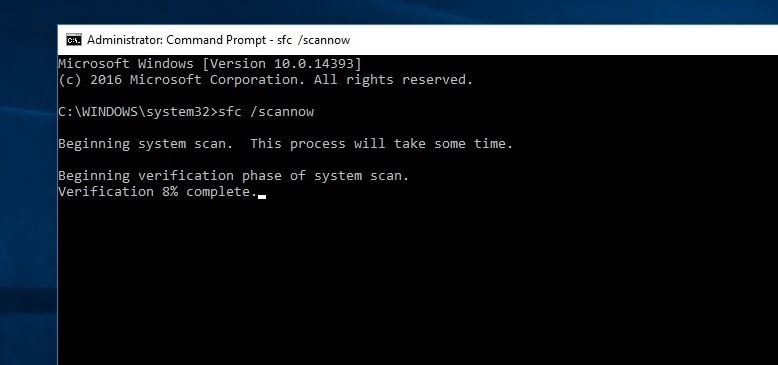
Além disso, execute o comando DISM DISM / Online / Imagem de limpeza / RestoreHealth.Reparar e preparar imagens do Windows, incluindo Ambiente de Recuperação do Windows, Windows Installer e Windows PE.
Crie uma nova conta de usuário
Da mesma forma, se o arquivo de configuração da conta do usuário estiver danificado, pode fazer com que qualquer serviço congele e consuma muita CPU e RAM.Recomendamos que você siga as etapas abaixo para criar uma nova conta de usuário e verificar se isso ajuda.
- Para criar uma nova conta de usuário, basta abrir um prompt de comando como administrador,
- Digite net user / add.
(Observação: substitua o nome de usuário e a senha pelos seus)
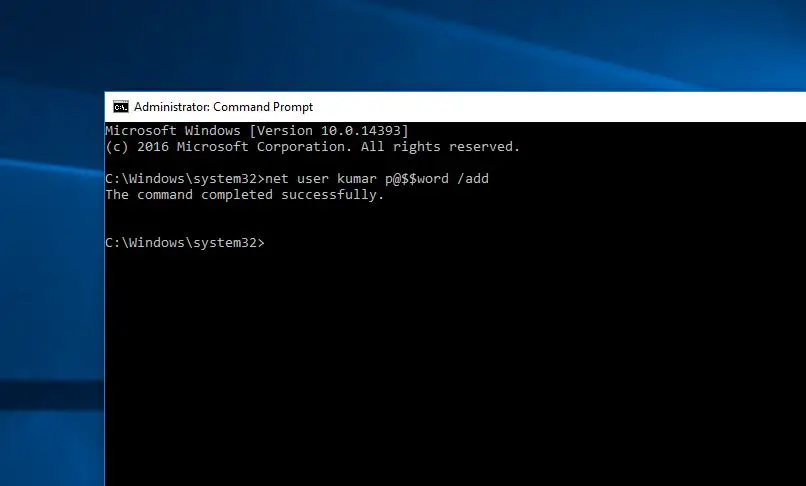
Agora, saia da conta de usuário atual e faça login na conta de usuário recém-criada e verifique se o uso de recursos do sistema é normal.
Instale a atualização mais recente
A Microsoft regularmente exclui atualizações do Windows com melhorias de segurança e correções de bugs.Pode ser qualquer erro que tenha causado o problema de alto uso da CPU. Verifique e instale a atualização mais recente do Windows. Se houver algum erro que cause esse problema de alta utilização dos recursos do sistema, esta atualização ajudará.
- Use o atalho de teclado do Windows + I para abrir as configurações do Windows,
- Clique em Atualizar e Segurança e em Windows Update
- Agora clique no botão Verificar atualizações para permitir o download e a instalação das atualizações mais recentes do Windows.
- Depois disso, reinicie o Windows e verifique se o problema de maior uso de recursos do sistema foi resolvido.
Aberto ao mesmo tempo Painel de controle> Solução de problemas> Exibir tudo.Este é um pacote de solução de problemas disponível.Clique em Manutenção do sistema e execute o solucionador de problemas.
Abra o gerenciador de dispositivos (pressione Windows + R, digitedevmgmt.msc), verifique se você tem Instalado no sistemaDriver mais recenteprograma.
Desativar serviço SysMain
- Use services.msc para abrir o serviço do Windows,
- Encontre o nomeSysmainserviço,Clique duas vezes nele.
- Altere o tipo de inicialização desativado aqui e, em seguida, pare o serviço próximo ao status do serviço, conforme mostrado na figura abaixo.
- Nome do parBITS服務和Serviço de atualização do WindowsFaça o mesmo.Reinicie o Windows e verifique se o uso de recursos do sistema é normal.
Ajuste o Editor de registro do Windows
- Pressione Windows + R, digite regedit e clique em OK para abrir o Editor de registro do Windows.
- Faça backup do banco de dados do registro e navegue até
- HKEY_LOCAL_MACHINE > Sistema > ControlSet001> Serviço> Ndu.
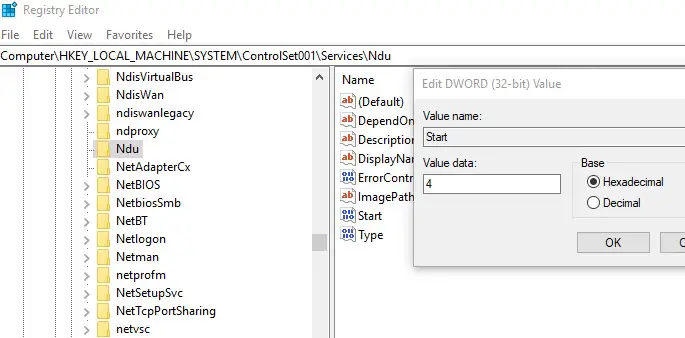
No painel do meio, clique duas vezesComeçarE mude sua data para 4 (isso desabilitará vazamentos de memória no pool não paginado.) Clique em OK, feche o editor de registro e reinicie a janela.Verifique se o uso de recursos do sistema entrou na fase normal.
Isso é o que você pode tentarNo Windows 10ReparaçãoO uso da CPU do sistema local do host de serviço é muito altoAlgumas soluções aplicáveis.Para qualquer sugestão de consulta neste post, sinta-se à vontade para discutir nos comentários abaixo.

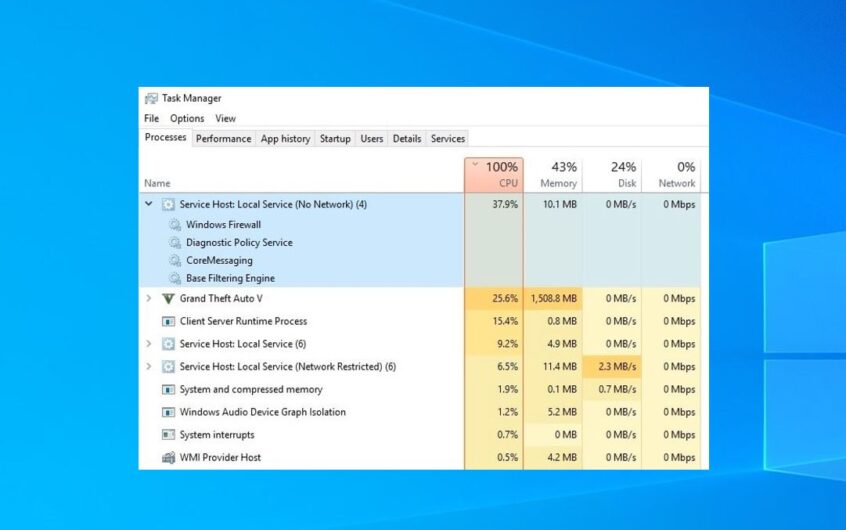




![[Correção] A Microsoft Store não pode baixar aplicativos e jogos](https://oktechmasters.org/wp-content/uploads/2022/03/30606-Fix-Cant-Download-from-Microsoft-Store.jpg)
![[Corrigido] A Microsoft Store não consegue baixar e instalar aplicativos](https://oktechmasters.org/wp-content/uploads/2022/03/30555-Fix-Microsoft-Store-Not-Installing-Apps.jpg)
