Para controlar as configurações de inicialização no Windows 10 ou 8.1 ou 7, você precisa navegar nas telas a seguir.
No modo de inicialização dupla, você pode já ter instaladoWindows 10的Carregador de Inicialização Metro.Você podeWindows 7 e / ou 8.1 e / ou Windows 10 são usados como sistemas operacionais.
Use esta opção para mudarAbaixoConfigurações de inicialização do Windows.
1. Ative o modo de vídeo de baixa resolução
2. Habilite o modo de depuração
3. Habilite o registro de inicialização
4. Ative o modo de segurança
5. Desative a aplicação da assinatura do driver
6. Desative a proteção anti-malware para inicialização antecipada
7. Desative o reinício automático em caso de falha do sistema.
Essas configurações sãoResolva problemas de inicializaçãoOu windows installNecessário.
Como acessar opções de inicialização avançadas no Windows 10
Tempo necessário: 10 minutos.
A captura de tela abaixo mostra como alterar as configurações de inicialização do Windows 10.Depois de selecionar a opção correta, é necessário "reiniciar".Quando o computador for reiniciado, você deve seguir as instruções na tela.
- Selecione Windows 10 na lista de sistemas operacionais. Clique no sistema operacional cujas opções de inicialização você deseja alterar.Se você deseja definir as configurações de inicialização do Windows 10, selecione Windows 10.

- Pressione a tecla F8 (se necessário). Isso o levará para a tela com as configurações de inicialização do Windows 10.Nota:No Windows 8.1 e Windows 7, você pode entrar na tela de opções de inicialização.
- Clique em "Alterar padrões ou escolha outras opções" na parte inferior. Esta opção o levará a uma tela com as configurações de inicialização do Gerenciador de inicialização do Windows.

- Clique em "Escolher outras opções" na próxima tela. Esta tela exibirá a tela "Opções".Você pode alterar o tempo que leva para inicializar no Windows e selecionar o sistema operacional padrão.

- Selecione "Resolver problemas" na próxima tela Nesta tela, você deve selecionar a opção "Solucionar problemas".Essas configurações incluem continuar com o Windows 10, desligar o PC, usar outros sistemas operacionais, etc.

- Clique em "Opções avançadas" na tela "Solução de problemas" Nesta tela, você deve selecionar "Opções avançadas".Aviso: Não clique em "Reinicializar este PC".Isso excluirá todas as definições de configuração, aplicativos e programas do Windows 10.Isso será como um quadro em branco novamente.

- Clique em "Configurações de inicialização" na próxima tela Isso o levará para a tela "Opções avançadas".Você deve selecionar "Configurações de inicialização" para encontrar outras opções relacionadas a isso.Você também pode executar o reparo de inicialização nesta tela, abrir um prompt de comando, desinstalar atualizações, restauração do sistema e recuperação de imagem do sistema.

- Nesta tela, clique em “Reiniciar”. Após reiniciar, você pode habilitar ou desabilitar outras configurações de inicialização no Windows 10.

Nota:Se você deseja usar vários sistemas operacionais, deve instalar o Windows 7 primeiro e, em seguida, instalar o Windows 10.Isso evitará problemas com o gerenciador de inicialização.Certifique-se de definir o sistema operacional (cronômetro) para mais de 10 segundos.Então, você tem tempo para escolher o sistema operacional correto.

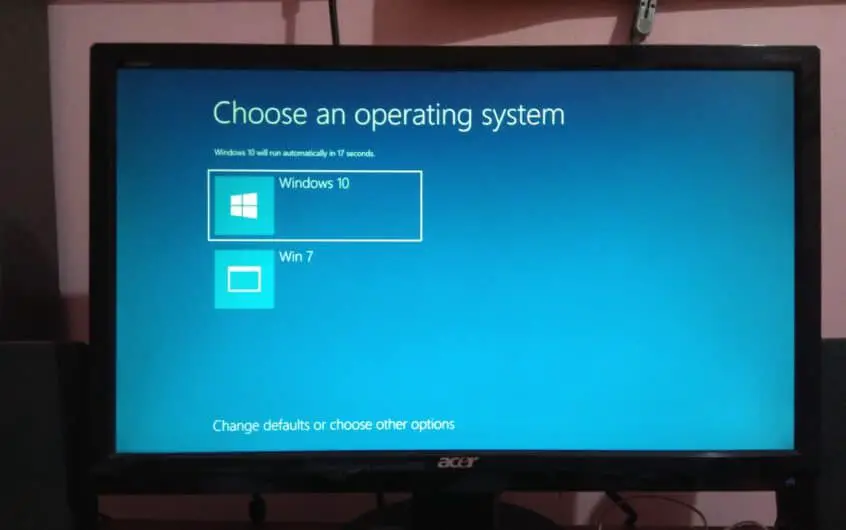
![[Correção] A Microsoft Store não pode baixar aplicativos e jogos](https://oktechmasters.org/wp-content/uploads/2022/03/30606-Fix-Cant-Download-from-Microsoft-Store.jpg)
![[Corrigido] A Microsoft Store não consegue baixar e instalar aplicativos](https://oktechmasters.org/wp-content/uploads/2022/03/30555-Fix-Microsoft-Store-Not-Installing-Apps.jpg)
