Às vezes, ao tentar imprimir um documento de um computador Windows 10, você pode receber uma mensagem de erro informandoO driver da impressora não está disponível.
Caso contrário, você pode descobrir que a impressora não está funcionando corretamente e verifique o dispositivo e a tela da impressora é exibidaO driver não está disponível.
Erro"Motorista emNa impressora不可 用"Significa que oO driver instalado na impressora é incompatível ou desatualizado.
Isso também pode significar que um driver de impressora danificado está instalado no PC e o computador não pode reconhecê-lo.
Reinstalar a versão mais recente do driver da impressora pode ser uma solução eficaz para esse problema.
Conteúdo
Se você ainda estiver tendo esse problema, recomendamos que verifique as soluções listadas abaixo.Antes de continuar, tente estas soluções alternativas, que testarão alguns recursos do seu dispositivo.
- Reinicie a impressora e o computador. Se uma falha temporária estiver causando o problema, a impressora e o computador podem resolvê-lo.
- Verifique se há algum tipo de problema com a impressora (como falha de hardware, problemas de conexão, cartuchos de tinta perdidos, etc.).
- Desconecte a impressora, reconecte-a ao computador e tente imprimir novamente.
- Se você estiver compartilhando uma impressora local na rede, recomendamos verificar se o cabo LAN está conectado corretamente.
Atualize o driver da impressora
Conforme mencionado anteriormente, a principal causa desse problema é o driver da impressora, que está desatualizado ou é incompatível com a versão atual do Windows 10.Primeiro, vamos tentar atualizar o driver da impressora seguindo as etapas abaixo.
- Pressione a tecla Windows + R para abrir a execução.
- Agora digite"Devmgmt.msc", Em seguida, clique em OK para abrir o utilitário Gerenciador de Dispositivos
- Na janela do Gerenciador de dispositivos, encontre "Fila de impressão" na lista de dispositivos e expanda-a.
- Agora, selecione o dispositivo de impressora que deseja usar na lista suspensa.Clique com o botão direito e clique em "Atualizar driver".
- Será perguntado a você "Como procurar por drivers?".Selecione a opção "Procurar automaticamente software de driver atualizado".
- Aguarde até que o Windows procure um driver compatível para o driver da sua impressora, faça o download e instale-o.em seguida, reinicie o computador.
- Verifique se o seu problema foi resolvido.Se o problema persistir, prossiga para a próxima correção.
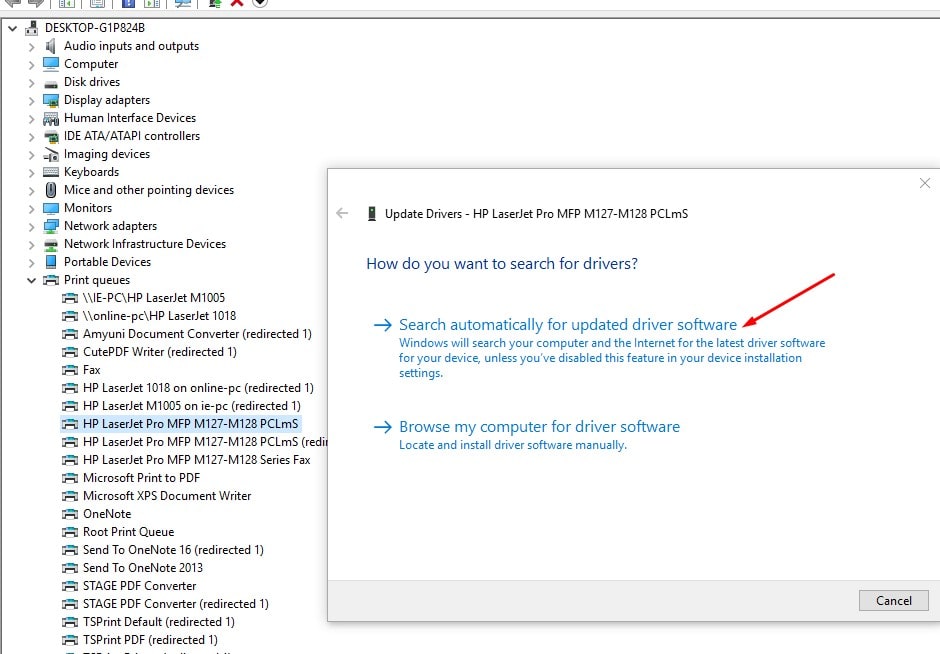
Reinstale o driver da impressora
Se as etapas acima não resolverem o problema, siga as etapas abaixo para reinstalar a versão mais recente do driver da impressora.
Primeiro, siga as etapas abaixo para desligar e desconectar a impressora e, em seguida, exclua completamente o driver da impressora do computador.
Remova a impressora do dispositivo e impressora
- Pressione a tecla Windows + R para iniciar a execução e digite " impressoras de controle "E pressione Enter.
- Isso exibirá uma lista de todos os dispositivos e impressoras instalados,
- Clique com o botão direito na impressora problemática e selecione "Remover dispositivo"
- Agora, clique em "Sim" para confirmar que o dispositivo foi removido.
- E siga as instruções na tela para remover o dispositivo do computador.
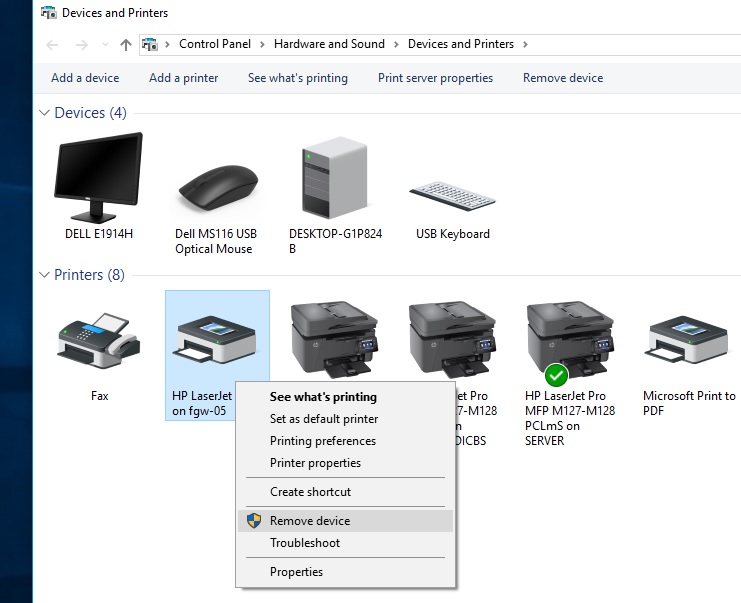
Exclua a impressora no programa e na função
- Pressione Windows + R, digiteappwiz.cpl,Em seguida, pressione Enter
- A janela do programa e da função será aberta.
- Aqui nesta lista, desinstale todos os aplicativos relacionados à impressora.(Basta clicar duas vezes no aplicativo que deseja desinstalar).
Exclua a impressora no gerenciador de dispositivos
- Use novamentedevmgmt.mscAbra o gerenciador de dispositivos
- Para consumir impressoras ou filas de impressão, clique com o botão direito do mouse no driver da impressora instalado e selecione Desinstalar dispositivo.
- E siga as instruções na tela para excluir o driver da impressora do computador.
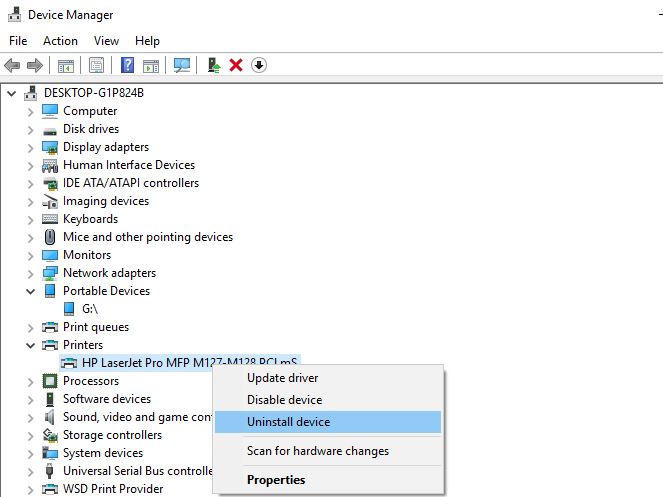
Agora, reinicie o computador.Ligue a impressora e conecte-a ao computador.Visite o site do fabricante da impressoraHP, Epson, Irmão, Cânone,Procure o modelo da sua impressora, baixe o driver mais recente disponível e instale-o.Agora, tente imprimir qualquer coisa e verifique se você encontra o erro novamente.
Instale o driver da impressora em modo de compatibilidade
Ainda preciso de ajuda, esse problema pode ocorrer se o driver for incompatível ou incorreto.Recomenda-se que você instale o driver em modo de compatibilidade e verifique se ele pode solucionar o problema.
Exclua completamente o driver da impressora atual novamente
Baixe o driver mais recente para o dispositivo da impressora no site do fabricante da impressora.
- Vá para o local do driver baixado.
- Agora, clique com o botão direito do mouse no pacote do driver e clique em Propriedades.
- Na janela "Propriedades", vá para a guia "Compatibilidade"
- Marque "Executar este programa em modo de compatibilidade:" aqui e selecione "Windows 8" no menu suspenso.
- Agora, marque "Executar este programa como administrador".
- Clique em “Aplicar” e “OK” para salvar as alterações no seu computador.
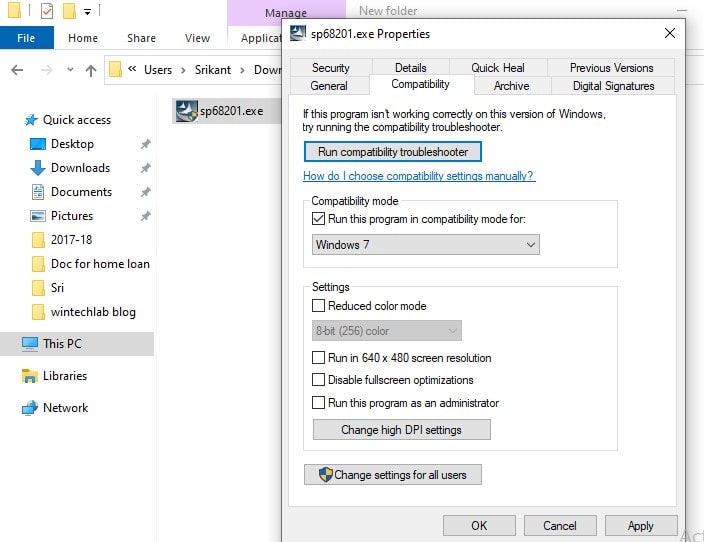
Na última etapa,Duplo click Pacote de driver para iniciar o processo de instalação.Clique em是"Confirmar Controle de conta de usuário.
Depois que o processo de instalação terminar, Reiniciarcomputador.Após reiniciar, tente imprimir algo e você deverá conseguir imprimi-lo.
Instale a última atualização do Windows
A Microsoft lança regularmente atualizações de segurança para corrigir vários bugs e problemas de compatibilidade.E instalar as atualizações mais recentes do Windows também pode resolver problemas anteriores.
- pressioneTecla Windows + I No computador Aberto 設置.
- Clique emAtualização e segurança"configurar.
- No painel direito, clique em " Verificar atualizações "
- O Windows verificará se há atualizações e, em seguida, baixará as atualizações, permitindo que você escolha um horário para reiniciar o computador para concluir o processo de atualização.
- Espere até que todo o processo de atualização seja concluído.
Verifique se isso ajuda a resolver problemas da impressora no Windows 10.
Leia também:
- Como reparar a impressora em um estado de erro no Windows 10
- Solução: o spooler de impressão pára e não funciona no Windows 10
- Como compartilhar arquivos e impressoras entre dois computadores Windows 10
- Como consertar dispositivos e impressoras que não são carregados no Windows 10
- Solução: A impressora imprime apenas uma página e, em seguida, trava até que o Windows 10 seja reiniciado

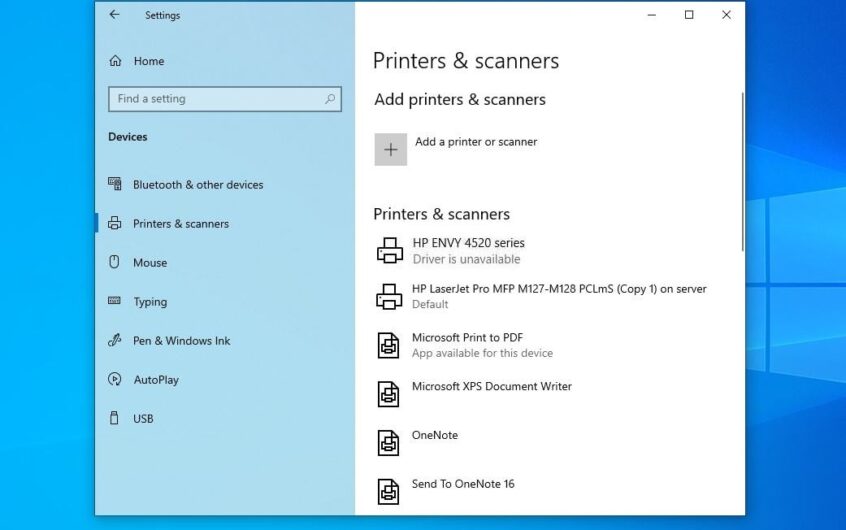




![[Correção] A Microsoft Store não pode baixar aplicativos e jogos](https://oktechmasters.org/wp-content/uploads/2022/03/30606-Fix-Cant-Download-from-Microsoft-Store.jpg)
![[Corrigido] A Microsoft Store não consegue baixar e instalar aplicativos](https://oktechmasters.org/wp-content/uploads/2022/03/30555-Fix-Microsoft-Store-Not-Installing-Apps.jpg)

