A impressora do Windows 10 não está funcionando corretamente?
Existem outros problemas com a impressora de rede. Não consigo imprimir documentos após a atualização do Windows 10?
A impressora não é exibida no dispositivo e na impressora, ou o trabalho de impressão está preso na fila, o spooler não está funcionando ouNão é possível conectar à impressora.
Existem muitos motivos que podem causar esse problema, como o driver da impressora não estar disponível, a configuração está incorreta, o serviço do spooler de impressão foi interrompido ou o arquivo do spooler de impressão está corrompido.E é possível que o driver de impressora mais recente tenha sido reinstalado eLimpar spoolerPode resolver o problema para você.
A impressora do Windows 10 não está funcionando
Se você não consegue imprimir ou se conectar a uma impressora no Windows 10
- Certifique-se de que sua impressora esteja conectada e ligada.
- Verifique a conexão USB (para impressoras com fio) ou a conexão sem fio (para impressoras sem fio).
Execute o solucionador de problemas da impressora
Execute o programa integrado de solução de problemas da impressora, que detectará e reparará automaticamente os problemas que fizeram com que a impressora não funcionasse normalmente.
- Pressione Windows + I para abrir o aplicativo de configurações,
- Clique em Atualização e segurança e, em seguida, em solução de problemas,
- Selecione a impressora à direita e clique para executar o solucionador de problemas,
- Isso fará a varredura e detectará problemas e tentará resolvê-los
- Durante a solução de problemas, isso reiniciará o serviço de spooler
- Limpe automaticamente os arquivos de spooler danificados
- Além disso, detecte se drivers de impressora desatualizados estão causando o problema
- Após concluir este processo, reinicie o Windows e verifique se a impressora está funcionando corretamente.
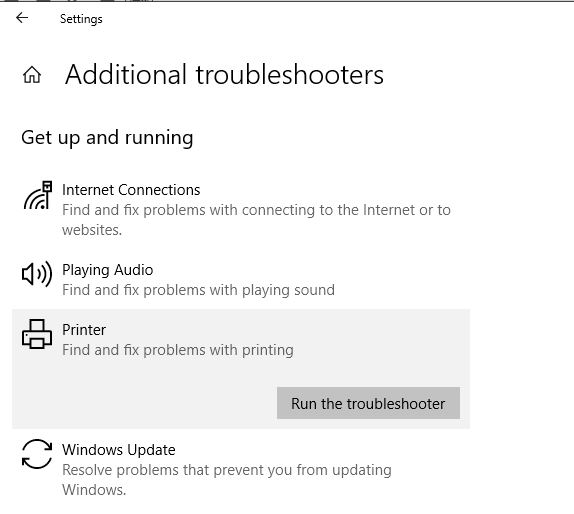
Limpar spooler
Se executar o solucionador de problemas da impressora não resolver o problema, manualmente清除Provavelmente resolverá o problema para vocêSpooler.Siga os passos abaixoLimpar janelas 10, 8.1 e 7Spooler.
- Pressione Windows + R, digiteservices.msc,Em seguida, clique em OK.
- Isso abrirá o console de serviços do Windows, role para baixo e procure o spooler de impressão
- Clique com o botão direito do mouse no serviço de spooler, selecione Parar e minimize o console de serviço do Windows
- Agora pressione Windows + R e digite% WINDIR% system32spoolprinters, Em seguida, clique em OK.
- E apague todos os arquivos desta pasta
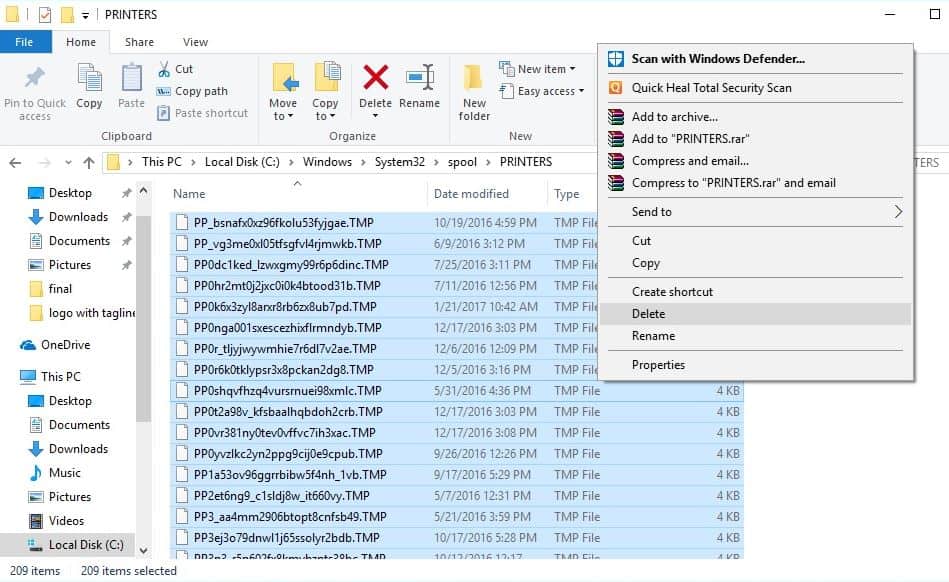
- Vá para o console de serviços novamente.
- Encontre o serviço "Spooler",
- Clique com o botão direito sobre ele e selecione "Iniciar".
Isso pode resolver o problema de impressão de documentos quando a impressora está travada, a impressora trava, mas não imprime o documento ou limpa a fila de impressão quando o documento está travado
Atualize o driver da impressora
Se ainda houver problemas, a impressora pode exigir um novo driver.
- Pressione Windows + X e selecione "Gerenciador de Dispositivos".
- Desdobrar impressora, E encontre sua impressora na lista,
- Clique com o botão direito e selecione " Atualizar driver ".
- Clique na opção "Procurar automaticamente software de driver atualizado".
- Ele começará a procurar os drivers mais recentes na Internet e solicitará que você os instale.
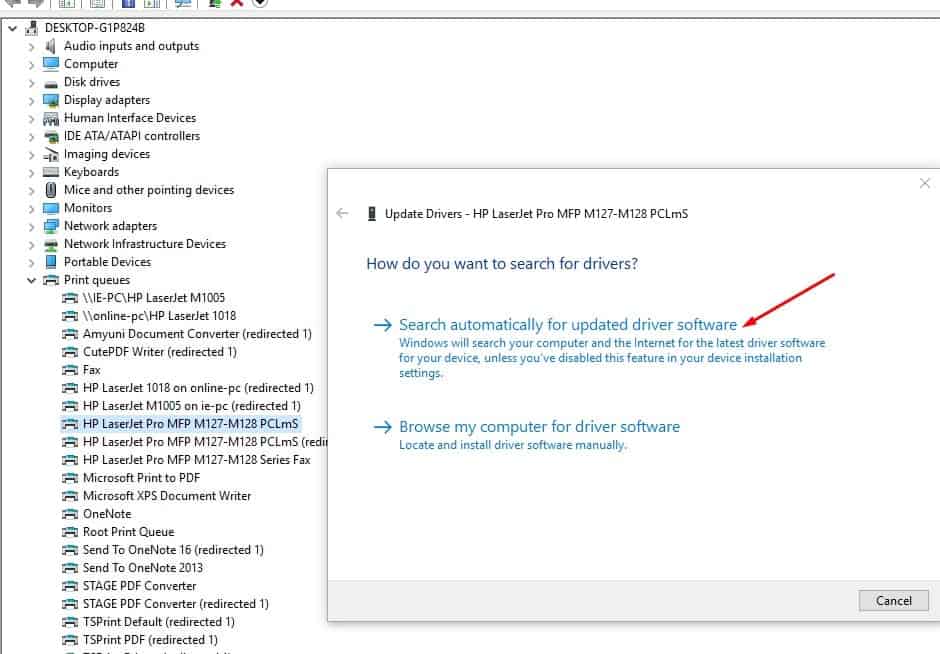
Reinstale o driver da impressora
Se você não conseguir atualizar o software do driver, tente remover o driver completamente e reinstalá-lo.
- Pressione Windows + I para abrir as configurações,
- Em seguida, navegue até "Dispositivos> Impressoras e Scanners".
- Encontre sua impressora, clique nela para expandir as opções e, a seguir, clique no botão "Remover dispositivo".
- Vá para o menu "Iniciar", digite "Gerenciamento de Impressão" e pressione a tecla "Enter".
- Selecione todas as impressoras, clique com o botão direito e exclua todas.
- Reinicie o PC, reinsira o cabo da impressora e comece a instalar o driver novamente.
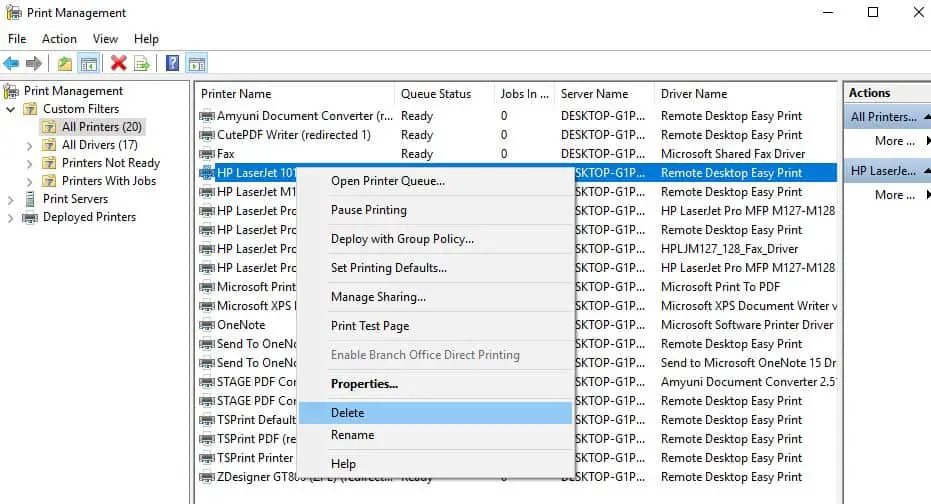
Você também pode visitar o site do fabricante da impressora para baixar e instalar o driver mais recente disponível.Verifique se isso ajuda a resolver problemas da impressora no Windows 10.A seguir estão links para as páginas de download do driver para algumas das marcas de impressora mais comuns:
Nota: O driver da impressora geralmente é um arquivo .exe.Para instalar o driver, basta baixar e executar o arquivo.
Definir a impressora padrão
Quando você conecta várias impressoras ou usa uma impressora de rede, às vezes o Windows 10 não consegue gerenciar a impressora padrão.A configuração manual de um dispositivo específico como impressora padrão pode ajudar.
- Vá para o "Painel de Controle" e mude a visualização para um ícone grande.
- Procure a opção "Dispositivos e impressoras".
- Clique em qualquer impressora conectada e selecione a opção "Definir como impressora padrão".
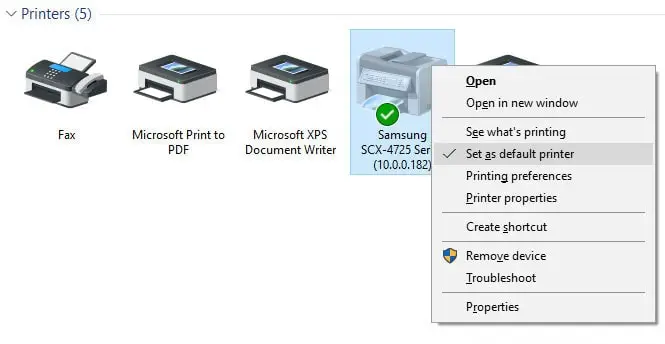
Adicione a impressora novamente
Às vezes, adicionar a impressora novamente também pode ajudar a resolver o problema.
- Pressione as teclas "Win + I" para abrir as configurações do Windows
- Navegue até o caminho "Dispositivo> Impressoras e scanners".
- Clique na impressora adicionada anteriormente e selecione "Remover dispositivo".
- Desconecte a impressora e conecte-a novamente à porta USB.
- Clique em "Adicionar uma impressora ou scanner" e deixe-o encontrar o seu dispositivo novamente.
- Clique no seu dispositivo e adicione-o.
- Verifique se isso ajuda
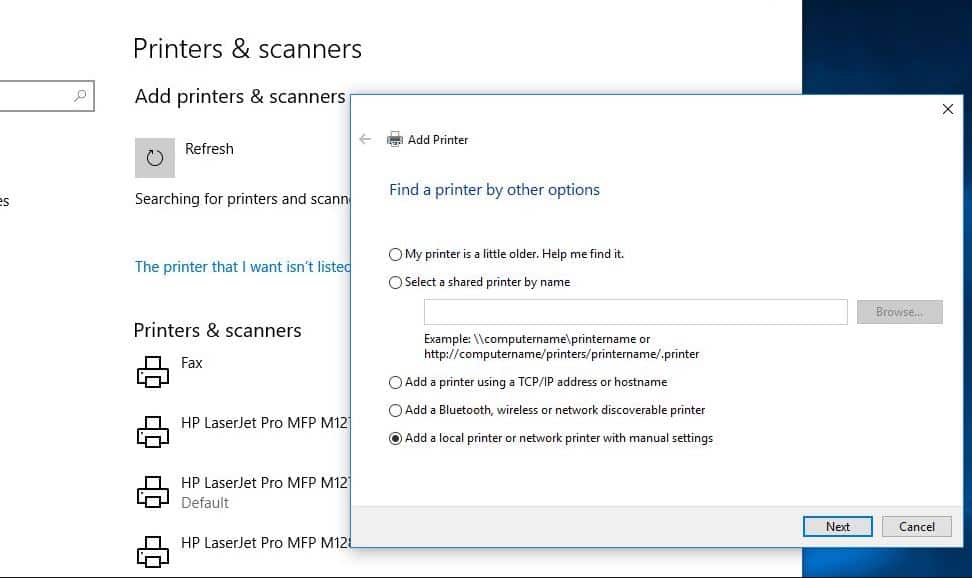
Resolva problemas de impressora de rede
Se você tiver problemas para compartilhar a impressora na rede
Verifique o firewall e antivírus /A Internet Proteja o software.Esses programas podem bloquear e compartilharimpressoraConexão de entrada.
Se configurado no sistema, desative a VPN.
Ativar descoberta de rede
- Abra o painel de controle.
- Em seguida, clique em Network and Sharing Center,
- No painel esquerdo, clique em Alterar configurações de compartilhamento avançadas.
- Clique em Ativar descoberta de rede e, em seguida, clique em Salvar alterações.
Essas soluções ajudam a resolver outros problemas de impressora no Windows 10?Deixe-nos saber os seguintes comentários, por favor leia também:
- Instalação e configuração passo a passo de impressoras no Windows 10 versão 1809
- Solução: o spooler de impressão pára e não funciona no Windows 10
- O Windows 10 está travado na tela de boas-vindas?Aqui estão 5 soluções viáveis para se livrar deste
- Corrija o problema de que o Windows detectou um conflito de endereço IP no Windows 10
- Como consertar dispositivos e impressoras que não são carregados no Windows 10

![Como corrigir problemas de impressora [atualização do Windows 10 2004]](https://oktechmasters.org/wp-content/uploads/2020/12/1831-Printer-Problems-in-Windows-10-846x530.jpg)




![[Correção] A Microsoft Store não pode baixar aplicativos e jogos](https://oktechmasters.org/wp-content/uploads/2022/03/30606-Fix-Cant-Download-from-Microsoft-Store.jpg)
![[Corrigido] A Microsoft Store não consegue baixar e instalar aplicativos](https://oktechmasters.org/wp-content/uploads/2022/03/30555-Fix-Microsoft-Store-Not-Installing-Apps.jpg)

