Quer executar uma distribuição Linux em um PC com Windows?Sim, a última versão do Windows 10 pode ser apresentada pela MicrosoftSubsistema Windows para LinuxOu WSL,Os usuários podem executar sua distribuição Linux favorita diretamente do Windows 10 sem inicialização dupla ou usando máquinas virtuais.É importante notar que existem algumas limitações.
Por exemplo, nem todos os comandos inerentes do Linux funcionam corretamente, portanto, você não poderá executar o ambiente de área de trabalho a partir deste aplicativo.Você ainda pode instalar o ambiente de área de trabalho (como o Xfce) e, em seguida, instalar o serviço de área de trabalho remota, que permite que você se conecte ao ambiente de área de trabalho com Linux a partir do aplicativo e de todo o Windows 10.
Aqui temos etapas para instalar o kali Linux (uma das melhores distribuições de segurança) no Windows 10.
Conteúdo
Instale WSL no Windows 10
Com a atualização dos criadores do Windows 10, a Microsoft introduziu o Windows Subsystem for Linux (WSL) como um recurso opcional, que fornece uma camada de compatibilidade para executar arquivos executáveis binários do Linux localmente em PCs com Windows 10.Isso significa que o serviço Habilitar WSL fornece um kernel compatível com Linux para executar diferentes distribuições de Linux no Windows 10, como Ubuntu, OpenSUSE, Debian e Kali.
- Vamos navegar no painel de controle.
- Vá para Aplicativos e recursos e selecione Programas e recursos.
- Clique em “Ativar ou desativar recursos do Windows” no menu à esquerda.
- Agora, selecione WSL e clique em "OK" para permitir que os arquivos necessários sejam baixados e instalados do servidor Microsoft.
- Reinicie o PC para aplicar as mudanças
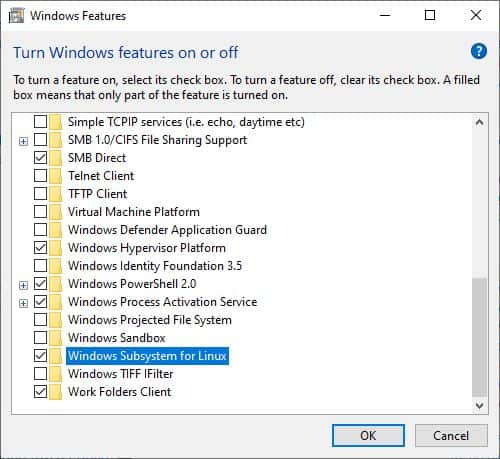
Ou você podeNa janela de gerenciamento do PowerShellComando de execuçãoAtivar-WindowsOptionalFeature -Online -FeatureName Microsoft-Windows-Subsystem-Linux, para instalar o WSL no Windows 10.
Ativar plataforma de máquina virtual
Em seguida, precisamos habilitar a virtualização nas configurações do BIOS do computador seguindo as etapas abaixo.
- Ligue a alimentação da máquina e, em seguida, ligue o BIOS (pressione a tecla Del).
- Use as setas do teclado para ir para a configuração do sistema,
- Habilite a tecnologia de virtualização Intel (também conhecida como Intel VT) ou AMD-V, dependendo da marca do processador.
- Pressione a tecla F10 para salvar as alterações e deixe o Windows iniciar normalmente.
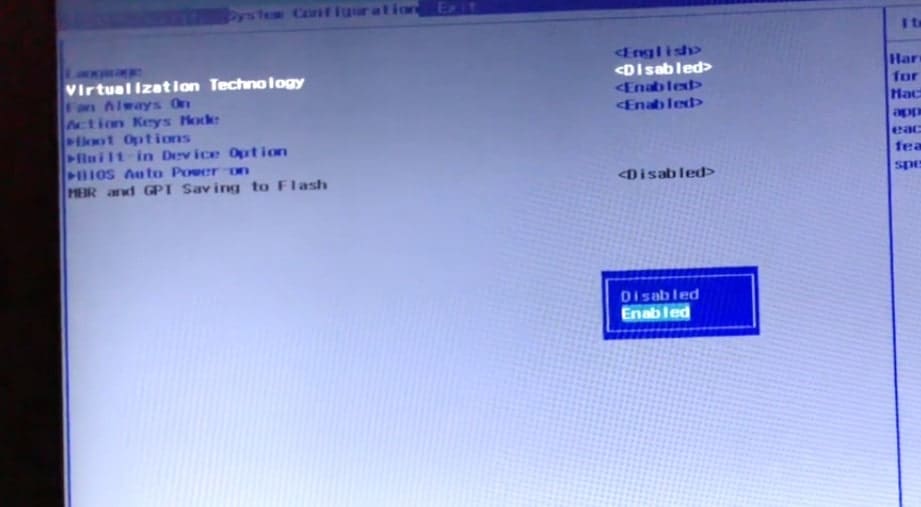
- Agora, abra o PowerShell como administrador e execute os comandos a seguir.
Ativar-WindowsOptionalFeature -Online -FeatureName VirtualMachinePlatform
- Quando terminar, reinicie o PC para aplicar as alterações.
Baixe o aplicativo Kali Linux
- Abra a Microsoft Store e clique na opção "Pesquisar".
- Digite Linux aqui e selecione a opção para executar o Linux no Windows.
- Isso será exibido junto com o front-end Linux da loja, que exibe as distribuições Linux atualmente disponíveis que você pode executar no aplicativo.
- Vamos instalar o Kali Linux no Windows 10 e, em seguida, selecionar Kali Linux da lista,
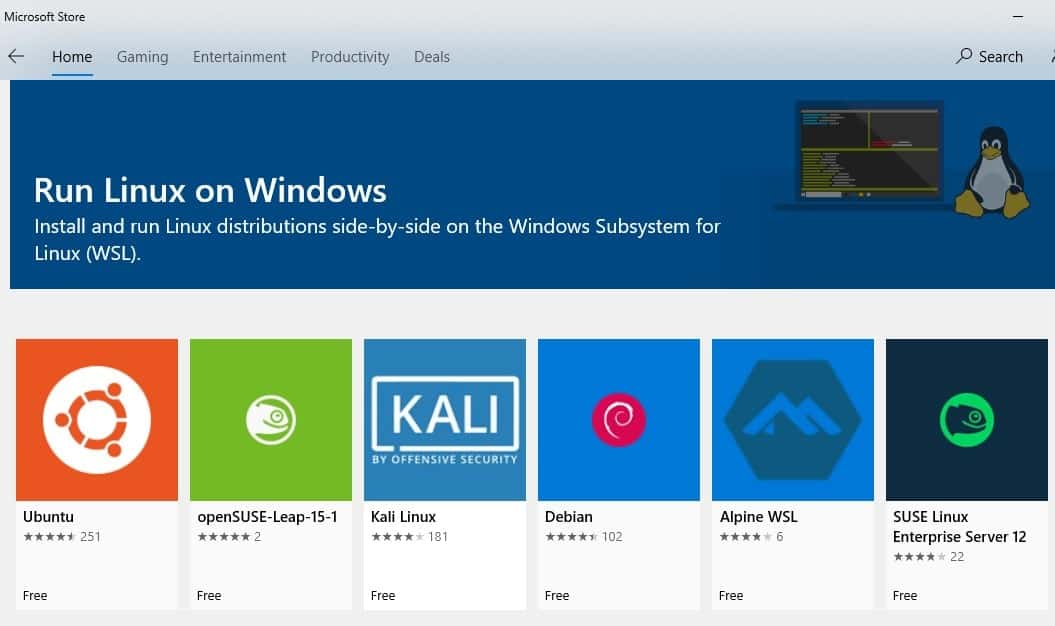
Após a conclusão da instalação, você receberá uma notificação e uma opção "iniciar" e deverá fazê-lo.
Em seguida, o resto da instalação do Kali Linux continuará de dentro do aplicativo e, eventualmente, você será solicitado a criar uma nova conta de usuário e senha.Depois que a conta for criada, você verá a configuração familiar da linha de comando do Linux.
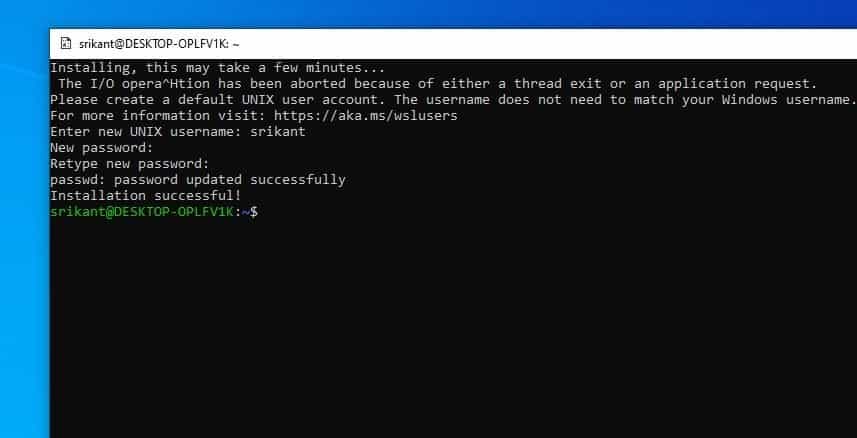
Em seguida, você deve garantir que o sistema Kali Linux principal está atualizado.Para fazer isso, vá para a linha de comando e digitesudo apt-get update && sudo apt-get upgrade.
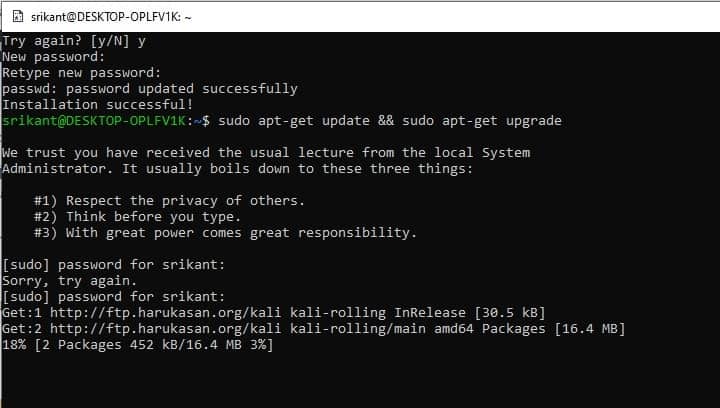
Instale o ambiente de desktop Xfce
Agora, vamos configurar o gerenciador de desktop XFCE.É rápido, leve e não leva muito tempo para instalar e funcionar.
corresudo apt-get install xfce4para instalar o xfce.
Observação: o download e a instalação do xfce4 podem demorar um pouco, dependendo da configuração do hardware do PC e da velocidade da Internet.
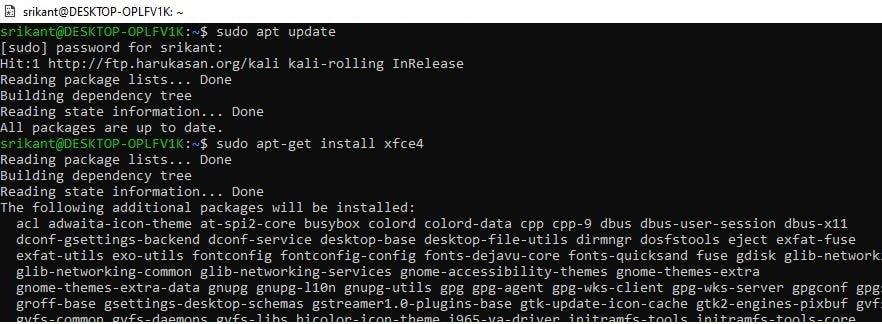
A seguir, executesudo apt-get install xrdp,então corrasudo apt instalar kali-desktop-xfce xorg xrdpPara instalar o xrdp.
Uma vez instalado, você precisará executarsudo serviço xrdp startpara iniciar o xrdp .
Recomendamos que você consulte este vídeo e altere o número da porta de 3389 para 3390
Assim que o servidor xrdp começar a se conectar ao Kali,
Abra a área de trabalho remota (mstsc) em seu PC
Como o computador está sendo executado em localhost, o IP ao qual se conectar é localhost:3390 (que tem a porta 3390) ou 127.0.0.1:3390.
Agora você deve ver uma nova janela de login.Certifique-se de definir a sessão como Xorg e digite seu nome de usuário e senha do Kali Linux e clique no botão OK.
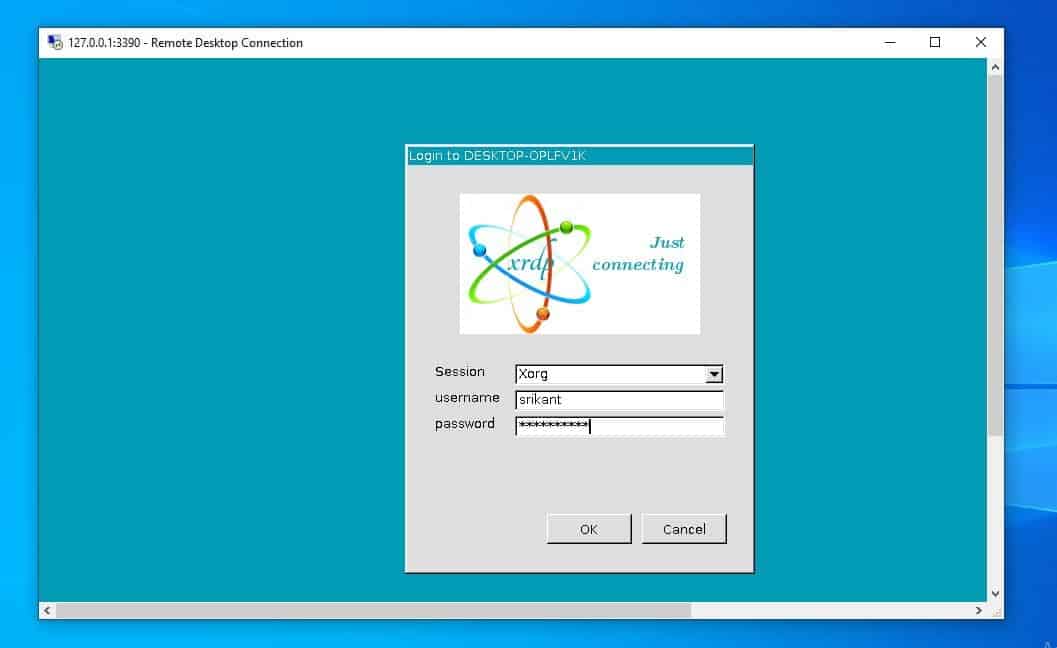
Este é o seu Kali, está tudo pronto.Você está usando o Desktop Environment instalado no Kali Linux, que é um aplicativo instalado no Windows 10.
Para obter mais informações, você pode ler a documentação no site do Kali Linux em https://www.kali.org/.

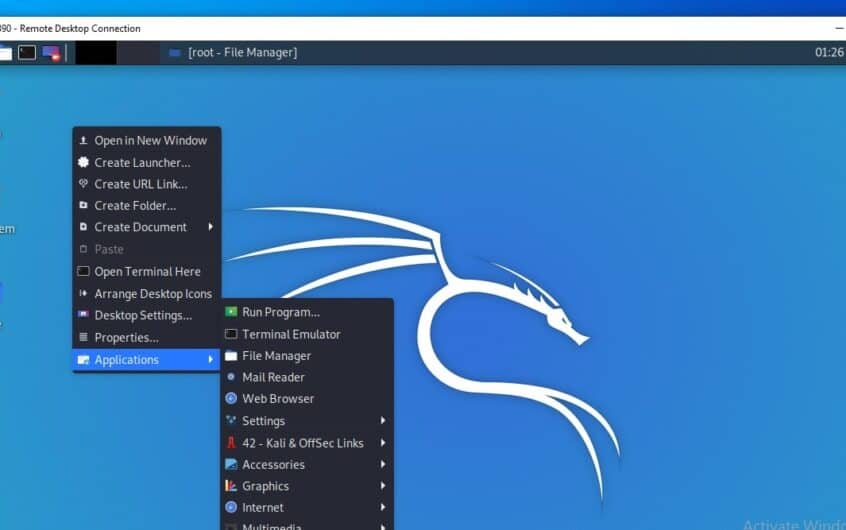
![[Correção] A Microsoft Store não pode baixar aplicativos e jogos](https://oktechmasters.org/wp-content/uploads/2022/03/30606-Fix-Cant-Download-from-Microsoft-Store.jpg)
![[Corrigido] A Microsoft Store não consegue baixar e instalar aplicativos](https://oktechmasters.org/wp-content/uploads/2022/03/30555-Fix-Microsoft-Store-Not-Installing-Apps.jpg)
