Após uma atualização recente do Windows 10/11 ou instalação das atualizações mais recentes do WindowsEncontroSYSTEM_SERVICE_EXCEPTION Erro BSOD?
SYSTEM_SERVICE_EXCEPTION Verificação de erros" 0x0000003B ' geralmente é recebido no caso de uso excessivo do pool paginado, e pode ocorrer devido a drivers gráficos de modo de usuário substituir dados incorretos e passá-los para o código do kernel.Isso pode ser causado por erros de interface gráfica do usuário, arquivos de sistema corrompidos e drivers desatualizados ou corrompidos, etc.
Seu computador está com problemas e precisa ser reiniciado.Nós apenas coletamos algumas informações de erro e você pode reiniciar.Se quiser saber mais, você pode pesquisar na web pelo erro mais tarde:SYSTEM_SERVICE_EXCEPTION '
Conteúdo
- 1 motivos de exceção de serviço do sistema
- 2 Corrigir System_service_exception Windows 10/11
- 2.1 Desfazer alterações recentes
- 2.2 Verifique os erros da unidade de disco
- 2.3 Reparar arquivos de sistema corrompidos ou ausentes
- 2.4 Atualizar driver de dispositivo
- 2.5 Reinstale o driver de vídeo (driver gráfico)
- 2.6 Atualizar drivers e BIOS
- 2.7 Desativar inicialização rápida
- 2.8 Faça uma restauração do sistema
- 3 Oh, olá, prazer em conhecê-lo.
motivos de exceção de serviço do sistema
Os principais motivos para erros de exceção de serviço do sistema podem ser resumidos nos seguintes pontos:
Em primeiro lugar, os problemas de driver são a principal causa dos erros de exceção de serviço do sistema.Drivers desatualizados ou corrompidos geralmente causam instabilidade do sistema e causam a ocorrência de erros como esse.
Em segundo lugar, problemas de hardware também podem causar erros de exceção de serviço do sistema.Por exemplo, corrupção de memória ou problemas no disco rígido podem causar tais erros.
Além disso, às vezes as atualizações do sistema podem causar erros de exceção de serviço do sistema.Atualizações instáveis ou incompletas do sistema podem causar esse erro.
Finalmente, ataques de vírus ou malware também são comuns, causando erros de exceção de serviço do sistema.Esses softwares podem danificar arquivos do sistema e causar erros no sistema.
Corrigir System_service_exception Windows 10/11
Primeiro, desconecte o dispositivo USB externo e inicie o Windows normalmente para verificar e certificar-se de que os conflitos de driver de dispositivo não estejam causando esse problema.
Se este EXCEÇÃO DO SERVIÇO DE SISTEMA A janela BSOD reinicia com frequência na inicialização, não permite nenhuma etapa de solução de problemas?Em seguida, inicialize no modo de segurança com os requisitos mínimos de sistema do Windows e aplique as soluções abaixo.
Desfazer alterações recentes
Se esse problema ocorrer imediatamente após a instalação de um programa ou a adição de hardware recentemente, há uma boa chance de que o software ou hardware tenha desencadeado o problema em primeiro lugar.Você deve remover o software ou hardware adicionado recentemente e verificar o problema para ver se o problema persiste.
Você pode desinstalar aplicativos de terceiros instalados recentemente em Programas e Recursos.
- Navegue até o Painel de Controle e Programas.
- escolher"Desinstalar programa ".
- Clique com o botão direito do mouse em um aplicativo instalado recentemente e selecione Desinstalar.
- Além disso, destaque seu antivírus, malware ou outro software de segurança e clique em "Desinstalar".
- Reinicie e teste novamente.
- Verifique se não há outros erros BSOD de exceção de serviço do sistema no sistema Windows 10/11.
Verifique os erros da unidade de disco
Novamente, erros de unidade de disco com defeito também podem causar diferentes erros de BSOD na inicialização.Usar parâmetros extrascorrechkdskcomando para forçar a verificação e corrigir erros da unidade de disco.Fazem isto
- Abra um prompt de comando como administrador.
- Digite o comandochkdsk C:/f/r,Em seguida, clique em OK.
- 提示: CHKDSKdisco de verificação ausente,C :é a letra da unidade que você deseja verificar,/ Fsignifica reparar erros de disco,/ RIndica a recuperação de informações de setores defeituosos.
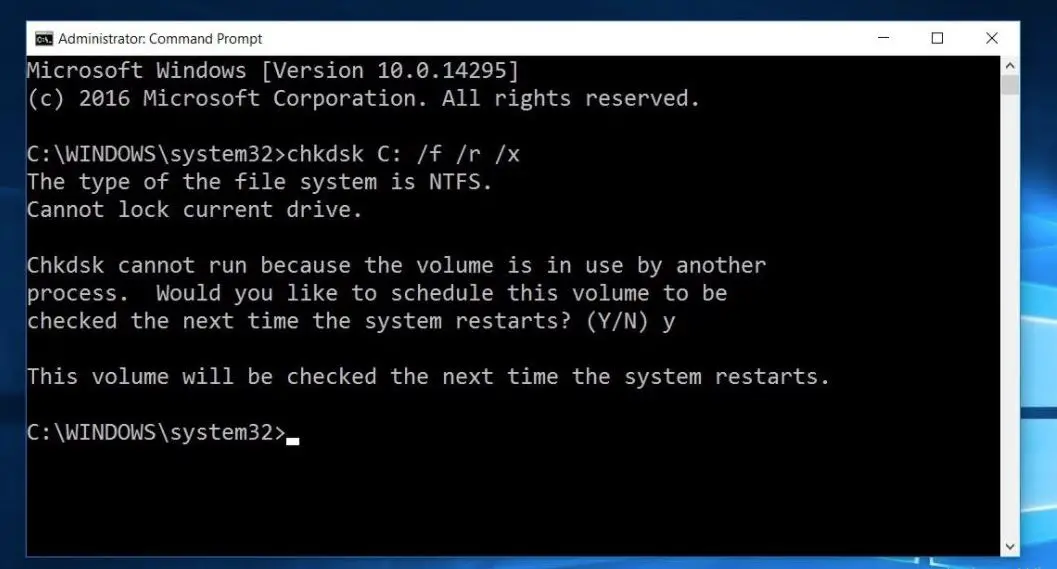
Quando ele perguntar: "Deseja agendar este volume para ser verificado na próxima reinicialização do sistema?Digite Y e reinicie o Windows, isso verificará a unidade de disco em busca de erros e, se algum for encontrado, o utilitário tentará reparar e recuperar seus setores defeituosos.Aguarde a janela reiniciar automaticamente e iniciar normalmente, até que o processo de verificação e reparo esteja 100% concluído.
Reparar arquivos de sistema corrompidos ou ausentes
Se o problema começou após uma atualização recente do Windows 10/11, é possível que os arquivos do sistema estejam ausentes ou corrompidos e o processo de atualização possa encontrar este BSOD.Neste caso, por favor 使用utilitário sfccorreDISM命令 para reparar a imagem do sistema e restaurar arquivos de sistema danificados e ausentes.vá em frente
- Abra um prompt de comando como administrador.Para isso, por favorno menu iniciarModelocmd, clique com o botão direito do mouse em Pesquisar no prompt de comando e selecioneExecutar como administrador.
- Primeiro, execute o comando de restauração do DISM para reparar a imagem do sistema.
- digite o comando" dism / online / imagem-de-limpeza / restorehealth "
- Aguarde até que 100% conclua o processo de digitalização.
- Agora digite SFC / scannow E pressione Tecla Enter.
- Ele fará a varredura automaticamente em busca de arquivos de sistema perdidos e danificados.
- Se algum utilitário SFC for encontrado, ele será carregado automaticamente do% WinDir% System32dllcacherestaure-o em uma pasta especial em .
- Após a janela de reinicialização, aguarde que o processo de verificação seja 100% concluído e verifique se não há outros BSODs no sistema.
Atualizar driver de dispositivo
Conforme mencionado acima, drivers de dispositivos corrompidos, desatualizados ou defeituosos geralmente causam BSOD de maneira diferente no Windows 10/11.Recomendamos que você verifique e instale os drivers mais recentes em seu sistema.Fazem isto
- Abra o Gerenciador de Dispositivos no Painel de Controle.Basta ir em "Painel de Controle" > "Hardware e Sons" e abrir " Gerenciador de Dispositivos".
- No Gerenciador de dispositivos, encontre qualquer nome de driver com um símbolo amarelo.
- Se você vir algum driver com um símbolo amarelo na lista, basta desinstalá-lo e instalá-lo novamente com o software de driver mais recente.
- Ou acesse o site do fabricante do dispositivo (se você for um usuário de laptop, HP, Dell, ASUS, Lenovo para usuários de desktop, acesse o site do fabricante da placa-mãe).
- Baixe e instale os drivers mais recentes em seu sistema.
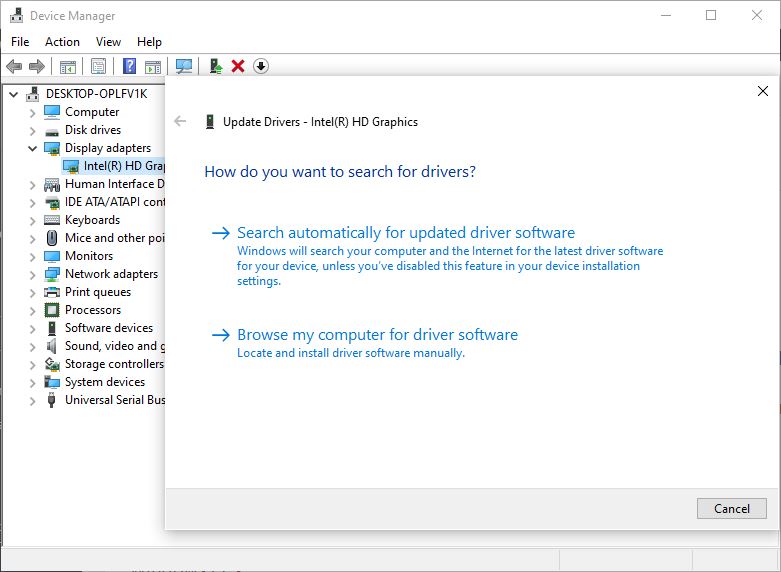
Reinstale o driver de vídeo (driver gráfico)
Se você estiver recebendo um erro de exceção de serviço do sistema quando estiver jogando ou tirando o PC do modo de suspensão, pode ser um problema no driver da placa de vídeo.Especialmente com drivers gráficos como AMD ou NVIDIA.Caso contrário, alguns programas e atualizações incompatíveis ou problemáticos podem causar esse BSOD.Veja o que você pode fazer para atualizar o driver da placa de vídeo para o driver mais recente disponível.
Atualize o driver no site do fabricante
- Enquanto estiver na área de trabalho, por favorpressioneTecla Windows + Xchave.
- 選擇 Gerenciador de Dispositivos.
- Desdobrar Adaptador de tela.
- Clique com o botão direitoAdaptador de tela , Então clique Desinstalar.
- Reinicie o computador.
- Igual ao anterior, clique com o botão direitoAdaptador de exibição , Então clique Atualizar o software do driver.
- Selecione a opção Procurar software de driver automaticamente e deixe o Windows baixar e instalar o software de driver mais recente.Ou
- Acesse o site do fabricante do dispositivo, procure os drivers mais recentes para o modelo do seu computador, faça o download e instale-os.
- Em seguida, reinicie o computador e verifique como ele funciona.
Atualizar drivers e BIOS
Você também pode precisar atualizar drivers e BIOS.A atualização mais recente do Windows pode entrar em conflito com drivers mais antigos.Portanto, eu sempre recomendo que você atualize seus drivers.Você obterá instruções para atualizações do BIOS no site do fabricante do computador.Se estiver executando um processador Intel, você podebaixar utilitário de driver intele instale-o no PC.Isso ajudará você a saber quais drivers devem ser atualizados.muitos usuários Com este métodoExceção de serviço do sistema resolvidaErro.Espero que isso ajude você.
Desativar inicialização rápida
Alguns usuários também recomendam desabilitar Função de início rápidoAjuda-os a corrigir o erro Critical Process Died BSOD.podes tentar
- Abra o Painel de Controle e, em Todos os Itens do Painel de Controle, clique em Opções de Energia.
- No lado esquerdo da janela, clique em " Selecione o botão Ligar.
- Se precisar, por favor"Definir o botão de energia Sob Clique em Altere as configurações que estão indisponíveis no momento",Em seguida, ative a proteção por senha.
- a partir de"Configurações de desligamento "seçãonas opções habilitadas em, desmarque " Ativar início rápido (recomendado) " Marque a caixa para desativar o "Desligamento híbrido".
- Clique emsalvar alterações botão para salvar as configurações modificadas.
- Feche a janela Opções de energia quando terminar.
- Verifique se há problemas.
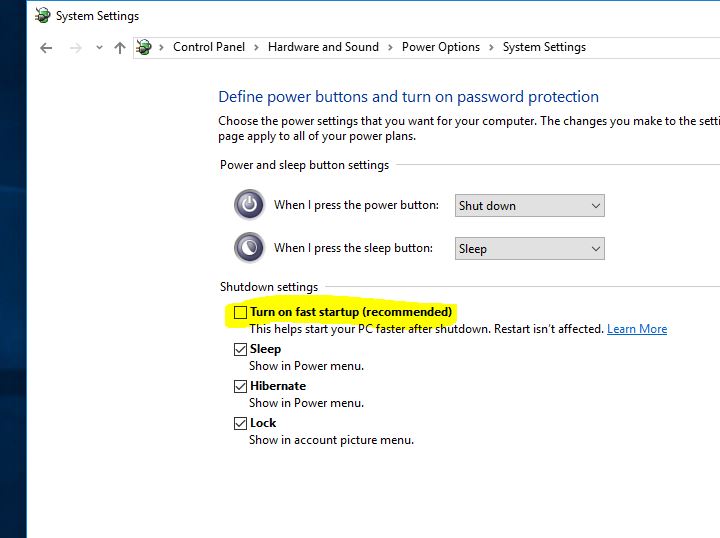
Faça uma restauração do sistema
Se o problema começou recentemente e você acha que é causado por um programa instalado nos últimos dias ou semanas, useRestauração do sistema opções.Se o problema for causado por um programa ou vírus, uma restauração do sistema para um momento anterior deve resolver o problema para você.Confira como realizar a restauração do sistema no Windows 10/11, 8.1 e 7.
O problema começou após a atualização recente do Windows 10 20H2, então, você pode usar a opção Rollback para voltar para a versão anterior do Windows.Ou a última opção, você pode usar a ferramenta oficial de criação de mídia para atualizar/reinstalar o Windows 10/11.
Essas soluções ajudam a repararSYSTEM_SERVICE_EXCEPTION Erro BSOD?Deixe-nos saber qual é a opção certa para você.

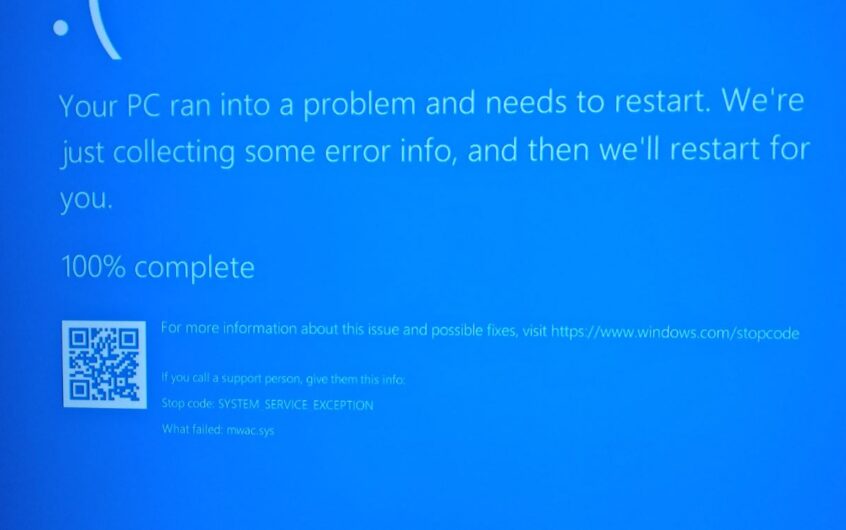
![[Correção] A Microsoft Store não pode baixar aplicativos e jogos](https://oktechmasters.org/wp-content/uploads/2022/03/30606-Fix-Cant-Download-from-Microsoft-Store.jpg)
![[Corrigido] A Microsoft Store não consegue baixar e instalar aplicativos](https://oktechmasters.org/wp-content/uploads/2022/03/30555-Fix-Microsoft-Store-Not-Installing-Apps.jpg)

