Muitos usuários do Windows relatam que instalar o Windows 10 versão 20H2 Após a porta USB, No laptopPorta USB parou de funcionar.
Depois que o Windows 10 for atualizado,outras"Não é possível reconhecer o dispositivo USB"
Mouse, teclado, impressora ou pendrive USB não podem usar dispositivos USB. Portanto, oO problema deve estar relacionado à porta USB, não ao próprio dispositivo.
Conteúdo
- 1 Windows 10 USB não é reconhecido
- 1.1 Verifique se o próprio dispositivo está com defeito
- 1.2 Instale atualizações do Windows
- 1.3 Verifique a fonte de alimentação
- 1.4 Desativar suspensão seletiva
- 1.5 Altere a configuração de energia e desligue o início rápido
- 1.6 Desative a função de suspensão seletiva de USB
- 1.7 (Universal Serial Bus) driver de atualização do controlador USB
- 2 Oh, olá, prazer em conhecê-lo.
Windows 10 USB não é reconhecido
Essa questão" A porta USB não funciona no Windows 10 versão 20H2"Está principalmente relacionado ao driver ou USB.Este não é um problema de hardware, é principalmentePor causa do seuÉ muito improvável que todas as portas USB falhem ao mesmo tempo.Como cada computador possui várias portas USB, é impossível que todas as portas USB falhem, especialmente se elas funcionassem corretamente há alguns dias.Portanto, o problema geralmente está relacionado ao driver ou ao próprio dispositivo USB.
Da mesma forma, às vezes falhas de dispositivo, portas USB são danificadas e problemas de energia também podem fazer com que as portas USB não funcionem corretamente no Windows 10.Independentemente do motivo, você pode usar algumas soluções para resolver esse problema.
Verifique se o próprio dispositivo está com defeito
O dispositivo que você está tentando usar pode estar com defeito e, portanto, não ser reconhecido pelo Windows.Para verificar se este não é o caso, basta conectar seu dispositivo USB em outro PC que esteja funcionando e verificar se ele está funcionando corretamente.Portanto, se o dispositivo estiver sendo executado em outro PC, você pode ter certezaO problema está relacionado com a porta USB, Podemos continuar a usar o próximo método.
Instale atualizações do Windows
Executar o Windows Update irá verificar o computador para atualizações de sistema operacional necessárias, incluindo drivers de dispositivo que podem ajudar a resolver vários problemas, incluindo portas / dispositivos USB que não estão disponíveis no Windows 10.
- Use o atalho de teclado Windows + I para abrir o aplicativo "Configurações"
- Clique em Update and Security, não em Windows Update,
- Clique no botão Verificar atualizações aqui e deixe o Windows baixar e instalar as atualizações mais recentes do Windows (se houver).
- Reinicie a janela para aplicar a atualização mais recente e verifique se a porta USB está funcionando.
Verifique a fonte de alimentação
Se você enfrentarEm um laptop Windows 10O dispositivo USB não funciona (Não é possível reconhecer o dispositivo USB).Isso é muito útil porque a energia do laptop já é fornecida através da porta USB.Se esta operação não puder ser realizada corretamente, os dispositivos conectados a essas portas USB podem não funcionar corretamente.Isso geralmente acontece quando o Windows sai do modo de suspensão.
- Isso apenas fez com que a fonte de alimentação e o carregador fossem desconectados do laptop.
- Feche a janela e remova a bateria.
- Em seguida, pressione e segure o botão liga / desliga por 30 segundos.
- Agora insira a massa como está e inicie o sistema.
- Conecte o dispositivo USB ao laptop novamente e verifique se ele está funcionando corretamente.
Desativar suspensão seletiva
Esta é outra solução eficaz, porque o Windows alternará o controlador USB para economizar energia por padrão (geralmente quando o dispositivo não estiver em uso) e, quando o dispositivo for necessário, o Windows ligará o dispositivo novamente.Mas às vezes, devido a alguns motivos ou algumas configurações danificadas, o Windows não consegue abrir o dispositivo e faz com que o dispositivo USB pare de funcionar.Esse motivo
- Abra o gerenciador de dispositivos.
- Encontre Controlador Universal Serial Bus> Expandir.
- Encontre o dispositivo USB Root Hub na lista.
- Vá para gerenciamento de energia.
- Desmarque "Permitir que o computador desligue este dispositivo para economizar energia"> "OK".
Nota:Execute o mesmo processo para o dispositivo "outro hub raiz USB instalado".
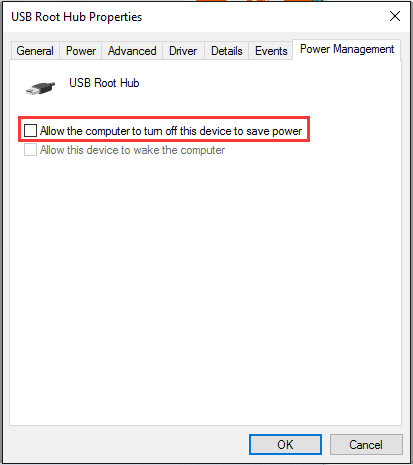
Altere a configuração de energia e desligue o início rápido
Alguns usuários relatam que desativar a função de início rápido pode ajudá-los a resolver o problema "O dispositivo USB não pode ser executado no Windows 10".Você também pode tentar desativar a função de inicialização rápida das seguintes maneiras:
- Pressione a tecla Windows + R para inserir powercfg.cpl e pressione Enter
- Escolha a função do botão liga / desliga
- Escolha para alterar as configurações que não estão disponíveis no momento
- Desmarque a caixa de seleção "Ativar inicialização rápida (recomendado)".Pode ser encontrado na seção "Configurações de desligamento"
- Clique em salvar configurações
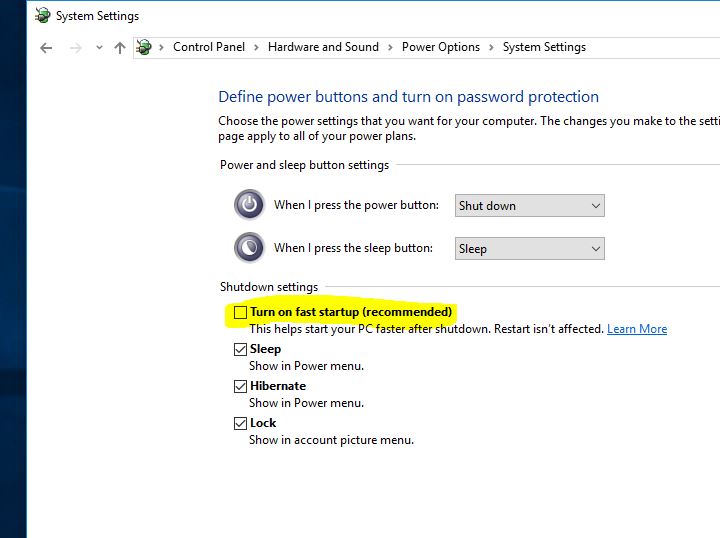
Desative a função de suspensão seletiva de USB
Alguns usuários acreditam que você pode desativarSuspensão seletiva de USB 功能Para resolver este problema.Para fazer isso, siga estas etapas:
- Abra o painel de controle, pesquise e selecione a opção de energia,
- Em seguida, selecione Alterar configurações do plano ao lado do plano atualmente selecionado.
- Agora clique em Alterar configurações avançadas de energia.
- Navegar para Configurações USB, Em seguida, defina a configuração de suspensão seletiva de USB para "desativado".
- Clique em "Aplicar" e depois em "OK" para salvar as alterações.
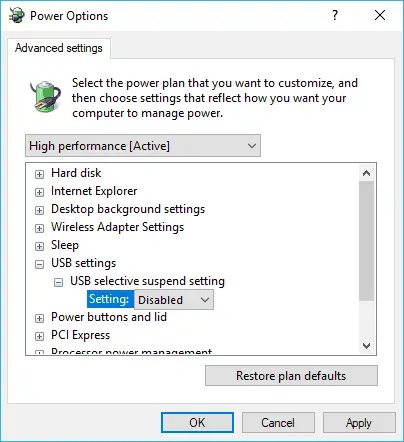
(Universal Serial Bus) driver de atualização do controlador USB
Se nenhuma das soluções acima resolver o problema, tente atualizar ou reinstalar o driver do controlador USB.
- Clique com o botão direito no logotipo do Windows> selecione Gerenciador de Dispositivos.
- Controlador de barramento serial universal estendido
- Localize o dispositivo com um ponto de exclamação amarelo.
- Clique com o botão direito e selecione Atualizar software de driver…> Selecione Pesquisar automaticamente o software de driver atualizado.
- E siga as instruções na tela para permitir que o Windows verifique os drivers mais recentes disponíveis.
- Se algum Windows for encontrado, ele será baixado e instalado automaticamente para você.
Além disso, se não houver novas atualizações, clique com o botão direito e selecione " Desinstalar" > "determinar". Vá para a guia "Operações" na janela "Gerenciador de Dispositivos"> selecione " Procure por alterações de hardware " > A porta USB será exibida.
Depois disso, reconecte seu dispositivo portátil ao PC e seu USB ou cartão SD e outros dispositivos serão exibidos no PC imediatamente.
Além disso, assista a este vídeo explicando como consertar uma porta USB com falha no Windows 10, 8.1 e 7
Essas soluções ajudam a corrigir o erro "A porta USB não funciona" ou "Dispositivo USB não reconhecido" no Windows 10?Diga-nos qual é a opção certa para você, leia também
- O Windows não pode inicializar o driver de dispositivo para este hardware (código 37)
- O iTunes (versão da Windows App Store) não pode ser aberto no Windows 10?Aqui estão 5 soluções!
- 5 soluções para corrigir o erro de tela preta da morte no Windows 10
- Corrija o código de erro 10 de que o dispositivo USB não é reconhecido no Windows 43
- Ativar o recurso Windows Sandbox na atualização do Windows 10 20H2






![[Correção] A Microsoft Store não pode baixar aplicativos e jogos](https://oktechmasters.org/wp-content/uploads/2022/03/30606-Fix-Cant-Download-from-Microsoft-Store.jpg)
![[Corrigido] A Microsoft Store não consegue baixar e instalar aplicativos](https://oktechmasters.org/wp-content/uploads/2022/03/30555-Fix-Microsoft-Store-Not-Installing-Apps.jpg)

