Não há dúvida de que DiscordÉ um usuário de jogoO mais amplamente utilizadoVoice over Internet Protocol (VoIP)Um dos aplicativos,Permitir bate-papo, compartilhar áudio, vídeo e texto entre outros usuários.
Ao jogar, você pode fazer login no aplicativo Discord ou usar o áudio de compartilhamento de tela do Discord ou transmissão ao vivo DC, que permite a comunicação em tempo real com jogadores de todo o mundo.Os usuários não apenas podem jogar, mas também podem compartilhar suas telas com qualquer pessoa (como aplicativos ou até mesmo o Chrome).
Mas alguns usuários do Discord relataram queNão há problema de som no compartilhamento de tela do Discord ou não há som na transmissão ao vivo da DC.
Conteúdo
Os possíveis motivos para o problema “DC Live No Sound” podem ser uma versão antiga do aplicativo Discord, driver de áudio com defeito, sem acesso de administrador, seu aplicativo pode ser incompatível com o Discord, interface de software de segurança, etc.
Se esta é a primeira vez que você encontra a tela compartilhada do Discord, não há problema de áudio, reinicie o computador.Isso resolverá o mau funcionamento temporário, o programa entra em conflito com o aplicativo Discord, o que causa problemas de áudio.
A interface do software de segurança (antivírus) pode causar esse problema.Vamos desativar ou desinstalar o software antivírus de terceiros (se instalado no computador) e verificar o status do problema.
Além disso, certifique-se de conceder acesso administrativo ao Discord.Para fazer isso, navegue até onde o Discord está instalado.Clique com o botão direito do mouse no aplicativo Discord.exe e selecione "Executar como administrador".
Jogar jogos no modo de tela inteira e usar o Discord causará problemas de áudio no Discord.
Além disso, visitestatus.discord.com Para ver se o sistema está sendo desligado para manutenção.
Seu computador pode ter um problema de dispositivo de áudio
- Pressione a tecla Windows + S e pesquise "configurações de privacidade do microfone"
- Certifique-se de que a opção "Permitir que os aplicativos acessem seu microfone" esteja ativada.
Discordar conselho oficial
Os funcionários do Discord têm sugestões aqui para resolver o problema de o áudio de compartilhamento de tela do Discord não funcionar no Google Chrome.
- Encerre a sessão de compartilhamento de tela e pressione Ctrl + R para atualizar o aplicativo Discord.
- Feche o navegador da web e abra-o novamente.Depois de abrir, tente reproduzir o áudio no navegador (o Youtube é muito adequado) e, em seguida, inicie a sessão de compartilhamento de tela.
- Ative o compartilhamento de tela e verifique se há áudio.
Atualizar discórdia
A equipe de desenvolvimento do Discord atualizará o aplicativo regularmente para corrigir vários erros. Atualize o aplicativo Discord para resolver o problema.Você pode atualizar o aplicativo Discord seguindo as etapas abaixo.
- Pressione a tecla Windows + R, digite% localappdata% e clique em OK,
- Agora clique duas vezes Discord E clique duas vezes Update.exe Para atualizar o aplicativo.
- Agora reinicie o Discord e verifique se o problema foi resolvido.
Limpar cache do Discord
Alguns usuários também O relatório diz, Excluir o cache do Discord e os dados de roaming os ajuda a resolver o problema e fazer o áudio funcionar durante o compartilhamento de tela.
- Primeiro, certifique-se de fechar o aplicativo Discord.
- Pressione a tecla Windows + R para digitar%Dados do aplicativo%,Em seguida, pressione Enter.
- Exclua a pasta Discord aqui.
- Agora, reinicie o aplicativo Discord e verifique o status do problema "O áudio de compartilhamento de tela do Discord não funciona"
Adicione o seu evento ao Discord
Normalmente, o discord pode detectar automaticamente a atividade que você está executando.Mas, em alguns casos, isso não acontecerá e o aplicativo não será capaz de detectar quando o compartilhamento de tela está ocorrendo.Para resolver esse problema, você precisará adicionar um evento.
- Inicie o aplicativo Discord e clique no ícone de configurações do usuário
- No painel esquerdo, há " Atividade de jogo " Opção, clique nele.
- Agora, adicione um aplicativo cujo áudio não pode ser compartilhado corretamente ao compartilhar a tela.
- Depois de adicionar o aplicativo, verifique o status do problema “Compartilhamento de tela do Discord sem áudio”
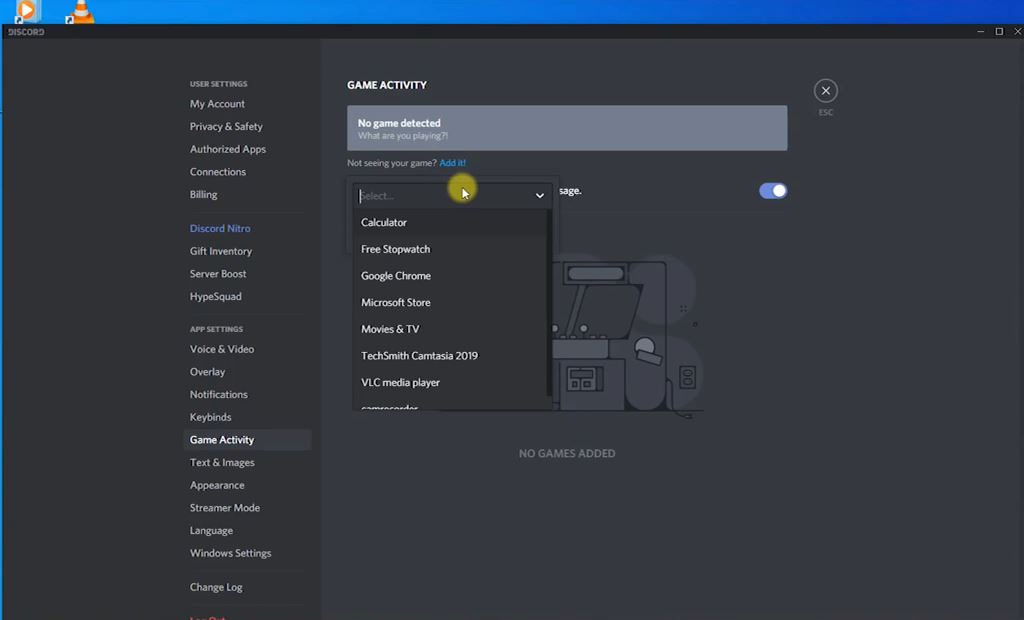
Use push to talk
O Discord detectará automaticamente se há atividade de áudio transmitida pela Internet.Mas às vezes essa situação não acontece.Nesse caso, você deve tentar a função push-to-talk.
- Iniciar aplicativos inconsistentes
- Clique em Configurações do usuário localizado no canto inferior esquerdo
- Em Configurações, clique na seção "Voz e Vídeo" na barra de navegação esquerda
- Em seguida, navegue até a seção "modo de entrada" e selecione a função "Push to Talk"
Redefinir as configurações de voz no Discord
Além disso, tente redefinir as "Configurações de voz" no aplicativo Discord para ajudar a corrigir quaisquer configurações de áudio mal configuradas no perfil do Discord.
- Abra o aplicativo Discord e clique em "Configurações do usuário".
- Clique na opção de voz e vídeo.
- Role para a página inteira até ver o botão "Redefinir configurações de voz" (vermelho).
- Clique em Redefinir configurações de voz.
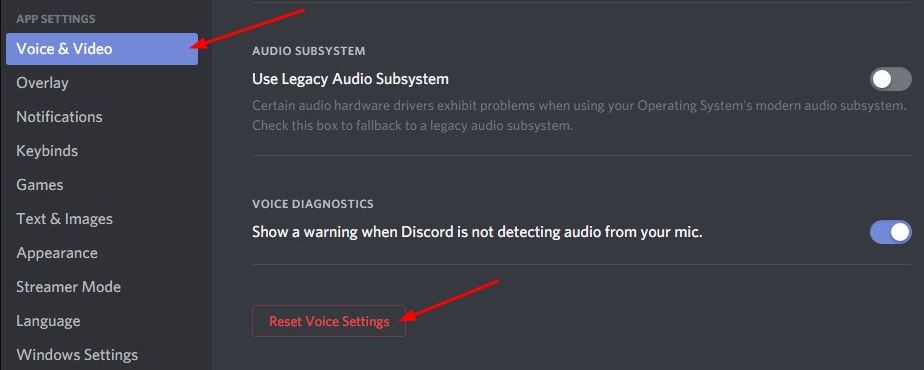
Reinstalar Discord
Se nada funcionar, reinstale o aplicativo Discord para remover os arquivos problemáticos.
- Pressione a tecla Windows + R, digiteappwiz.cplE clique em OK.
- Isso abrirá a janela do programa e recursos e fornecerá a opção de desinstalar ou alterar o programa.
- Encontre Discord App na lista, clique com o botão direito e selecione Desinstalar.
- Siga as instruções na tela para reiniciar o computador.
- Finalmente, deAquiBaixe o Discord do site oficial,Em seguida, reinstale.
- Verifique se o erro "A tela do Discord não compartilha áudio" foi resolvido.
Reinstale o driver de áudio
Da mesma forma, drivers de áudio desatualizados, com defeito ou ausentes também podem fazer com que o áudio não seja reproduzido durante o compartilhamento de tela.
- Pressione a tecla Windows + X e selecione Gerenciador de Dispositivos
- Isso exibirá uma lista de todos os drivers de dispositivo instalados,
- Encontre e expanda as categorias de entrada e saída de áudio
- Clique com o botão direito no hardware de som e selecione "Desinstalar dispositivo"
- Clique em Desinstalar novamente quando for solicitada a confirmação e reinicie o computador
Agora abra o Gerenciador de Dispositivos novamente, clique em "Ações" e selecione "Verificar se há alterações de hardware".Isso instalará automaticamente o driver padrão.Ou você pode visitar o site do fabricante do dispositivo para baixar e instalar o driver de áudio mais recente em seu computador.
Ainda precisa de ajuda?Você pode entrar em contato com o Discord diretamente aqui: https://support.discord.com/hc/en-us/requests/new
A solução acima ajuda a corrigir a tela do Discord sem problemas de som?Deixe-nos saber nos comentários abaixo.

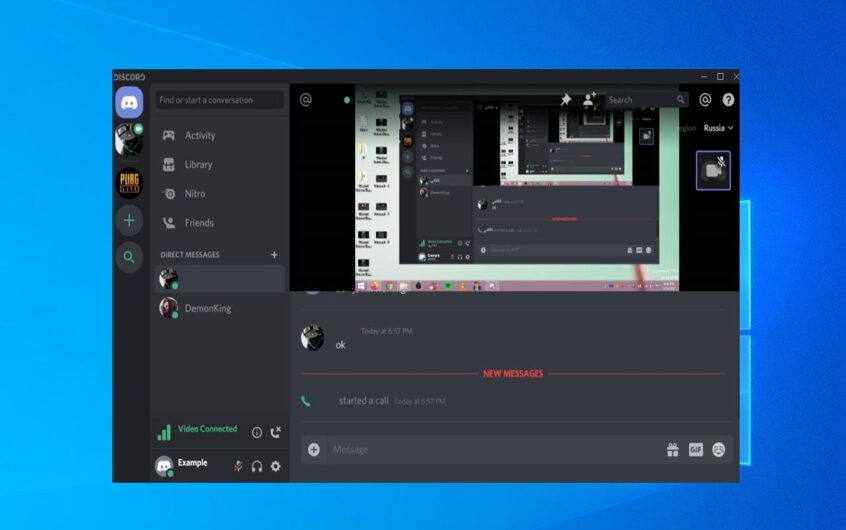
![[Correção] A Microsoft Store não pode baixar aplicativos e jogos](https://oktechmasters.org/wp-content/uploads/2022/03/30606-Fix-Cant-Download-from-Microsoft-Store.jpg)
![[Corrigido] A Microsoft Store não consegue baixar e instalar aplicativos](https://oktechmasters.org/wp-content/uploads/2022/03/30555-Fix-Microsoft-Store-Not-Installing-Apps.jpg)
