Um dos problemas mais comuns em um PC com Windows são travamentos de aplicativos.Especialmente depois de relatar o número de usuários de atualização do Windows 10, com Erro Aplicativo exefalha do programaParou de trabalhar.
Às vezes, os usuários não conseguem abrir o jogo, o que indica que o .exe parou de funcionar. " Se você ainda está lutando contra esse problema, pode usar outras soluções para se livrar dele.
Quando o programa não consegue executar o programa por conta própria, ele para de ser executado e exibe uma mensagem de erro, comoO aplicativo exe parou de funcionar.Isso se deve principalmente à incompatibilidade entre o aplicativo instalado e a versão atual do Windows.
Da mesma forma, às vezes arquivos de sistema danificados ou software de driver desatualizado também podem causar esse problema.Não importa o motivo, aqui está como consertar o .exe que parou de funcionar no Windows 10.
Conteúdo
- 0.1 Reinicie o aplicativo
- 0.2 Verifique se há infecção por vírus
- 0.3 Defina as configurações de compatibilidade
- 0.4 Execute o aplicativo com direitos de administrador
- 0.5 Excluir arquivos temporários
- 0.6 Reparar arquivos do Windows
- 0.7 Excluir valor do registro
- 0.8 Atualize o driver de exibição
- 1 Oh, olá, prazer em conhecê-lo.
Reinicie o aplicativo
Sempre que você encontrar .exe para de funcionar, a primeira coisa que você deve fazer é fechar a caixa de diálogo para aplicar o relatório de falha e, em seguida, tentar iniciar o programa novamente.Isso pode ser um erro devido a algum dano acidental ou falta temporária de recursos do sistema.Portanto, certifique-se de fechar o programa corretamente antes de iniciá-lo novamente.Além disso, mesmo que a caixa de diálogo seja fechada, o processo correspondente ainda pode estar sendo executado em segundo plano.Para fazer isso, abra o Gerenciador de tarefas para encerrar o processo e, em seguida, inicie o aplicativo novamente.Por outro lado, se o programa não iniciar a partir do sistema, você também pode reiniciar o PC e tentar executá-lo novamente.
Verifique se há infecção por vírus
Além disso, se o seu computador Windows estiver infectado com um vírus ou malware, você pode encontrar o problema desse software travar / o aplicativo parar de funcionar.Portanto, antes de aplicar qualquer etapa de solução de problemas, certifique-se de que suas janelas estejam limpas.É altamente recomendável baixar, instalar o aplicativo antivírus / antimalware atualizado mais recente e executar uma verificação completa do sistema.Depois de reiniciar o Windows e verificar se o aplicativo parou de funcionar, o problema foi resolvido, se não houver problema, siga as instruções a seguir.
Defina as configurações de compatibilidade
Conforme discutido antes da compatibilidade, é o principal motivo pelo qual este aplicativo trava ou para de funcionar.Na maioria das vezes, jogos / softwares antigos causarão problemas e não serão executados na versão mais recente do Windows.Portanto, você pode definir as configurações de compatibilidade.Exemplo: se o Windows 10 não puder executar o programa perfeitamente, você pode alternar para o Windows 7 para que possa executar o programa facilmente.Além disso, dessa forma, você pode se livrar de outros travamentos.
Se não tiver certeza do que fazer, você pode encontrar as seguintes instruções:
- Navegue até a pasta de instalação do aplicativo em questão.
- virar para cima .exe Arquivo, clique com o botão direito e abra "Propriedades".
- Na guia "Compatibilidade", marque a caixa ao lado de "Executar este programa em modo de compatibilidade".Selecione a versão preferida do Windows e clique em "OK" para confirmar a alteração.
- Isso deve resolver algumas possíveis paradas causadas pelo sistema ser incapaz de ler o programa conforme o esperado.
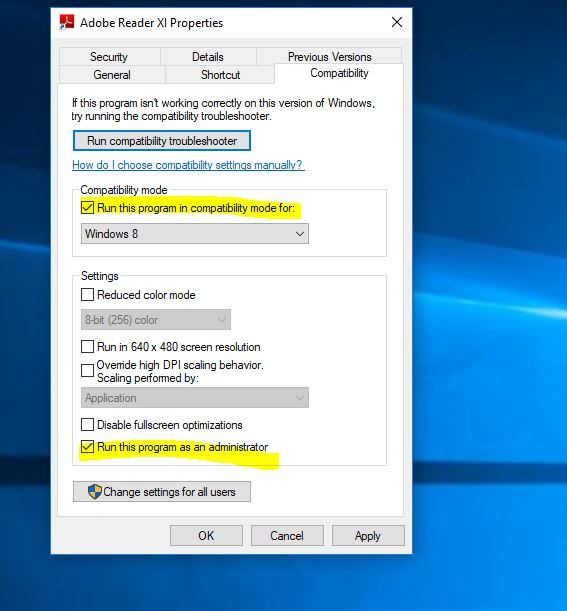
Execute o aplicativo com direitos de administrador
Certos programas só podem ser executados normalmente sem direitos administrativos.Portanto, você pode desabilitar certas funções do programa de travamento e verificar se é realmente o caso.
- Acesse a pasta de instalação do aplicativo danificado.
- virar para cima .exe Arquivo e clique com o botão direito nele.
- Da lista que apareceescolher" Atributos"Opções
- Aberto compatibilidade Aba.Verificar "Executar como administrador" OpçõesCaixa próxima.
- Clique em OK Para confirmar a mudança.
Excluir arquivos temporários
Os arquivos temporários também causam muitos problemas, a fim de reparar " Application.exe parou de funcionar"Erro, pode ser necessário limpar os arquivos temporários.Você pode usar a ferramenta Limpeza de disco para fazer isso.
- Clique na pesquisa do menu iniciar, eles limpam o disco e pressionam Enter.
- Selecione a unidade de instalação do Windows (unidade C:) e pressione OK.
- Aguarde alguns minutos pelo voo e, em seguida, na janela que aparecer,
- Arquivos temporáriosCaixa de seleção ao lado de .
- Então clique OK Para limpar arquivos temporários.
Reparar arquivos do Windows
Além disso, os arquivos de sistema danificados também podem causar vários problemas no Windows, incluindo o bloqueio da execução de aplicativos.É altamente recomendável executar o comando DISM restore health eUtilitário SFCPara verificar e reparar arquivos de sistema danificados.
- Abra um prompt de comando como administrador,
- Primeiro execute o comando DISM DISM.exe / Online / Imagem de limpeza / Restorehealth
- Em seguida, execute o utilitário verificador de arquivos do sistemaSFC / scannow
- O processo deve verificar e resolver possíveis danos ao arquivo e problemas relacionados ao reparo.
- Depois de concluir o processo de digitalização, reinicie o Windows.
- Agora execute o aplicativo e verifique se não há outros erros.
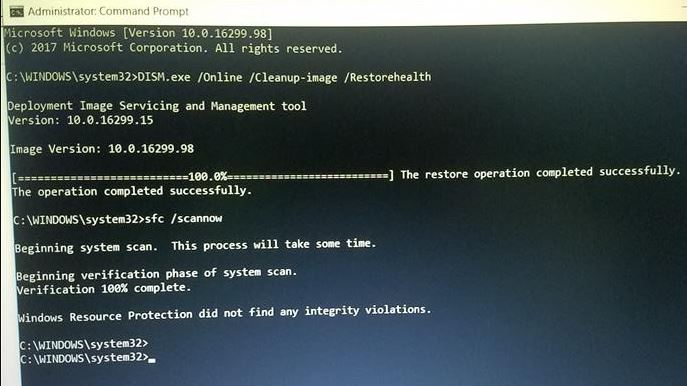
Excluir valor do registro
Se você instalar um programa desinstalado várias vezes, pode ser por algum motivo e alguns arquivos podem ter sido deixados no computador e no registro do Windows.Isso fez com que o aplicativo travasse e parasse de funcionar por erro.Portanto, você deve executar o registro de forma limpa.Isso excluirá todos os valores restantes do programa travado.Para fazer isso, você pode usar aplicativos de terceiros confiáveis (comoCcleaner)Para ajudar a reparar o registro danificado e otimizar o desempenho do Windows.
Atualize o driver de exibição
Especialmente se você encontrar um erro, o aplicativo exe parou de funcionar durante os jogos e o driver gráfico é a principal causa desse erro.Se o seu jogo travar repentinamente, você deve verificar os dois itens a seguir primeiro:
- A existência e versão de outros programas, como DirectX, arquivos redistribuíveis, NET Framework ou alguns clientes de terceiros.
- Driver GPU.
Os motoristas são essenciais e também podem ser a causa do acidente.Recomendamos fortemente que você atualize / instale o driver de vídeo mais recente para o seu computador Windows.
Você pode visitar diretamente o site do fabricante, baixar o driver mais recente disponível e instalá-lo em nosso Windows.Ou você pode abrir o Gerenciador de Dispositivos -> Driver de Vídeo Estendido -> Clique com o botão direito na GPU e atualize o driver.
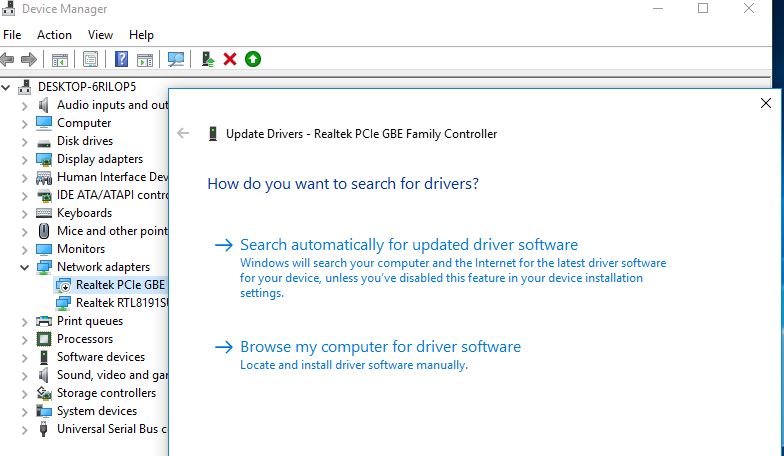
Ou, às vezes, reinstalar o aplicativo pode resolver o problema para você.
Essas soluções ajudam a repararapplication.exe parou de funcionarWindows 10?Deixe-nos entender os seguintes comentários.

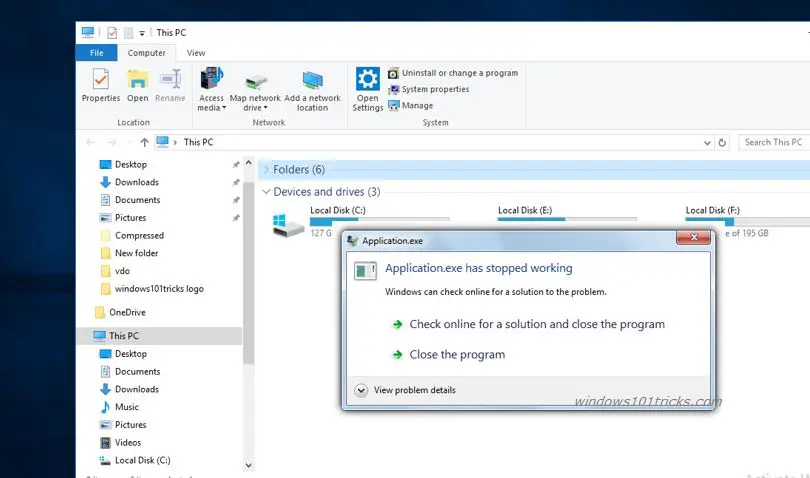
![[Correção] A Microsoft Store não pode baixar aplicativos e jogos](https://oktechmasters.org/wp-content/uploads/2022/03/30606-Fix-Cant-Download-from-Microsoft-Store.jpg)
![[Corrigido] A Microsoft Store não consegue baixar e instalar aplicativos](https://oktechmasters.org/wp-content/uploads/2022/03/30555-Fix-Microsoft-Store-Not-Installing-Apps.jpg)

