Nas versões anteriores do Windows 2015 de 2018 a 10, a Cortana e a Pesquisa foram agrupadas.Portanto, se a função de pesquisa não funcionar, a culpada será a Cortana.
Como os dois estão integrados, os bugs e as soluções dependem do funcionamento da Cortana.Na versão 1903, isso provavelmente não afetará sua pesquisa.
A Cortana e a Pesquisa foram agrupadas no Windows 2019 até abril de 4.Mas de acordo com o chefe do Windows Insider da MicrosoftDona Sarkar diz, eles podemCortana e Search são separados em processos separados.
Dessa forma, tanto a Cortana quanto a Search têm seus próprios ciclos de desenvolvimento e atendem ao público-alvo pretendido.A Cortana atenderá aos usuários de pesquisa por voz e ao público de pesquisa de texto para a "Pesquisa do Windows" regular.
No entanto, se você estiver usando uma versão mais antiga do Windows 10 e estiver tendo problemas com a pesquisa do Windows 10 Cortana que não funciona ou congela, tente estas soluções.
Conteúdo
- 1 Verifique o microfone
- 2 Verifique se há atualizações
- 3 Desconecte e reconecte o microfone
- 4 Reinicie o processo da Cortana
- 5 Verifique o serviço de pesquisa do Windows
- 6 Reinicie o Windows Explorer
- 7 Use o solucionador de problemas do Windows
- 8 Execute a ferramenta DISM
- 9 iniciar no modo de segurança
- 10 Desinstale o antivírus de terceiros e reinstale
- 11 Criar uma nova conta de administrador local
- 12 Registre novamente a Cortana
- 13 Oh, olá, prazer em conhecê-lo.
Verifique o microfone
Em 2016, os usuários enfrentaram problemas com o Windows 10 e seu microfone.A redução no ganho do microfone será definida como zero.Para corrigir esse erro, verifique os drivers do microfone do Windows 10.Na maioria dos casos, os microfones mais antigos não terão os drivers mais recentes.
Nesse caso, basta instalar o driver genérico ou Microsoft existente.Você pode ir para "Gerenciador de Dispositivos"papelEncontre seu aparelho auditivo de voz.Você pode baixar manualmente o driver do microfone da página do fabricante ou usar o "Procure automaticamente por software de driver atualizado"Opção.
às vezes,volume de gravaçãoDefina para um valor muito baixo.Então, se você disser algo no microfone, você não ouvirá.Se outras pessoas não conseguem ouvir, a Cortana também não consegue.Para isso, bastano painel de controledo"som"Atributosdo"gravação"abaAumente o volume do microfone.
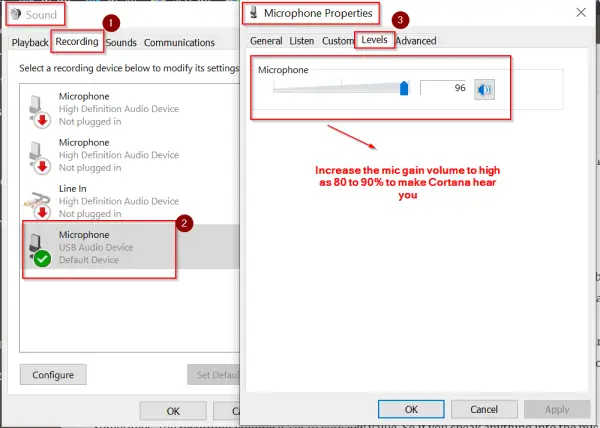
Verifique se há atualizações
如果您仍在使用Windows 10 1511、1607、1703版本,則需要更新到1809的最新版本。如果您認為十月升級(1809)引起了問題,您仍然可以升級到1803版本。
você pode usar isso" Configurações do Windows” ou o Painel de Controle para atualizar seu computador.Isso será atualizado automaticamente para a versão mais recente do Windows 10 e outros componentes de software.
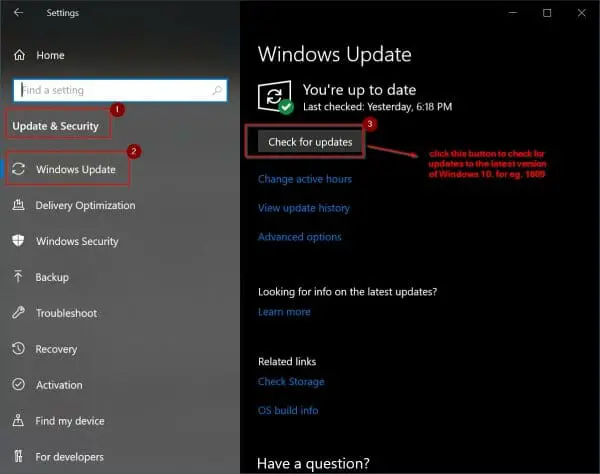
Desconecte e reconecte o microfone
Se você tiver algum problema de software/hardware com seu microfone, essa correção deve funcionar.Às vezes, outros programas podem reduzir o volume das gravações do microfone.Como resultado, a Cortana não pode ouvi-lo.
Às vezes, a pesquisa do menu Iniciar do Windows 10 também não funciona.O problema pode estar relacionado ao serviço "Pesquisa" e à Cortana.
Neste caso, você pode desconectar o microfone da tomada (seja USB ou PS/2).Em seguida, conecte novamente.Depois de reiniciar, veja se isso resolve o problema.
Reinicie o processo da Cortana
A melhor maneira de corrigir isso é encerrar a tarefa Cortana.Para fazer isso, siga as etapas abaixo.
1. PressioneCtrl + Alt + DelAbra o gerenciador de tarefas.
2. Em "processar"Sob, encontrar" Cortana "processo.
3. Clique com o botão direito nele e clique em "Finalizar tarefa"
4. Isso irá reiniciar" Cortana "processo.
Se o processo ou arquivo da Cortana estiver corrompido, ele deve corrigir a pesquisa que não está funcionando.
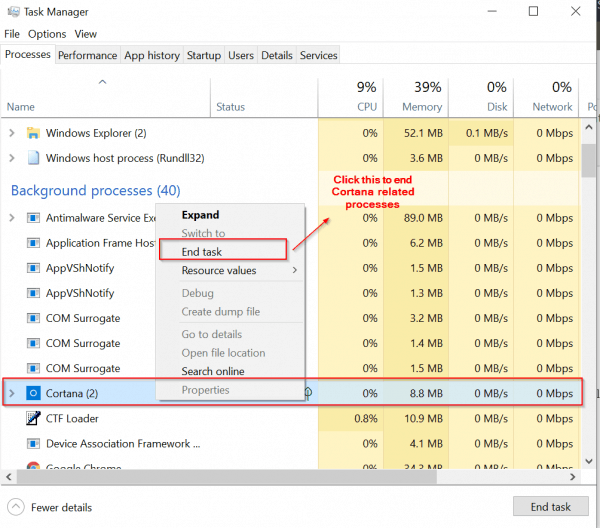
Verifique o serviço de pesquisa do Windows
Outra solução é encontrar o serviço "Pesquisar" no Windows 10 e reiniciá-lo.As etapas a seguir ajudarão.
1. PressioneVitória+R,Em seguida, digite " services.msc "
2. Na parte inferior da janela, selecione " Padrão "
3. Encontre " Pesquisa do Windows"Serviços, clique com o botão direito do mouse para visualizar"Atributos"
4. Você também pode usar outras opções (como "Começar","Parar","Reiniciar”) como solução preliminar.
5. Se ainda não tiver iniciado, clique emcomece"Botão.
6. Também "Tipo de inicialização"Definir como"Automático"
Se este serviço não for iniciado, verifique seus serviços relacionados.Você precisa iniciá-los primeiro para que isso funcione.
Se funcionar bem, você precisa verificar outras soluções.
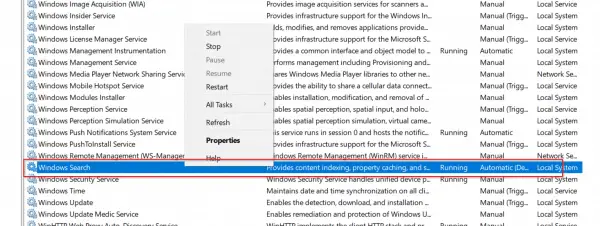
Reinicie o Windows Explorer
Como alguns processos no Windows 10 podem estar vinculados ao "Windows Explorer", você pode tentar reiniciá-lo.
O Gerenciador de Tarefas pode ser iniciado usando as mesmas etapas mencionadas anteriormente.Clique com o botão direito do mouse no serviço Windows Explorer e clique em Reiniciar.Isso deve esclarecer quaisquer problemas de dependência.
Use o solucionador de problemas do Windows
O Painel de Controle tradicional ainda está disponível no Windows 10.Caso contrário, pressione as teclas Win + I para invocar a interface de configurações do Windows.
Usando qualquer um deles, você pode encontrar " Pesquisa e Indexação "Solução de problemas.Se seus erros tradicionais forem devidos ao processo de pesquisa, executá-lo deve corrigir o problema, não a Cortana.
Mas isso pode levar algum tempo, pois precisa corrigir todos os arquivos corrompidos do processo de pesquisa.
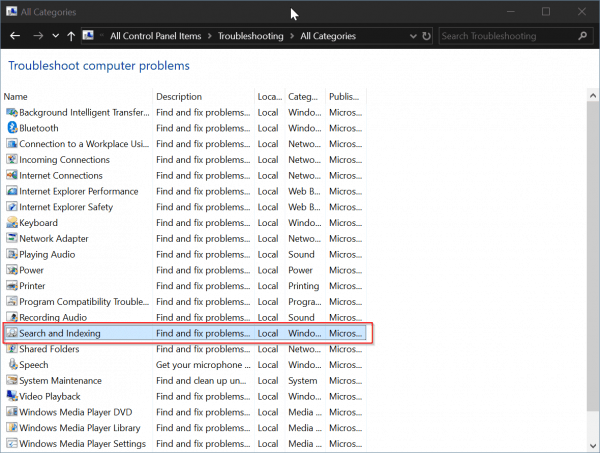
Execute a ferramenta DISM
Você também pode usar os comandos a seguir para verificar a integridade do sistema e retornar ao normal.Abra o prompt de comando no modo de administrador.Em seguida, digite os seguintes comandos.
DISM.exe /online/Cleanup-image /Scanhealth DISM.exe /online/Cleanup-image /Restorehealth
Dependendo da configuração do seu PC e dos arquivos de erro, isso pode levar de 15 a 30 minutos.
iniciar no modo de segurança
No caso de 2015, quando o Windows 10 era novo, alguns usuários encontraram problemas que causavam esses erros.
"Erro crítico - Cortana não está funcionando corretamente.Tentaremos corrigi-lo na próxima vez que você fizer login. "
Ou
"Erro crítico - o menu Iniciar e a Cortana não estão funcionando.Tentaremos corrigi-lo na próxima vez que você fizer login. "
Ou
"Erro Crítico - Seu Menu Iniciar não está funcionando.Tentaremos corrigi-lo na próxima vez que você fizer login. "
Isso pode fazer com que a Pesquisa da Cortana e o Menu Iniciar não funcionem ao mesmo tempo.Nesse caso, você pode iniciar seu PC no modo de segurança e sair.Você pode inicializar no modo normal, o que pode corrigir esse erro automaticamente.
Você pode usar o solucionador de problemas mencionado acima.
Desinstale o antivírus de terceiros e reinstale
Desde o Windows 8.1, a Microsoft incorporou um antivírus chamado "Windows Defender".Agora chamado de "Microsoft Defender" no Windows 10 versão 1809.Isso funciona bem contra muitas ameaças de segurança normais, incluindo proteção contra ransomware.
No entanto, se você estiver preocupado com ataques de phishing e malware, tente uma ferramenta antivírus de terceiros como o Avast.Mas seu recurso de "máscara" às vezes pode causar problemas.Você pode desativá-lo (enquanto estiver desconectado da Internet) e verificar se a pesquisa da Cortana está funcionando.Se sim, então o culpado é o seu AV.
Isso parece acontecer em versões anteriores do Windows 10.
Criar uma nova conta de administrador local
Ocasionalmente, as contas de usuário existentes podem ser corrompidas.Nesse caso, crie uma nova conta de administrador local e exclua a conta de administrador existente.
Caso contrário, você também pode verificar com uma nova conta de convidado.Se funcionar nessa conta, mas não na sua conta atual, há algum problema com sua conta de usuário.Portanto, mude para uma nova conta ou limpe sua conta atual de qualquer adware, bloatware, vírus etc.
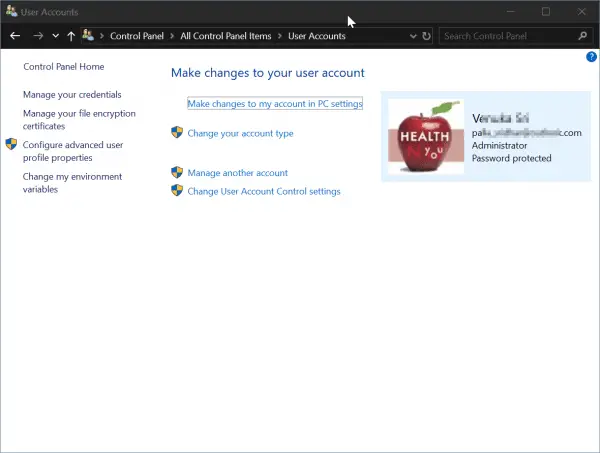
Você também pode inserir novamente a senha da sua conta da Microsoft.Caso contrário, você pode fazer login e logout para que a pesquisa da Cortana funcione novamente.
Registre novamente a Cortana
Como você sabe, muitos componentes do Windows funcionam como processos ou serviços.Você pode sair de muitos deles e, em seguida, registrar-se novamente para ver se há algum problema com a integração inerente do componente com o Windows 10.
Você pode aplicar o mesmo login à Cortana.Como vimos anteriormente, podemos encerrar o processo da Cortana e ele será reiniciado automaticamente.Mas esse patch às vezes não funciona.
Entãoem modo administradorAbertoPowershell.Em seguida, digite o seguinte comando.
Get-AppXPackage-AllUsers | Foreach {Add-AppxPackage -DisableDevelopmentMode-Register "$ ($ _. InstallLocation) AppXManifest.xml"}
Pressione Enter para executar o comando.
Reinicie seu sistema e verifique se o problema de pesquisa da Cortana foi resolvido.

![[Correção] A Microsoft Store não pode baixar aplicativos e jogos](https://oktechmasters.org/wp-content/uploads/2022/03/30606-Fix-Cant-Download-from-Microsoft-Store.jpg)
![[Corrigido] A Microsoft Store não consegue baixar e instalar aplicativos](https://oktechmasters.org/wp-content/uploads/2022/03/30555-Fix-Microsoft-Store-Not-Installing-Apps.jpg)

