Um dos aplicativos de comunicação mais populares entre os profissionais, o Microsoft Teams se tornou um aplicativo obrigatório para quem trabalha em casa devido à pandemia do COVID-19.
O Microsoft Teams facilita vários recursos, tornando-o fácil de usar e economizando tempo.Um dos recursos é quando o aplicativo está sendo executado em segundo plano,O status mudará automaticamente para Ausente.No entanto, quando você recebe uma chamada ou mensagem, ela mostra uma pequena janela no canto inferior direito.Você pode alterar a configuração de status da equipe para evitar que o status mude para Ausente.
Neste guia, ajudaremos você a manter o Microsoft Teams disponível.
Conteúdo
Como no Windows 10manterO status do Microsoft Teams está sempre disponível
Microsoft TeamsAltere automaticamente o status para Ausente quando:
- O sistema está ocioso.
- O sistema vai dormir.
- O aplicativo Teams é executado em segundo plano por mais tempo.
Essa alteração automática pode ser útil se você não quiser continuar alterando o estado.No entanto, isso pode causar problemas se o status mudar para "ausente" mesmo se você ainda estiver trabalhando.Portanto, siga qualquer um dos métodos abaixo para alterar o tempo limite de inatividade do Microsoft Teams.
Método 1: definir o estado e redefinir a duração
Você pode simplesmente definir uma mensagem de status para mostrar aos membros de sua equipe para evitar ser visto como ausente quando o Microsoft Teams estiver minimizado e em execução em segundo plano.para este fim:
1. Cliqueno canto superior direito da telaAvatar.
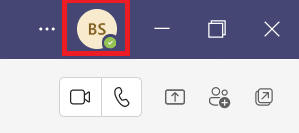
2. CliqueEstado atual, conforme destacado na figura.
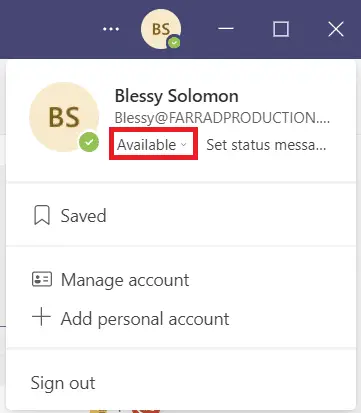
3. Clique持續 時間.
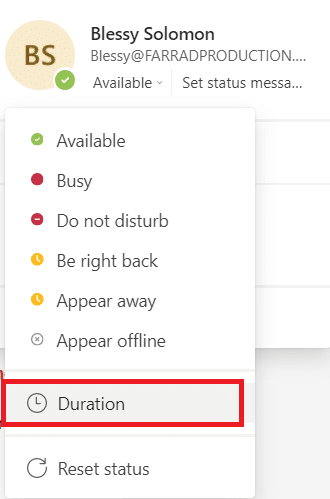
4. Conforme necessário在Redefinir status apósseleção de colunaEstado和Redefinir hora.
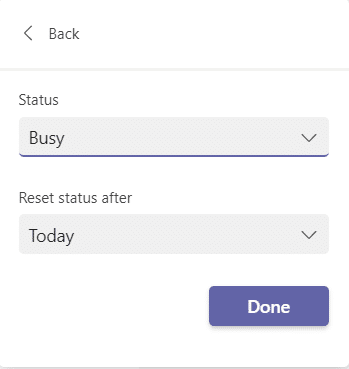
5. Finalmente, clique em完成.
Método 2: Impedir que o PC entre no modo de suspensão
Essa mudança para o estado ausente acontece automaticamente quando o sistema entra em suspensão.Siga as instruções fornecidas para impedir que seu PC com Windows 10 entre no modo de suspensão:
1. PressioneWindowschave.Modelopainel de controlee clique nele para abri-lo.
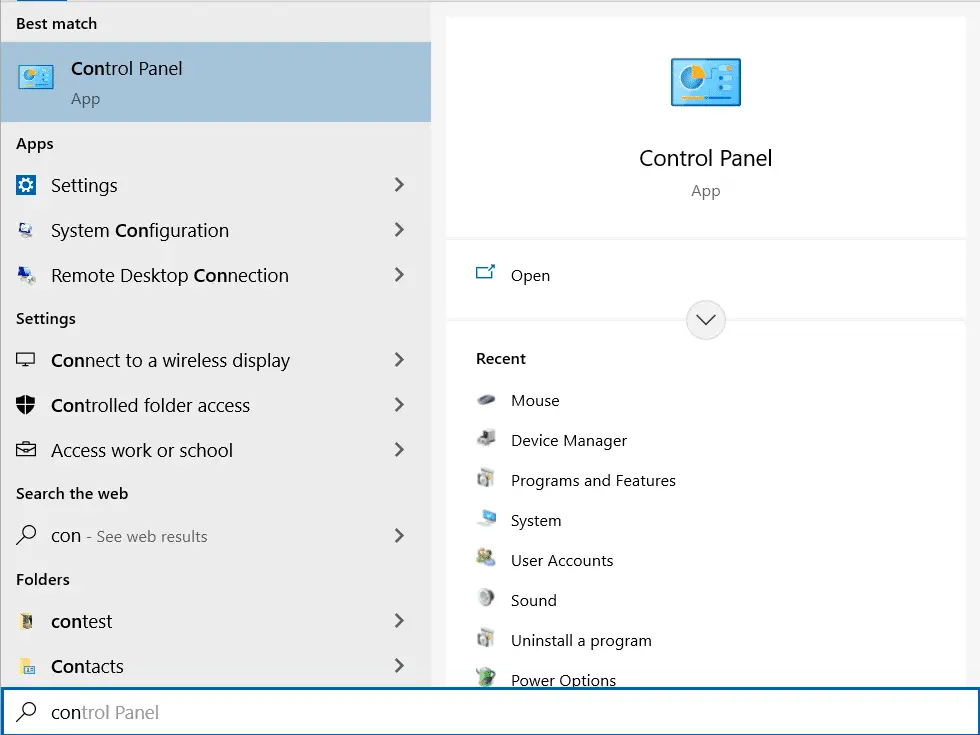
2.在Visualizar por configuraçãoCategoriaE escolherHardware e somopções, como mostrado.
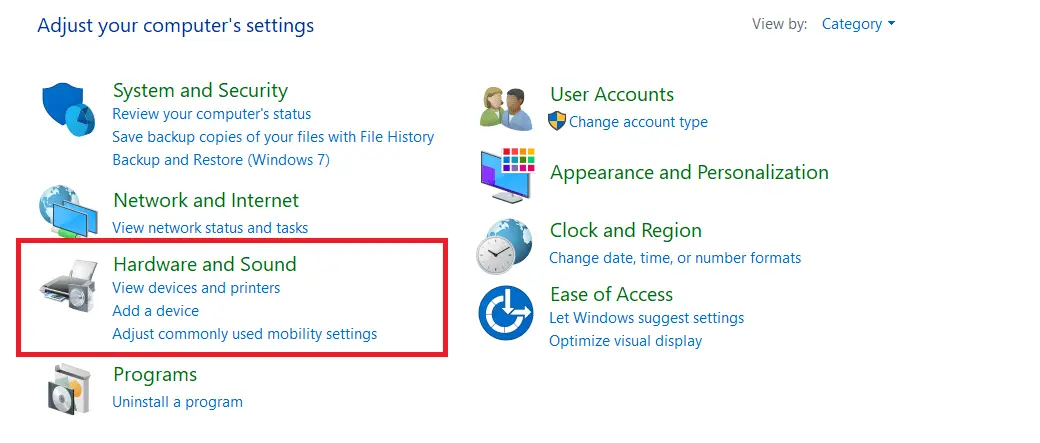
3. CliqueOpções de energia.
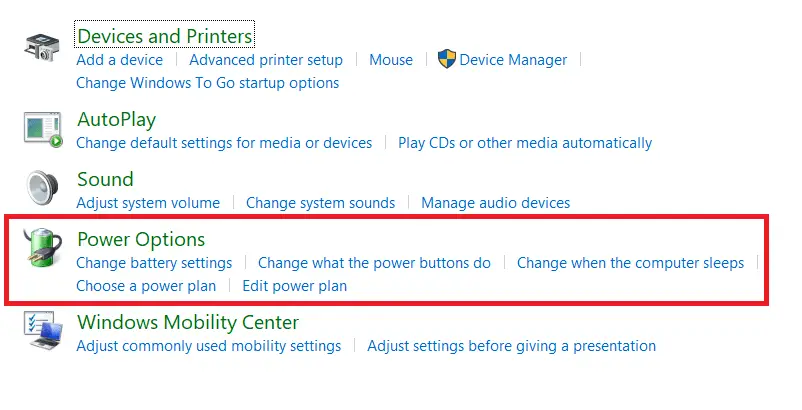
4. Na próxima tela, clique emAlterar as configurações do plano.
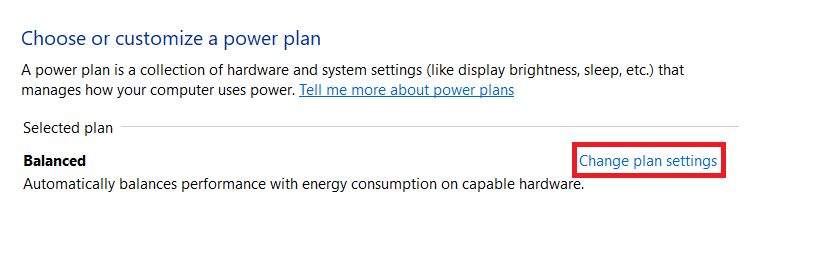
5. Coloque o computador para dormirSobmudançaParaNunca
- Sobre a bateriaOpções
- inserirOpções
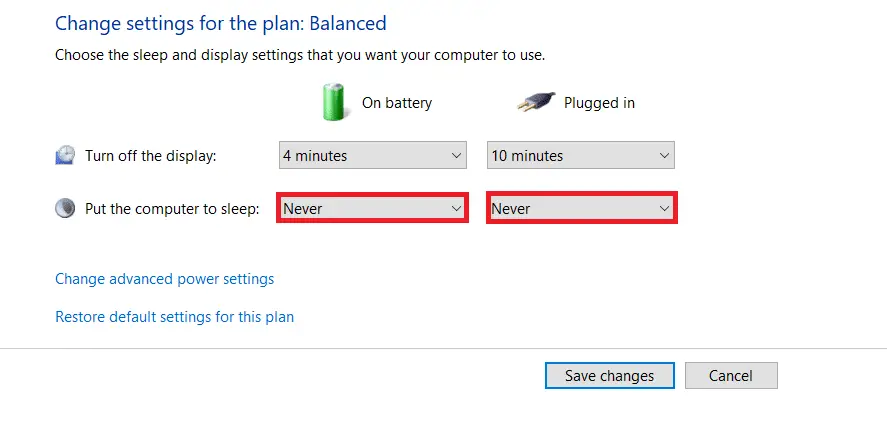
6. Finalmente, clique emSalvar alterações e saída.
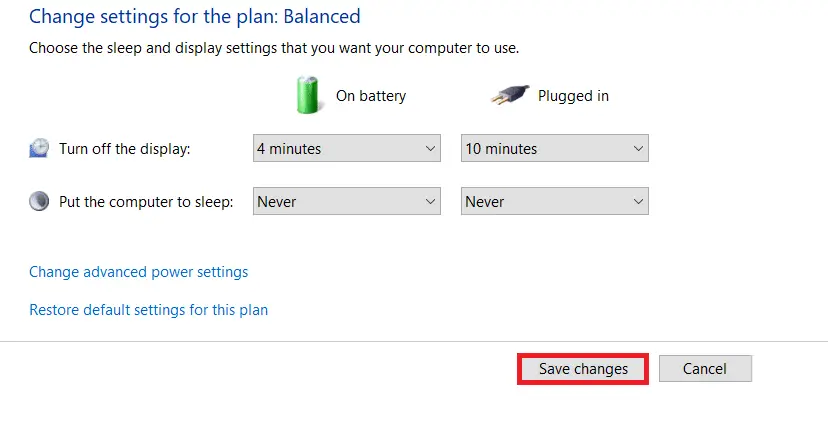
Método 3: Impedir que o PC fique inativo
O Microsoft Teams fornece um recurso automático do tempo limite de inatividade do Microsoft Teams, que pode ser alterado quando o sistema entra em um estado ocioso.Você pode evitar a inatividade do sistema por qualquer um dos métodos a seguir.
- no mudono fundoJogarmúsica ou filme.
- Usando o MouseJigler或CafeínaE outras ferramentas de terceirospara evitar que o PC entre em estado ocioso.
- Insira um clipe de papel ao lado da tecla de inserção paracontinue pressionando a tecla inserir.
Dica profissional: como configurar mensagens de status no Microsoft Teams
Você também pode personalizar as configurações de status do Teams.Você pode definir a duração do estado definido.Por favor, siga os passos abaixo.
1. Em seu desktop/notebookcomeceEquipes da Microsoft.
2. Cliqueno canto superior direito da telaAvatar.
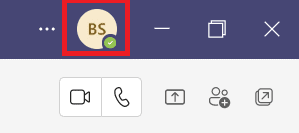
3. Cliquedefinir informações de estado,Como mostrado abaixo.
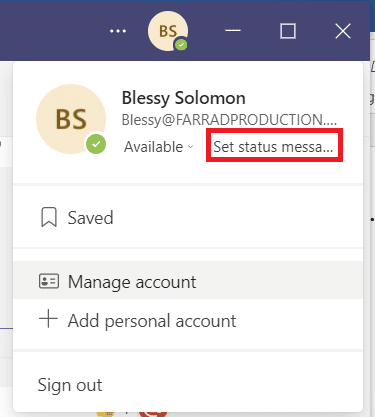
4. Entrevocê quer mostrarem formação,Até 280 caracteres.
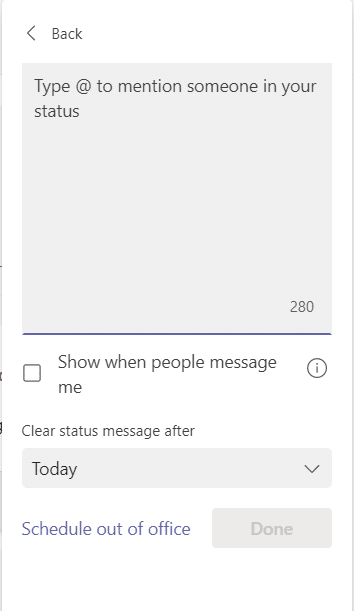
5.在Menu suspensoDepois de limpar a mensagem de status, selecioneNunca.
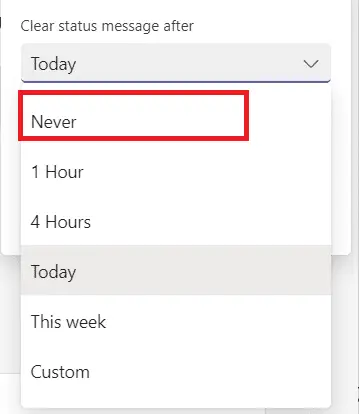
6. Finalmente, clique em完成.
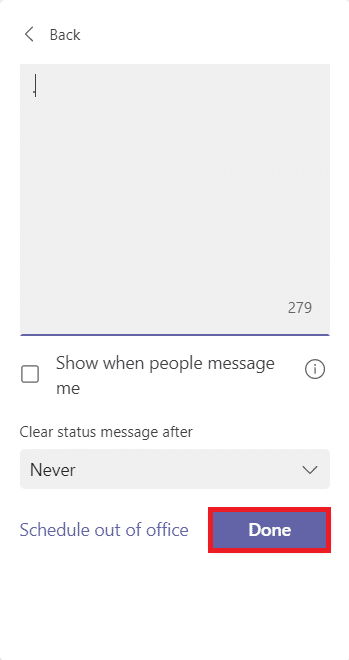
Perguntas frequentes (FAQ)
Q1.Quais são os diferentes estados no Microsoft Teams?
responda.Existem seis estados no aplicativo Teams:
- utilizável,
- Ocupado,
- não perturbe,
- Volto logo,
- desaparecer, e
- Parece estar off-line.
Q2.Qual é o melhor aplicativo para evitar que meu sistema fique inativo?
responda.Alguns aplicativos de terceiros que mantêm seu sistema ativo são:
Isso marca nossaComo manter o Microsoft Teams disponívelfinal do guia.Esperamos que esta seja uma referência útil para que todos os alunos e funcionários sejam considerados ativos, independentemente de o Microsoft Teams estar sendo executado em segundo plano ou em primeiro plano.

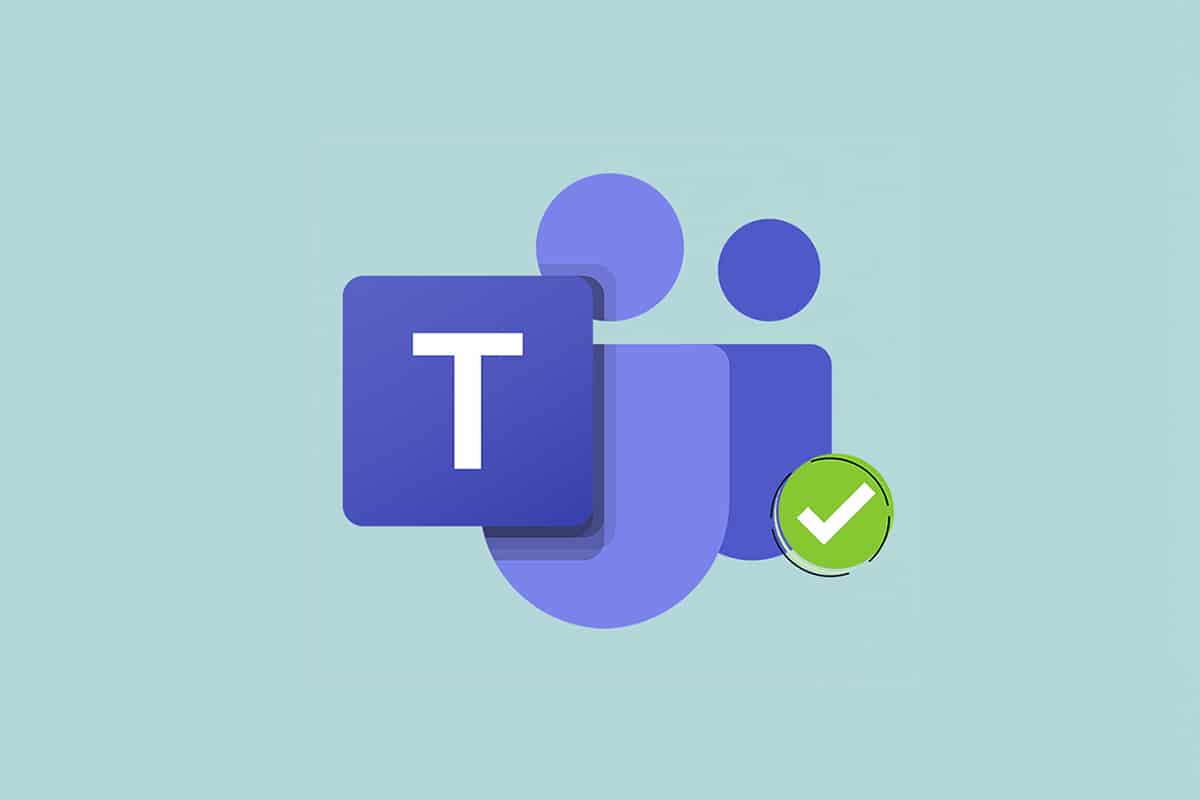


![[Correção] A Microsoft Store não pode baixar aplicativos e jogos [Correção] A Microsoft Store não pode baixar aplicativos e jogos](https://oktechmasters.org/wp-content/uploads/2022/03/30606-Fix-Cant-Download-from-Microsoft-Store-150x150.jpg)
![[Corrigido] A Microsoft Store não consegue baixar e instalar aplicativos [Corrigido] A Microsoft Store não consegue baixar e instalar aplicativos](https://oktechmasters.org/wp-content/uploads/2022/03/30555-Fix-Microsoft-Store-Not-Installing-Apps-150x150.jpg)
![[Correção] A Microsoft Store não pode baixar aplicativos e jogos](https://oktechmasters.org/wp-content/uploads/2022/03/30606-Fix-Cant-Download-from-Microsoft-Store.jpg)
![[Corrigido] A Microsoft Store não consegue baixar e instalar aplicativos](https://oktechmasters.org/wp-content/uploads/2022/03/30555-Fix-Microsoft-Store-Not-Installing-Apps.jpg)

