Windows Verifique o utilitário de disco ( WindowsCheck Disk Utility)Uma ferramenta de linha de comando útilPara verificar o status do disco rígido e corrigir quaisquer erros encontrados (se possível).
Normalmente, esse utilitário pode ser usado para solucionar erros de leitura de disco, setores defeituosos e outros problemas relacionados ao armazenamento.
Sempre que você notar 100% de uso do disco, o sistema deixa de responder, nenhum arquivo ou pasta pode ser encontrado e outros eventos de erro de tela azul que o Windows não pode iniciar na inicialização. Esses são erros da unidade de disco e você pode corrigi-los paraExecute o utilitário de verificação de disco(CHKDSK).
Em outras palavras, enquanto ocorrer um erro, o Windows detectará um problema no disco rígido.ou precisa detectar e corrigir erros de corrupção de sistema de arquivos ou disco, executamos o Utilitário Windows Check Disk,该ferramentas podem Verifique se há erros no sistema de arquivos, setores defeituosos, perda de cluster, etc.
Conteúdo
Execute o utilitário Check Disk no Windows 10
- Execute o utilitário de verificação de disco para abrir um prompt de comando como administrador.
- Então digite Command CHKDSK e pressioneTecla Enter para executar o comando.
- Como alternativa, você pode digitar um comando com uma letra de unidade específica.例如:CHKDSK C:
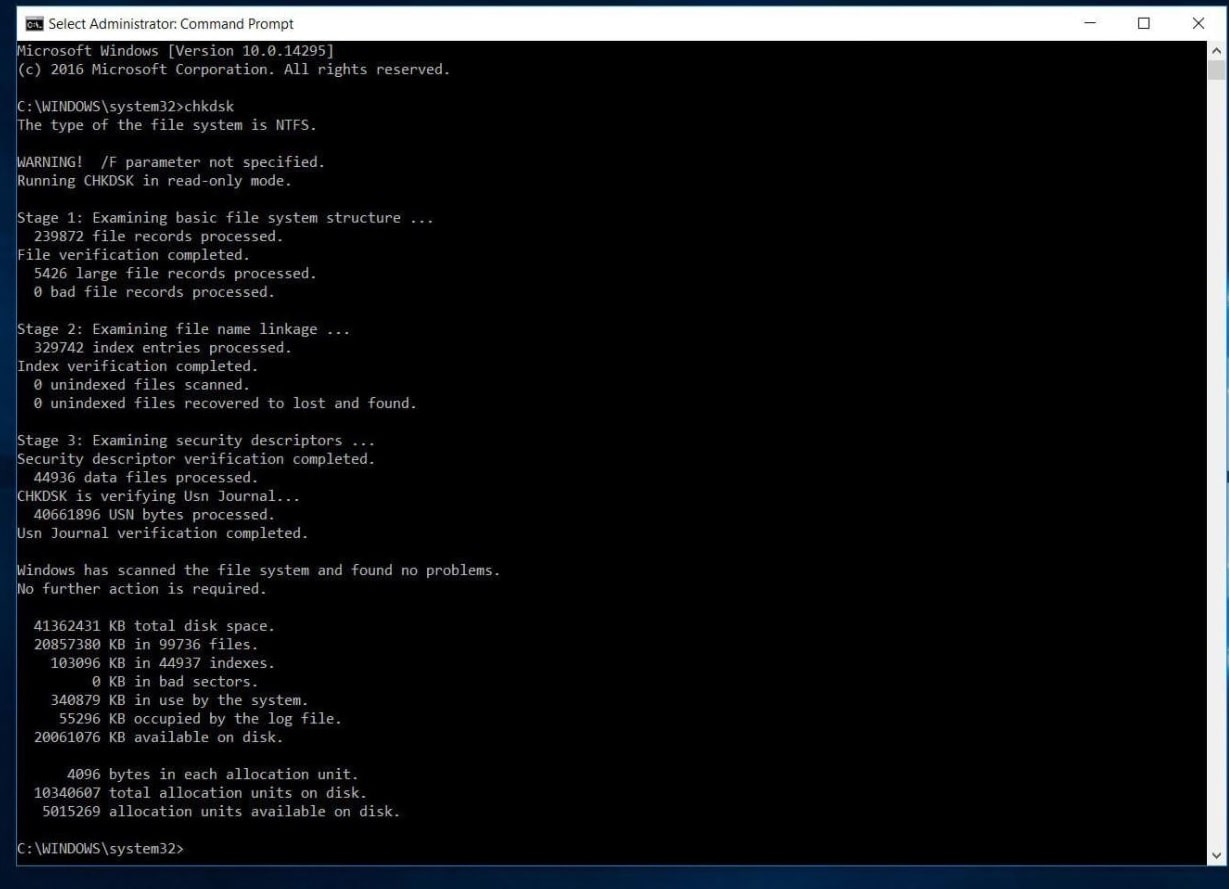
- mas corra CHKDSK O comando exibirá apenas o status do disco,
- Isso executará o Chkdsk no modo somente leitura e exibirá o status da unidade atual, que não reparará nenhum erro existente no volume.
- Você pode usar o comando CHKDSK para adicionar alguns parâmetros adicionais para informar ao utilitário CHKDSK para corrigir o erro.
Comando de ajuda CHKDSK
Importar chkdsk /? Em seguida, pressione Enter para obter seu parâmetro ou switch.
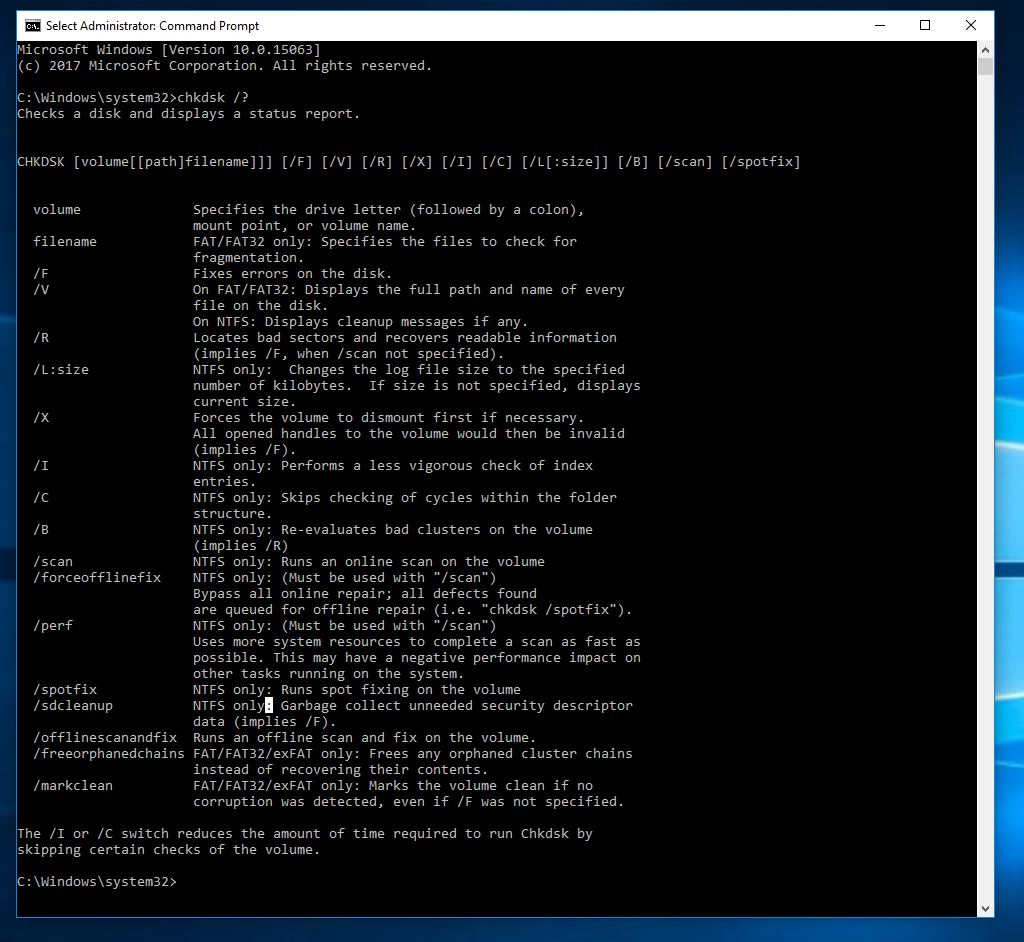
/f Corrija os erros detectados.
/ r Identifique os setores defeituosos e tente recuperar as informações.
/v Exibe uma lista de todos os arquivos em todos os diretórios em FAT32.No NTFS, uma mensagem clara é exibida.
Os seguintes estão disponíveis apenas emNTFS 卷Eficaz .
/ vs Ignorar verifica se há loops nas estruturas de pastas.
/ EU Execute verificações mais simples nas entradas do índice.
/x Desmonte o volume à força.Ao mesmo tempo, todos os identificadores de arquivo abertos são invalidados.Na versão desktop do Windows, isso deve ser evitado, pois pode causar perda / corrupção de dados.
/ l [: tamanho] Ele altera o tamanho dos arquivos que registram transações NTFS.Como as opções acima, esta opção está disponível apenas para administradores de servidor.
Observe que pode haver apenas duas opções disponíveis quando você inicializa no Ambiente de Recuperação do Windows.
/p Execute uma verificação exaustiva no disco atual
/ r Repare possíveis danos no disco atual.
Os seguintes interruptores estão disponíveis apenas em Windows 10, Windows 8 和 NTFS Executar no volume:
/ VarreduraExecute uma verificação online
/forceofflinefix Ignore o reparo online e corrija o defeitodescarregar emFila para reparo offline.Precisa ser usado com / scan.
/perf Faça a varredura o mais rápido possível.
/ correção pontual Execute o reparo de blob no modo offline.
/offlinescanandfixExecute uma verificação offline e execute o procedimento de reparo.
/sdcclean Coleta de lixo.
Apenas Windows 10 在FAT/FAT32/exFAT 卷上 suporte esses interruptores :
/freeorphanedchains Libere todas as cadeias de cluster órfãs
/markclean Se nenhum dano for detectado, o volume será marcado como limpo.
Use o CHKDSK para verificar e corrigir erros de unidade
Agora verifique e corrija os erros da unidade de disco novamente Abra o Prompt de Comando, como administrador, digite Comando Abaixo e pressione Enter para executar o comando.
CHKDSK C: / f / r / x
- 命令CHKDSKUsado para verificar erros na unidade de disco.
- C :Você deseja verificar a letra da unidade errada.
- /f corrigir erros detectados,
- / r Identifique os setores defeituosos e tente recuperar as informações.
- /x Desmonte o volume à força.Ao mesmo tempo, todos os identificadores de arquivo abertos são invalidados.
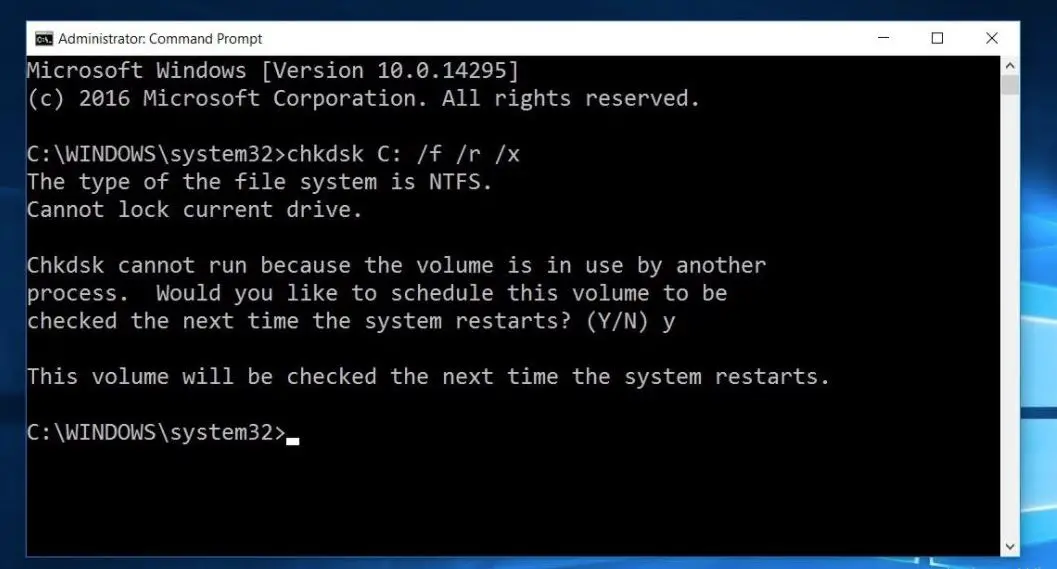
Observe que o CHKDSK precisa ser capaz de bloquear a unidade, o que significa que se o computador estiver em uso, ele não pode ser usado para verificar a unidade de inicialização do sistema.Se a unidade de destino for um disco externo ou um disco interno não inicializável, então Depois de inserir o comando acima,CHKDSKO processo será iniciado imediatamente.No entanto, se a unidade de destino for um disco de inicialização, você será perguntado se deseja executar o comando antes da próxima inicialização.Digite "yes" (ou "y") para reiniciar o computador.
Agora, feche a janela Prompt de Comando e Reinicialização e o utilitário CHKDSK carregará e verificará erros na unidade de disco, setores defeituosos antes de carregar o sistema operacional.Se algum erro de disco for encontrado, o utilitário se consertará, se possível.
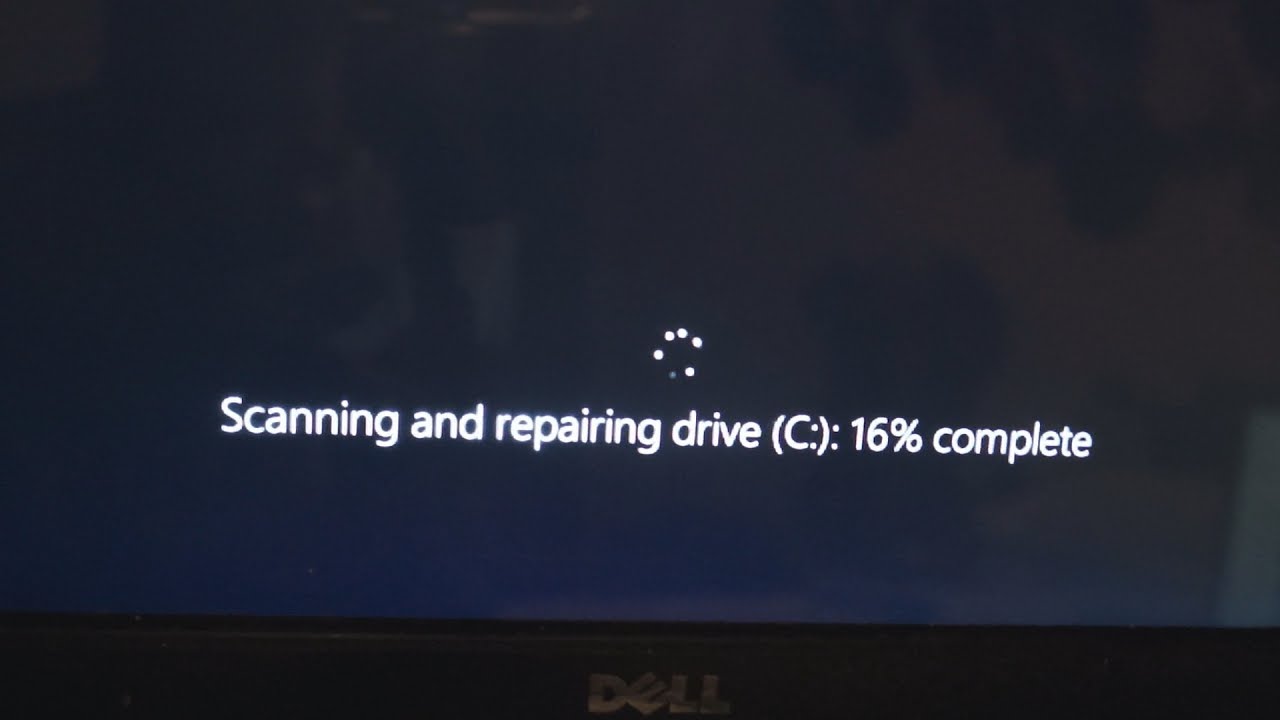
Esse processo de verificação e reparo pode levar muito tempo, especialmente em unidades maiores.Aguarde até que 100% conclua o processo de digitalização e reparo.Depois disso, o Windows reiniciou e iniciou normalmente.Isso é tudo que você precisa para reparar com êxito o erro da unidade de disco.
Conclusão
Em suma, você podeNo Windows 10use o comando CHKDSK/F/R/XDigitalize e repare os erros da unidade de disco.Espero que, depois de ler este artigo, você possa verificar e corrigir facilmente os erros da unidade de disco com o Check Disk Utility.Leia também:
- Resolvido: o Microsoft Edge não funciona corretamente após a atualização do Windows 10 20H2
- Corrija o erro 10xc0 no Windows 0000225 que precisa consertar seu PC
- Resolvido: Nenhum sistema operacional encontrado no Windows 10/8.1/7
- O Windows 10 fica lento após a atualização para o 20H2?Aqui como consertar!

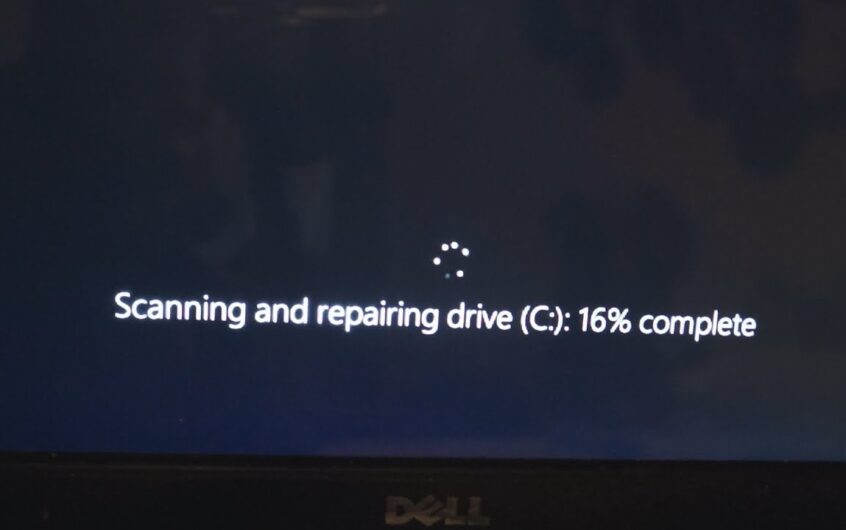
![[Correção] A Microsoft Store não pode baixar aplicativos e jogos](https://oktechmasters.org/wp-content/uploads/2022/03/30606-Fix-Cant-Download-from-Microsoft-Store.jpg)
![[Corrigido] A Microsoft Store não consegue baixar e instalar aplicativos](https://oktechmasters.org/wp-content/uploads/2022/03/30555-Fix-Microsoft-Store-Not-Installing-Apps.jpg)

