VocêEsqueci a senha de login do WindowsSituação muitas vezes.Felizmente,Redefinir senha do Windows 10O processo eNo Windows 8 e superioro processo demuito parecido.Existem muitos métodos úteis para recuperar a senha do Windows 10.
Neste tutorial, discutiremos como redefinir uma senha esquecida no Windows 10 sem perder dados.
Ok, existem duas possibilidades de usar senhas no Windows 10.Primeiro, a conta está vinculada a uma conta da Microsoft e, segundo, a conta é uma conta local.Se você entrar com uma conta da Microsoft, você pode Redefina-o online no site da Microsoft.Bem, se você tiver uma conta de administrador local, poderá usar o prompt de comando (sem nenhum software de terceiros) para redefinir sua senha do Windows 10.
Como redefinir uma senha esquecida no Windows 10
Neste artigo, daremos alguns passosUse o site da MicrosoftResetconta MicrosoftEsquecer密码.E como usar o disco de redefinição de senha e o prompt de comando para restaurar a senha da conta do usuário local.
Como redefinir a senha da conta da Microsoft no Windows 10
Se o seu Windows 10 foi configurado para fazer login com uma conta da Microsoft.Você pode criar um link em Microsofthttps://account.live.com/password/resetRedefina a nova senha para a conta da Microsoft emEntão você pode acessar o Windows 10.para este fim,Qualquer outro computador é necessário primeiro para que você possa fazer login em sua conta da Microsoft e recuperar sua senha.
- Primeiro, em todos os navegadores da web abertos em outro computador,
- Visite este URL https://account.live.com/password/reset
- Insira o e-mail, número de telefone ou nome Skype associado à sua conta da Microsoft.Em seguida, clique em próximo
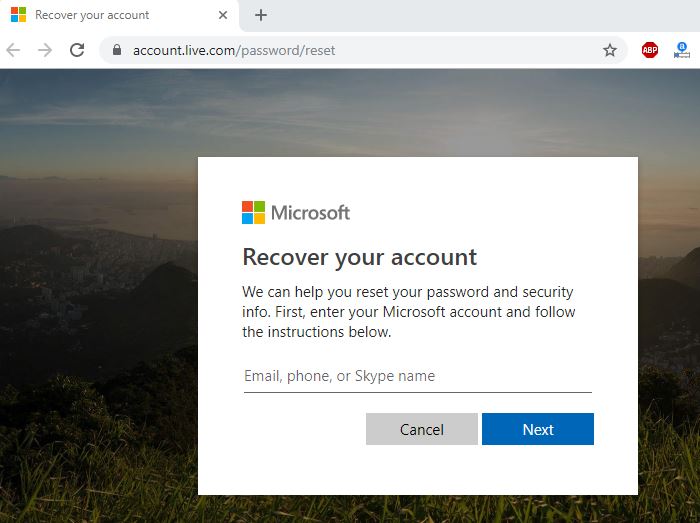
- Agora, escolha como deseja receber o código de segurança.
- Use o endereço de e-mail ou número de telefone alternativo associado à sua conta da Microsoft.
- Escolha um deles e clique em Enviar código.
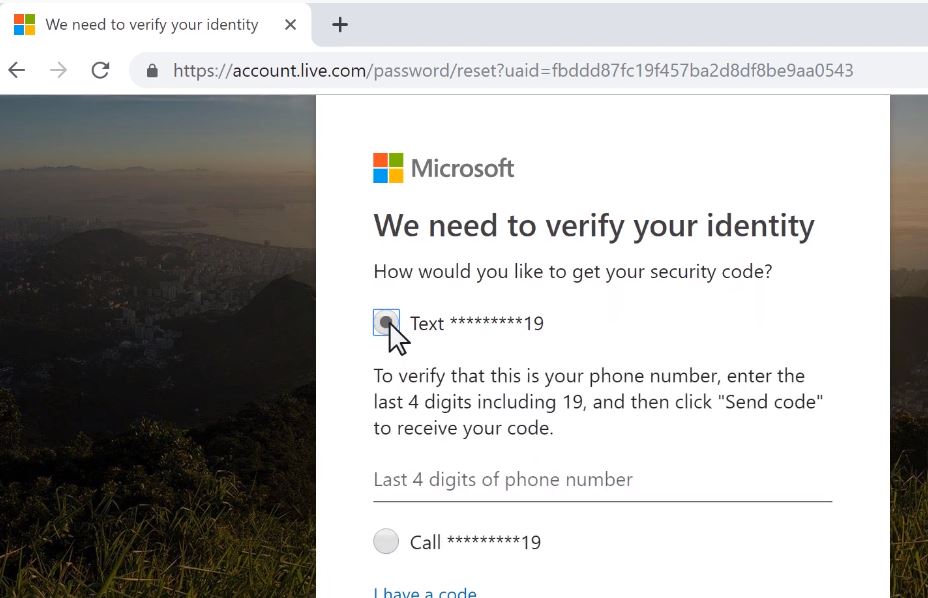
- Um e-mail contendo o código de segurança será enviado ao seu endereço de e-mail alternativo imediatamente.
- Se você optar por receber o código de segurança pelo telefone, deverá receber uma mensagem de texto.
- Agora, digite o código de segurança que você acabou de receber e clique em "Avançar".
- Agora, em "Redefinir", digite uma nova senha na janela de senha e, em seguida, insira a mesma senha novamente.
- Após concluir a alteração da senha, use a nova senha para fazer login no Windows 10 / 8.1.
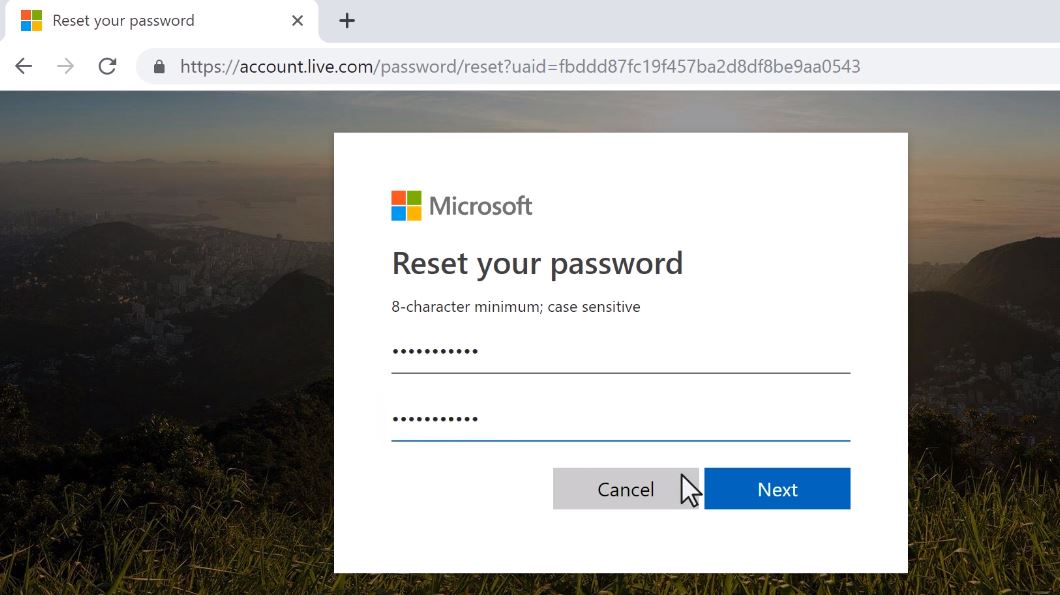
Como redefinir a senha do administrador local no Windows 10
A seguir, essas etapas se aplicam a contas de usuários locais.
Usar disco de redefinição de senha
Usar um disco de redefinição de senha é uma das maneiras mais fáceis de redefinir uma senha esquecida do Windows.A única desvantagem desse processo é que você precisa criar um disco de redefinição de senha com antecedência.Se você criou um disco de redefinição de senha para o seu PC, siga as etapas abaixo para redefinir sua senha do Windows 10 usando o disco de redefinição de senha.Caso contrário, pule para a próxima etapa que mostra as etapas para redefinir o prompt de comando de senha do Windows 10.Nota: O disco de redefinição de senha criado em um sistema Windows não funcionará em outro sistema.
- Acesse a tela de login do Windows 10 pela primeira vez.
- Depois de inserir a senha errada 2 a 3 vezes, você só precisa inserir a senha errada para exibi-la.
- Em seguida, insira o disco de redefinição de senha da unidade flash USB no computador e clique no link.
- O assistente irá guiá-lo para redefinir sua senha.
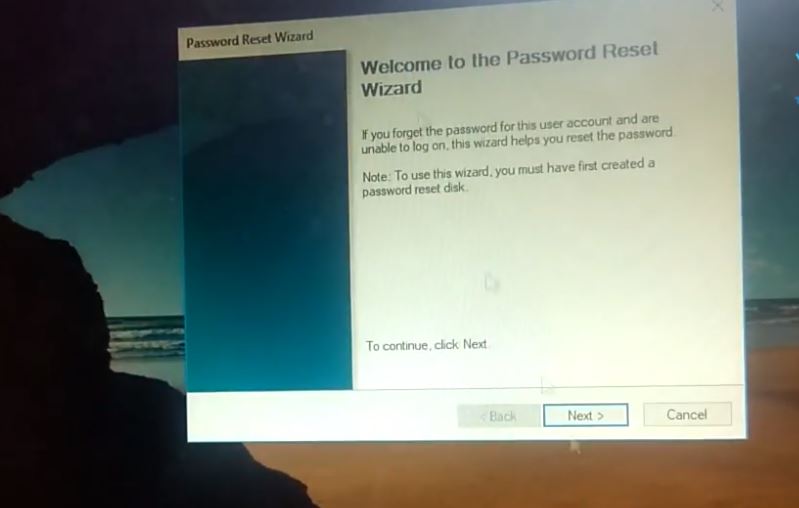
- Selecione o disco de redefinição de senha na lista e clique em Avançar.
- Se você conectar o disco errado, poderá ver um aviso sobre um erro de disco de redefinição de senha.
- Digite a nova senha duas vezes e, em seguida, digite o prompt de senha.
- Em seguida, clique no botão Avançar para continuar.
- Por fim, clique no botão "Concluir" para fechar o assistente.
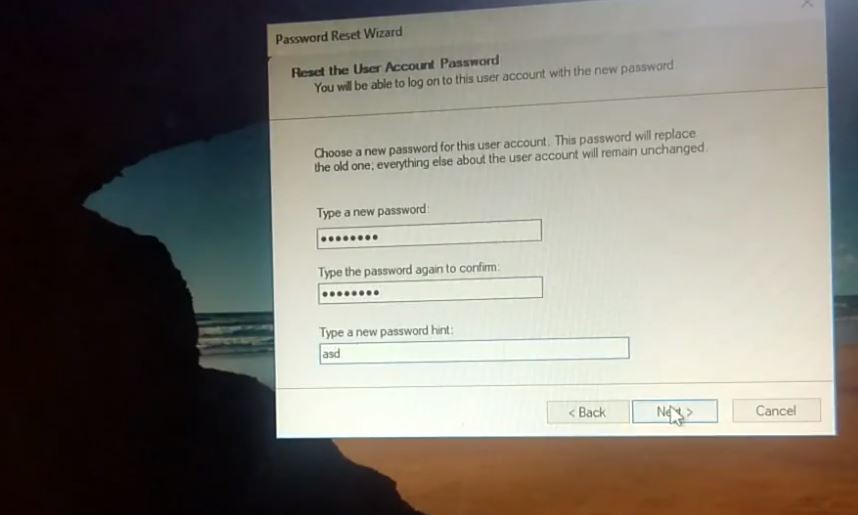
Sua senha foi alterada e agora você pode usar a nova senha para fazer login em sua conta de usuário do Windows.
Este método se aplica apenas a contas de administrador local.Se você não redefiniu o Utilitário de Disco, tente a segunda solução abaixo.
Use o prompt de comando para recuperar a senha do Windows 10
Esta é uma forma de redefinir a senha esquecida do Windows 10.Para fazer isso, você só precisa da mídia de instalação.
- Primeiro, insira o DVD de instalação ou USB inicializável.Reinicie a janela.
- Pressione a tecla DEL ou F2 para acessar as configurações do BIOS.
- Agora, mude a ordem de inicialização no Bios Setup, primeiro inicialize do CD, DVD ou USB.
- Agora pressione F10 para salvar as alterações.
Quando o Windows iniciar, você será solicitado a pressionar qualquer tecla para inicializar a partir do DVD e qualquer tecla para inicializar a partir da mídia de instalação.Agora a tela de instalação está bem na sua frente.Pressione as teclas Shift + F10 no teclado para abrir o prompt de comando.
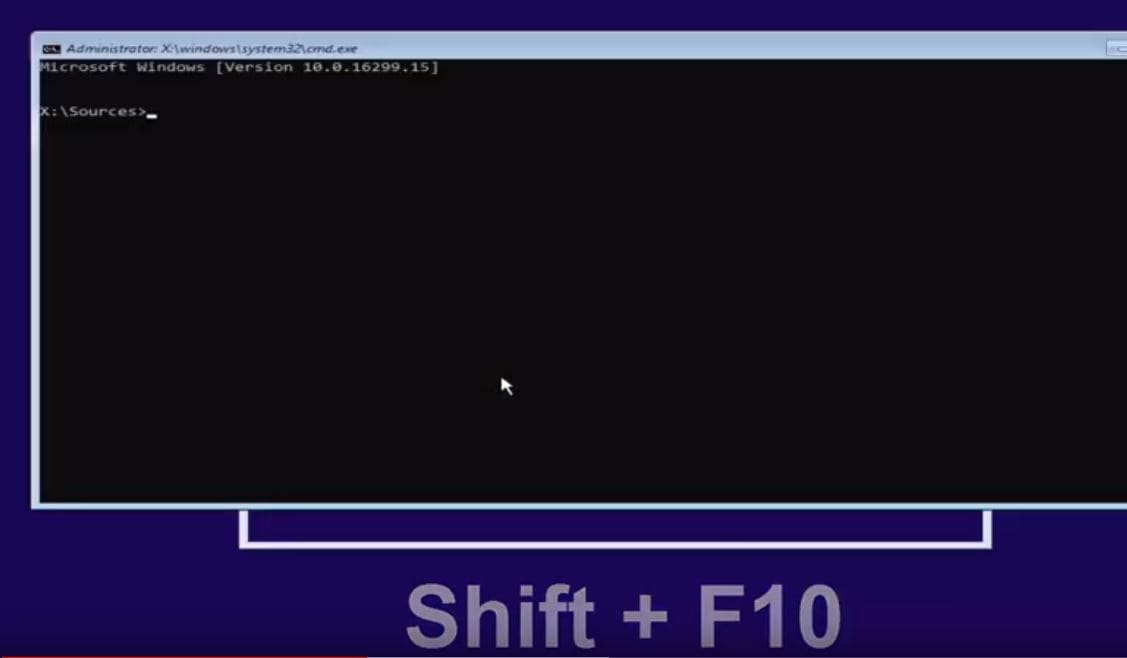
- Agora, no prompt de comando, verifique primeiro em qual unidade o Windows está instalado.
- Para fazer isso, digite o comandodiskpartE pressione Enter, digite list volume e pressione Enter
- Isso exibirá uma lista de volumes.
- Verifique qual volume tem o Windows instalado.Por exemplo, a letra da minha unidade é D:
- Preste atenção para reduzir a letra do volume e conduzir o tipo de ltrcair foraPara manter a parte do disco.
- Agora use o comando d:Mova para o diretório de instalação
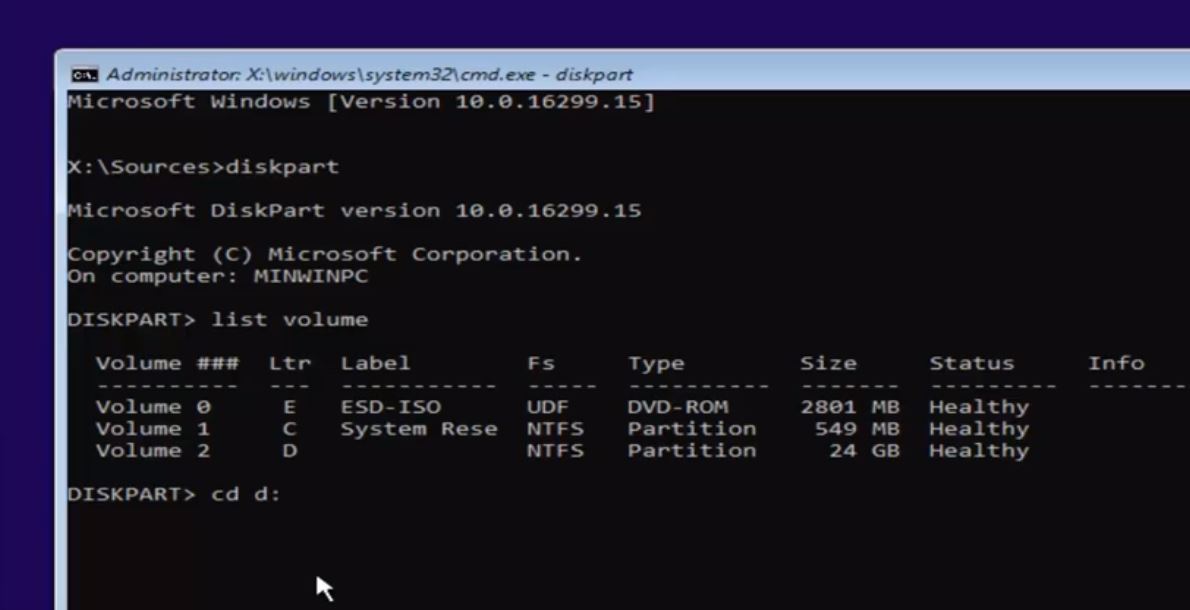
Agora nós Usar cmd.exesubstituirUtilman.exe文件 Antes de copiar Utilman.exe和cmd.exe, Para que você possa restaurá-lo mais tarde.
- Agora visite a pasta do Windows e use o comandojanelas de cd.
- Aqui, o próximo comando para acessar a pasta do sistema 32sistema de cd 32.
- Em seguida, use o seguinte comando para fazer backup dos arquivos Utilman.exe e cmd.exe.
Copiar utilman.exe utilman1.exe
Copie cmd.exe para cmd1.exe
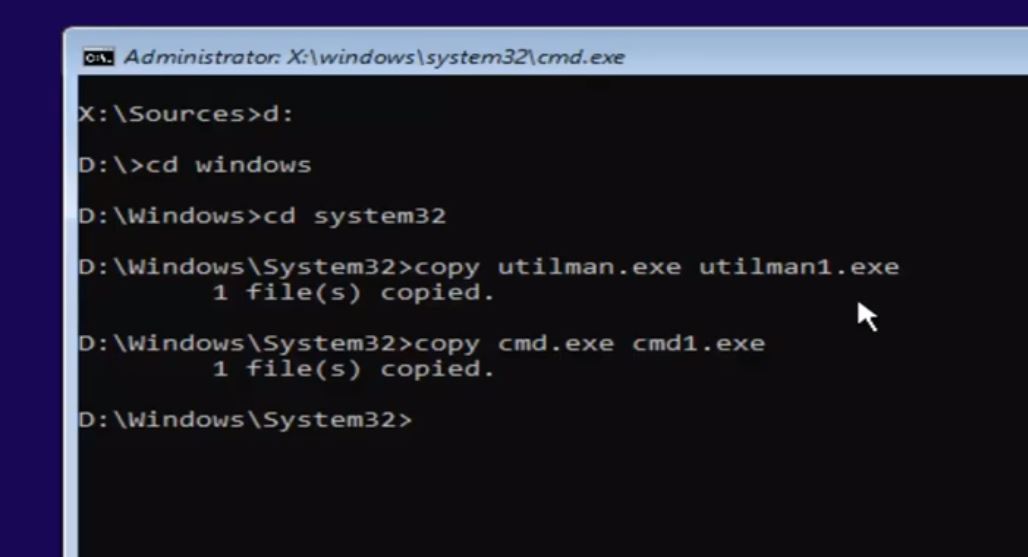
- Agora use o comandode utilman.exe Exclua utilman.exe
- Então use o comandoRenomeie cmd1.exe utilman.exe para Renomearcmd1.exeAjaUtilman.exe(Consulte a figura abaixo)
- É isso, agora feche o prompt de comando e cancele a janela de instalação.
- Ele solicitará a reinicialização, agora reinicie o Windows como "normal".
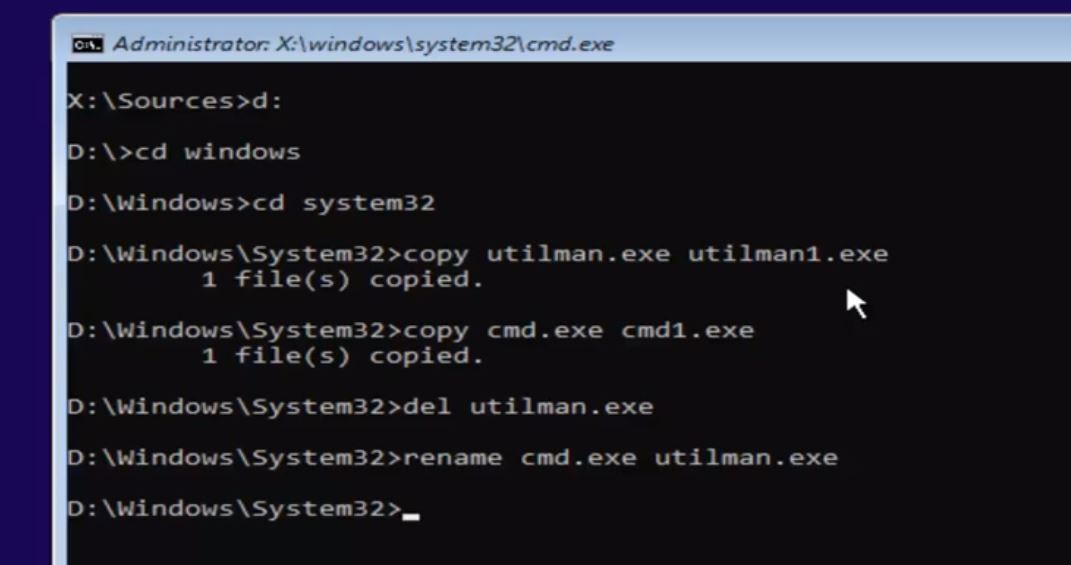
- Clique na miniatura do ícone do Gerenciador de utilitários aqui.
- Depois de clicar no ícone do utilitário, o prompt de comando será aberto imediatamente.
![]()
- No prompt de comando, digite userpasswords2 controle E pressione Enter, isso abrirá a janela da conta do usuário, conforme mostrado na figura abaixo.
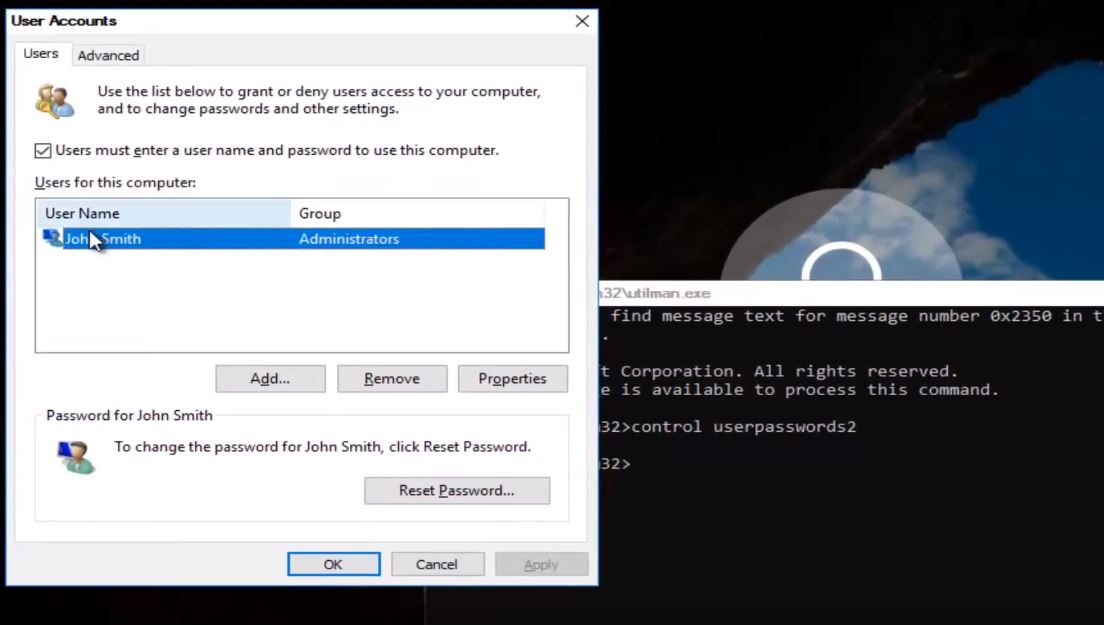
- Agora, selecione a conta de usuário cuja senha você deseja redefinir aqui.
- Clique na conta do usuário e selecione a opção "Redefinir senha".
- Ele solicitará que você insira uma nova senha, conforme mostrado na figura abaixo.
- Digite a nova senha e clique em "OK" para salvar as alterações.
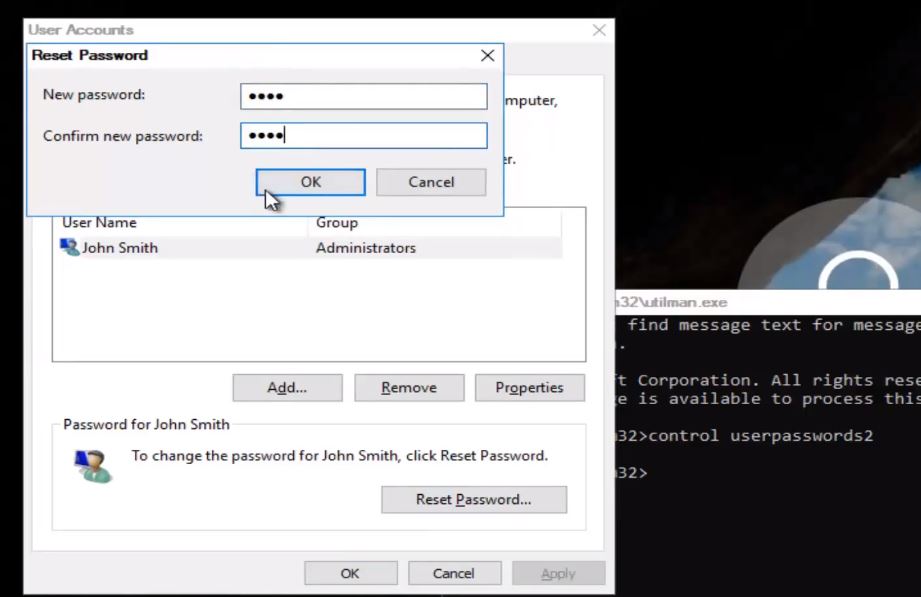
Basta alterar o prompt de comando e fazer login no Windows com a senha recém-criada para alterar todas as senhas.Você fará o login com sucesso no sistema.
Consulte este guia passo a passo em vídeo aqui para saber como redefinir a senha do Windows 10 usando cmd:
Estas são as melhores dicas de trabalho para recuperar senhas do Windows 10, redefinindo senhas locais do Windows 10 e de contas de usuário da Microsoft.Tenha alguma dúvida ou novos métodos para recuperar senhas do Windows, por favor, comente facilmente abaixo.

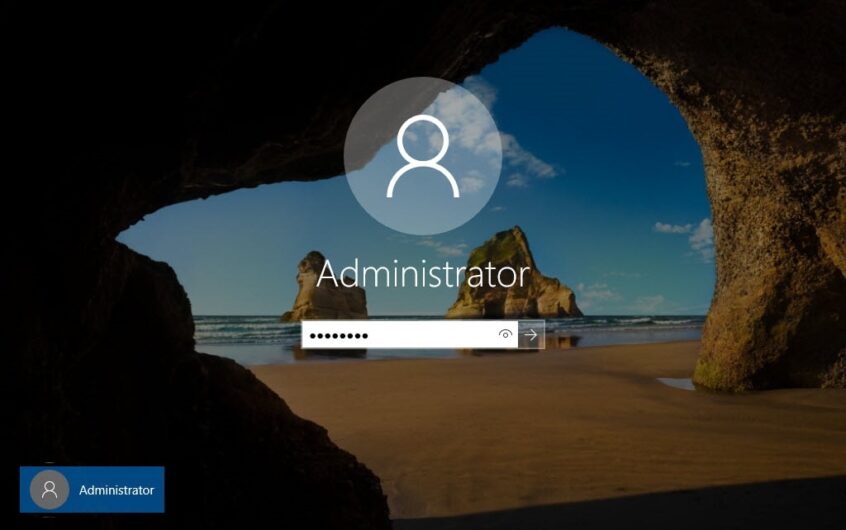
![[Correção] A Microsoft Store não pode baixar aplicativos e jogos](https://oktechmasters.org/wp-content/uploads/2022/03/30606-Fix-Cant-Download-from-Microsoft-Store.jpg)
![[Corrigido] A Microsoft Store não consegue baixar e instalar aplicativos](https://oktechmasters.org/wp-content/uploads/2022/03/30555-Fix-Microsoft-Store-Not-Installing-Apps.jpg)
