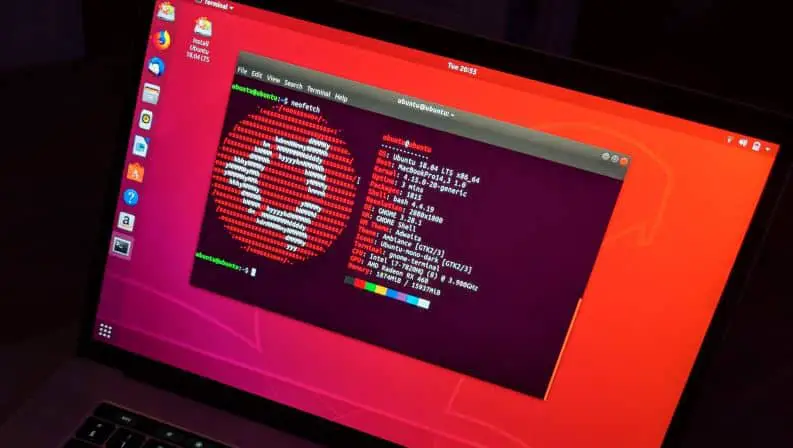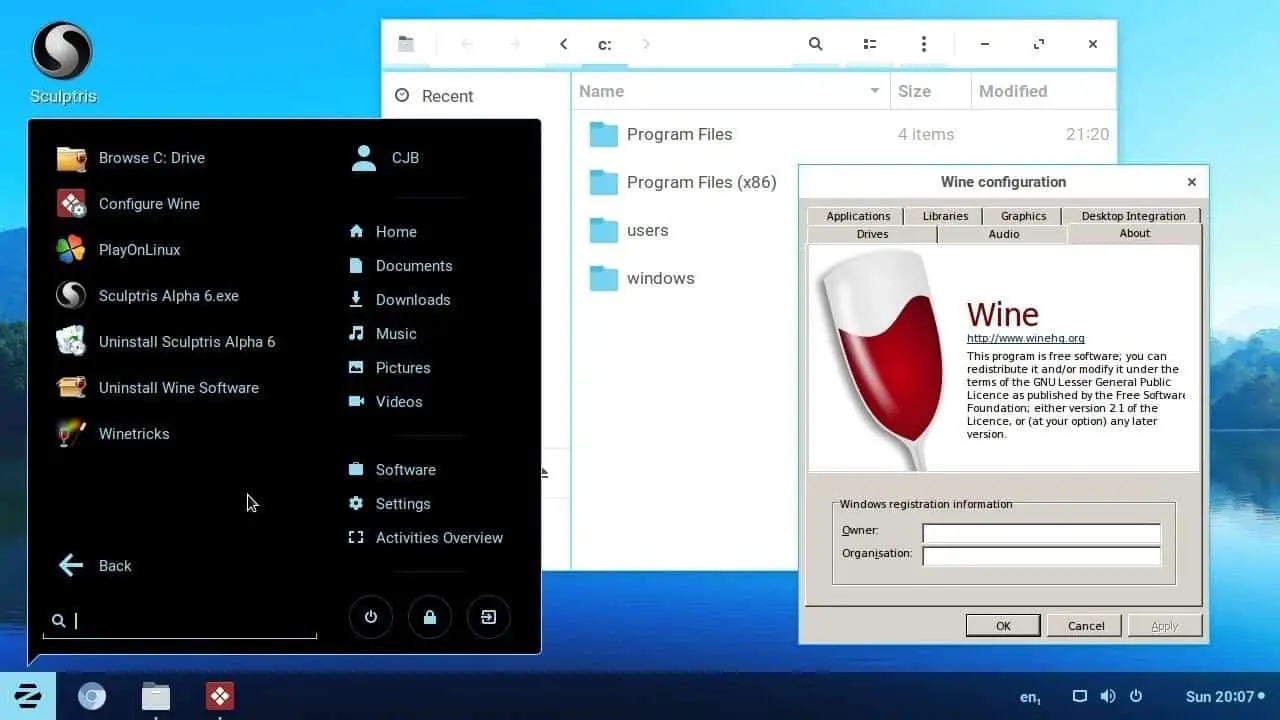Se você é um grande fã da segurança, confiabilidade e desempenho do Ubuntu Linux, deve usar o software operacional Ubuntu mais recente em seu sistema.
No entanto, se você atualizou recentemente para o Ubuntu 20.04.2.0 e o driver da impressora não funciona mais, não entre em pânico porque você não é a única pessoa que enfrenta esse problema.Sim, muitos casos foram registrados e os usuários reclamaram que suas impressoras não funcionavam após a atualização para o Ubuntu 20.04.2.0.
Conteúdo
A impressora não funciona no Ubuntu
Se você não pode conectar a impressora com o recém-atualizadoConexão Ubuntu 20.04.2.0,Em seguida, você pode tentar as seguintes soluções para resolver seu problema.
Impressora USB
- Primeiro, você precisa verificar se a impressora está conectada ao sistema do computador e ligada.
- Em seguida, você precisa abrir um terminal para verificar se o módulo do kernel USB foi carregado corretamente- $ lsmod | grep usb
- Agora você deve desconectar o cabo da impressora USB do dispositivo e inserir esta linha de comando - $ tail -f / var / log / syslog
- Da mesma forma, você deve conectar o cabo USB da impressora e verá uma mensagem na tela neste momento.
- Pressione a tecla Ctrl e a tecla C no teclado para interromper a gravação.
- Você precisa ter certeza de que o subsistema USB detecta corretamente a impressora e identifica o fornecedor do produto e o barramento e endereço USB do computador - $lsusb.No entanto, você precisa lembrar que, se você desligar a impressora, o barramento USB e os endereços do dispositivo serão alterados, portanto, execute novamente o comando.
- Agora, você deve verificar se o arquivo do dispositivo da impressora foi criado e a propriedade ("root lp") e permissões (não HP: "crw-rw-r–", HP: "crw-rw-r– +") estão configurados corretamente - $ ls -l / dev / usb / lp * / dev / bus / usb / * / *.
- Em seguida, você deve determinar a sequência de identificação da impressora como -
$ sudo usb_printers /dev/usb/lp0
$ sudo usb_printerid /dev/usb/lp1
Agora, você deve verificar se o CUPS detecta sua impressora- $ lpinfo -v.Isso corrigirá facilmente os erros na impressora USB.
Impressora paralela
- Primeiro, conecte a impressora ao computador e ligue a alimentação.
Abra o terminal e certifique-secarga了módulos do kernel lp, ppdev e parport_pc-
$lsmod |greplp
$lsmod | grepppdev
$lsmod | grep parport_pc
- Verifique se a porta paralela detecta o kernel na inicialização – $ do | grep par
- Agora, você precisa garantir que os arquivos do dispositivo da porta paralela e suas permissões ou propriedade corretas - $ ls -l / dev / lp * / dev / parport *
- Em seguida, verifique se o resultado da detecção automática da impressora aparece no sistema de arquivos virtual do kernel-
$ ls -l /proc/sys/dev/parport/parport*/autoprobe*
$ sudo cat / proc / sys / dev / parport / parport * / autoprobe *
- Certifique-se de que o CUPS detecta a impressora.
- Você deve usar direitos de usuário padrão e root para executar o CUPS da porta paralela separadamente -
$ /usr/lib/cups/backend/paralelo
$ Sudo / usr / lib / cups / backend / parallel
Impressora de rede
- Depois de ligar a impressora, conecte-a à rede.No entanto, se você tiver uma impressora WLAN, precisará configurá-la para usar uma rede sem fio.
- Em seguida, configure a impressora imprimindo uma página de configuração no menu do painel frontal da impressora.Isso fornecerá informações sobre os endereços IP e redes suportadas pela impressora.
- O endereço IP da impressora também pode ser configurado usando a interface da Web do roteador.
- Para alterar a configuração da impressora, você pode usar os menus do painel frontal ou a interface de configuração da web.Para a interface da web, você pode inserir o endereço IP da impressora no navegador da web.
- Se sua impressora deve estar conectada a uma WLAN, ela não poderá usar um endereço IP.É por isso que é necessário manter a WLAN ligada com o nome de rede e a senha corretos.
- Agora você pode usar a configuração do sistema para instalar a impressora e aguardar 15 segundos para que a digitalização em rede seja concluída.
- Aqui, abra um terminal de comando e execute os seguintes comandos -
$ ping
$ nmap
- Em seguida, execute o comando para verificar se o CUPS foi encontrado——
$ / usr / lib / cups / backend / snmp
$ sudo / usr / lib / cups / backend / dnssd
- Se a impressora não encontrar o CUPS, execute este comando – $ /usr/lib/cups/backend/snmp
- Pesquise se o CUPS detecta a impressora – $ lpinfo -v
- Execute este comando para verificar se sua impressora é visível por DNS-SD, mDNS, BonJour -
$ avahi-navegar -a -v -t -r
$ avahi-navegar -a -v -c -r
- Então, finalmente, execute para verificar a integridade geral da rede
$ifconfig
$ rota
Bem, este é o guia definitivo para consertar a impressora que não funciona após a atualização para o Ubuntu 20.04.2.0.Portanto, se você encontrar problemas de USB, rede e impressora paralela após atualizar o Ubuntu, então você só precisa seguir as etapas simples com cuidado e resolver o seu problema.

![[Correção] A impressora não funciona após a atualização para o Ubuntu 20.04.2.0](https://oktechmasters.org/wp-content/uploads/2021/09/24695-printer-not-working-ubuntu.jpg)
![Como configurar IPTables no Linux? [Guia passo a passo 2021]](https://oktechmasters.org/wp-content/uploads/2021/09/24785-configure-iptables-in-Linux.jpg)