Não é nenhuma novidade para usuários de iPhone ou iPad descobrirem que seus gadgets estão desativados quando tentam reativar o dispositivo após um período de tempo.Talvez tenham sido as crianças que tentaram muitas vezes ligar o aparelho por engano.Ou pode ser que você tenha alterado sua senha e não se lembre dela agora.
Basicamente, quando o iOS detecta muitos erros e tenta despertar o iPhone ou iPad, ele congela ou desativa o seu dispositivo.Depois que seu iPad ou iPhone é desativado, é muito complicado entrar na interface imediatamente.Independentemente de você se lembrar da senha correta agora, os dispositivos Apple não darão a você a oportunidade de inserir a senha.
Bem, a consequência final pode fazer com que seus gadgets da Apple enfrentem a desativação permanente de situações de perda de dados.Portanto, vamos aprender mais sobre os motivos pelos quais seu iPhone e iPad estão desativados e como restaurá-los.
Conteúdo
Por que seu iPad ou iPhone está desativado?
De acordo com especialistas em reparos de iPhone, um iPhone ou iPad geralmente desativa após 6 tentativas malsucedidas.Quando você usa a senha errada seis vezes consecutivas, o iOS trata isso como uma ameaça.O iOS presume que um estranho está tentando invadir seu dispositivo e se intrometer nos detalhes do iPhone.Bem, se você não lembra que forneceu a senha errada e enganou o iPhone, então deve ser seu filho.
Esta é a lista completa e o intervalo de tempo para o iPhone ou iPad permanecer desativado.
- 6 tentativas erradas fizeram com que o iPad e o iPhone fossem desativados por um minuto.
- Se houver 7 tentativas de senha incorretas, o iPhone ou iPad mudará para o estado desativado por 5 minutos.
- Pode ser estendido para 8 minutos ao realizar 15 tentativas erradas.
- E, quando houver mais de 9 tentativas, você pode esperar que o iPhone forneça espaço para inserir a senha em uma hora.
- Além disso, após dez tentativas inválidas em seu iPad ou iPhone, o gadget será desativado permanentemente.
Portanto, a imagem é muito clara e seu iPhone ou iPad está seguro até que você tente 10 erros.Você pode notar o aviso: "iPhone está desativado.Conecte-se ao iTunes ".Para o iPad, as mensagens são um tanto semelhantes.
Como desbloquear um iPhone desativado?
Porém, a solução para essa tragédia mencionada no dispositivo é se conectar ao iTunes.Bem, esta não é a única maneira de recuperar os dispositivos Apple desta situação crítica.Mencionamos todas as correções possíveis para trazer seu iPad ou iPhone para a corrente principal da vida digital.Seria melhor se você fizesse backup de todos os dados armazenados no iPad ou iPhone.Vamos continuar a reparar.
Conecte-se ao iTunes
Se você deseja recuperar seus gadgets por meio do PC, pode facilmente escolher este método.Apenas certifique-se de não ter atualizado seu PC para Catalina, caso você tenha um dispositivo Mac.Aqui estão as coisas que você precisa seguir cuidadosamente durante o backup do iTunes:
- Use o cabo de dados USB para conectar o dispositivo iOS em seu PC.Se não iniciar manualmente o iTunes, ele deve explorar o iTunes agora.
- Na interface do iTunes, encontre o dispositivo iOS que você conectou ao seu PC.Deve estar em algum lugar do lado esquerdo da tela.Você pode observar todas as informações sobre o dispositivo iOS.
- Para acionar a sincronização, você precisa selecionar a opção "Fazer backup agora".
Agora, este é o truque.Se o seu dispositivo iOS responder à sincronização, pode permitir que você insira uma senha no dispositivo.E olhe!Você não precisa passar por todo o processo de backup e recuperação.
Restaurar via iTunes
Se os truques anteriores não forem úteis, usar o iTunes para restaurar seu dispositivo Apple pode fazer milagres acontecerem.Como medida de segurança, você deve manter o arquivo de backup mais recente do dispositivo iOS disponível.Como essa correção apagará as informações armazenadas no dispositivo iOS, se você não quiser perdê-las do seu iPad ou iPhone, você precisa fazer um backup.Agora, você deve cumprir as seguintes diretrizes:
- Use o cabo de dados USB para conectar o dispositivo iOS ao seu PC.Se o iTunes não aparecer automaticamente, explore-o.
- Selecione seu dispositivo iOS no canto superior esquerdo.Clique em Resumo e selecione Restaurar iPhone ou Restaurar iPad.
- Siga as instruções na tela do PC.Isso irá restaurar seu dispositivo, mas irá apagar todos os dados no dispositivo.
- Você experimentará seu dispositivo iOS como um novo.Para uma melhor sincronização, você deve carregar o arquivo de backup mais recente do iTunes ou backup do iCloud.
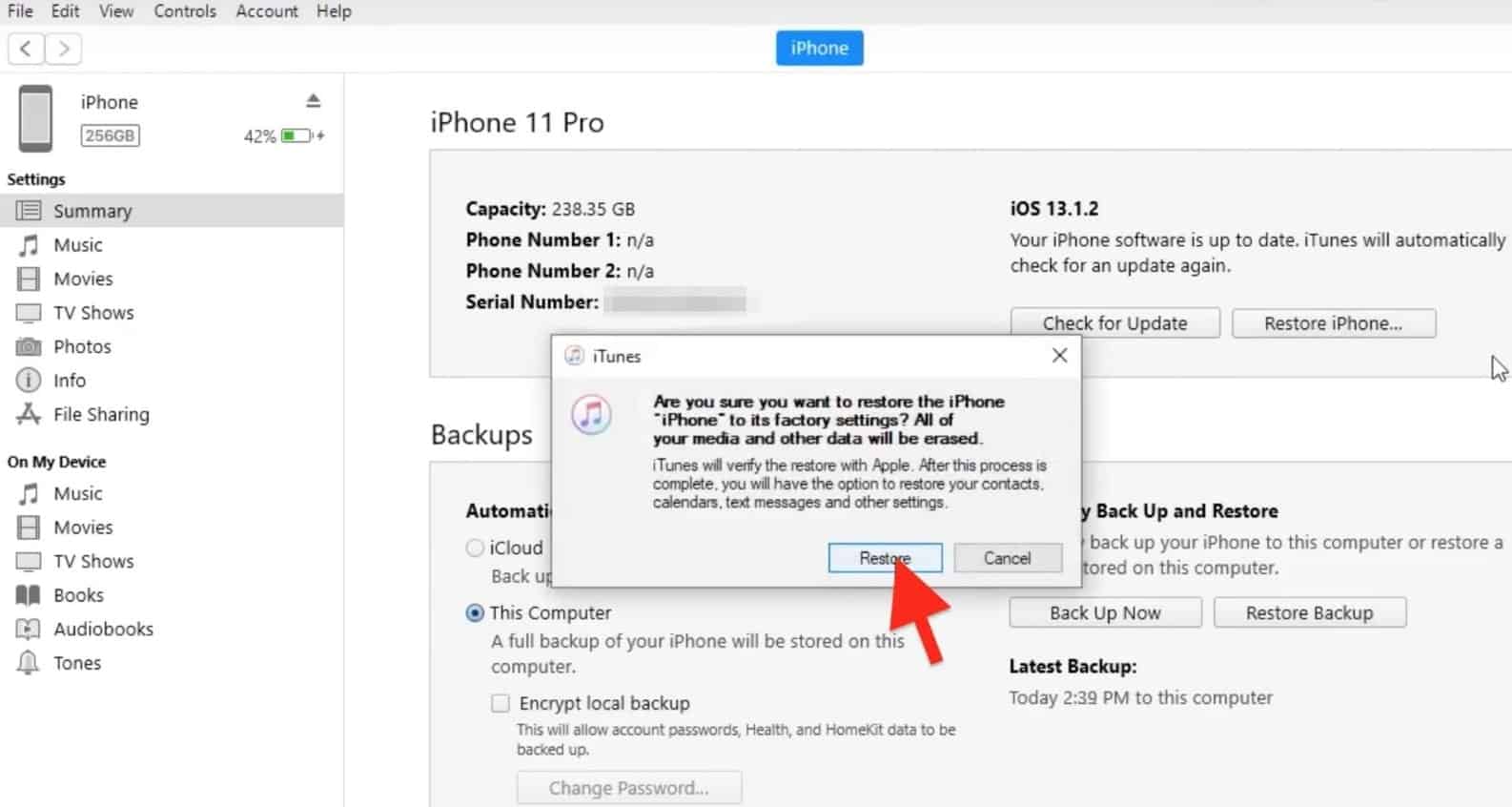
Use "Find My iPad or iPhone"
Se você deseja evitar aqueles que perderam a paciência e não se opõem à perda de dados em dispositivos iOS, então esta correção é para você.Esta opção irá redefinir seu dispositivo iOS para a instância padrão de fábrica.Além disso, não requer o iTunes nem a conexão do dispositivo iOS ao computador.Felizmente, ele também funciona com dispositivos iOS configurados remotamente.No entanto, só se aplica a dispositivos iOS registrados no iCloud.
- Faça login em sua conta no iCloud.
- Encontre a opção chamada "Find My iPhone".
- Em seguida, selecione o dispositivo e prossiga para apagar o iPhone.Para iPad, será "apagar iPad".
- Forneça seu ID Apple e senha para garantir uma conexão segura.
Isso apagará todo o conteúdo do seu dispositivo e você poderá acessar facilmente o seu iPad ou iPhone.Além disso, você pode sincronizar seu dispositivo com o plano de backup mais recente.
Mudar para o modo de recuperação
Se você nunca estabeleceu uma conexão entre o seu dispositivo iOS e o PC, o modo de recuperação é sua melhor escolha.Por outro lado, se você tiver um backup do iCloud para dispositivos iOS, pode salvar o seu dia.Portanto, siga as instruções abaixo para escapar de um iPad ou iPhone desativado:
Adequado para iPad
- Desconecte o cabo USB do iPad, mas permita que ele se conecte ao PC.Pressione e segure o botão de suspensão para desligar o iPad.Em seguida, você precisa desligar o controle deslizante de energia.
- Ao pressionar e segurar o botão Home, você precisa conectar o cabo de dados USB ao iPad.Isso abrirá o iPad.A menos que você observe a mensagem "Conectar ao iTunes", não retire o dedo do botão home.
- O iTunes pode ter detectado um dispositivo iOS em modo de recuperação.Continue a confirmar e depois retome.
- Você deve seguir as instruções na tela.Além disso, você também deve configurar o dispositivo.Se você armazenou seu backup no iCloud, deve selecionar a opção "Restaurar" em "Backup".
Finalmente, você deve insistir em usar a versão de backup mais recente para restaurar com êxito um iPad desativado.
Para iPhone
- Conecte o dispositivo ao PC e explore o iTunes.
- Force o reinício do iPhone.Se você estiver usando o iPhone 6 ou anterior, pressione e segure os botões lateral ou superior e inicial até que o logotipo da Apple apareça.Isso colocará seu dispositivo em modo de recuperação.
- Se for um iPhone 7 ou similar, pressione e segure o volume para baixo e os botões laterais ou superiores ao mesmo tempo.
- Para modelos mais novos, pressione rapidamente Aumentar Volume e Diminuir Volume.Depois disso, você deve pressionar e segurar o botão lateral para entrar no modo de recuperação.
- Assim que o iTunes reconhecer seu iPhone no modo de recuperação, você precisará restaurar o dispositivo iOS.

Isso pode levar algum tempo.No entanto, quando terminar, você pode configurar seu dispositivo iOS e baixar o backup mais recente.
Afinal…
A lição aprendida com tudo isso é,Recuperar um dispositivo iOS desativadoNão é fácil.Portanto, prepare seu backup e defina uma senha simples e forte para iPad e iPhone.Certifique-se de não se confundir com a senha e a senha do ID Apple.Não se esqueça de deixar o seudispositivo iOS segurança infantil.

![O iPhone não pode ser usado após inserir a senha errada? [Isso é uma correção]](https://oktechmasters.org/wp-content/uploads/2021/09/25126-iPhone-Disabled.jpg)
![O iPhone não liga após a atualização do iOS 14? [4 soluções]](https://oktechmasters.org/wp-content/uploads/2021/09/25142-iphone-wont-turn-on-after-update.jpg)


