Quando você tenta ao mesmo tempoUse a biblioteca de músicas do iTunes e a biblioteca de músicas da AppleÀs vezes, você pode se sentir um pouco sobrecarregado e confuso.
Além disso, devido à sobreposição entre as funções desempenhadas pelo Apple Music e iTunes Match, essa confusão é ainda mais séria.Portanto, se você deseja sincronizar com o iTunes sem excluir as listas de reprodução do Apple Music em seu Mac, você já se perguntou como as músicas e listas de reprodução salvas localmente interagem com o Apple Music.
Normalmente, se você desligar a Biblioteca de músicas do iCloud, todos os conteúdos do Apple Music existentes no iPhone serão excluídos e você poderá sincronizar o conteúdo do iMac no iPhone.No entanto, o que acontecerá se a Biblioteca de Música do iCloud for ligada novamente?Ele armazena todas as músicas na nuvem para que você possa baixá-lo novamente ou você tem que pesquisar tudo novamente?
Neste artigo, discutiremos os vários componentes do Apple Music e como eles interagem com as bibliotecas de música offline e como sincronizar os dois juntos para não perder arquivos de música.
Conteúdo
Comparação entre Apple Music e iTunes Match
Antes de prosseguir com a discussão deste tópico, seria ótimo se esclarecermos alguns conhecimentos básicos.Ao assinar o Apple Music, ele examinará todas as músicas existentes no seu Mac para ver se elas correspondem às músicas disponíveis na biblioteca do Apple Music.Em seguida, as músicas correspondentes serão transmitidas instantaneamente por meio do seu Mac ou de qualquer outro dispositivo da Apple que você usar para fazer login na Biblioteca de músicas da Apple.Este serviço é denominado Biblioteca de Música iCloud.
No entanto, a Biblioteca de músicas do iCloud se aplica apenas às músicas disponíveis na biblioteca de músicas do iTunes.Se você tem todos os tipos de música em seu iPhone, como remixes, mashups e faixas obscuras, e essas músicas não estão na iTunes Store, o Apple Music também fará upload de todas essas faixas para a nuvem para você.Dessa forma, você poderá ouvir todas as suas faixas de música favoritas, mas uma coisa a se notar é que o Apple Music coloca DRM nas faixas que você baixa de qualquer outro dispositivo.Isso significa que, quando sua assinatura do Apple Music terminar, você não poderá mais ouvir essas faixas.Os arquivos de música originais não serão afetados aqui.
Neste departamento, a Apple tem outro serviço de correspondência chamadoiTunes Match, Faça um trabalho melhor no upload e no armazenamento de conteúdo original.Isso porque ele não adicionará DRM à trilha.O iTunes Match é uma assinatura anual (£ 21.99 / £ 24.99) e também pode combinar sua música com a iTunes Store.
Algumas pessoas usam os serviços Apple Music e iTunes Match em seus gadgets, mas algumas pessoas preferem usar o Apple Music porque não poderão usar a função de rastreamento de super correspondência do iTunes Match.Muitos usuários da Apple estão procurando maneiras de sincronizar suas faixas com o Apple Music, e vamos categorizar isso neste artigo.
Como sincronizar a biblioteca do iTunes sem apagar música
Como sincronizar com o iTunes sem excluir playlists e streams de músicas da Apple na Biblioteca de Música do iCloud
Ao abrir o Apple Music, você terá duas opções - substituir ou mesclar novas músicas com o conteúdo que já existe em seu iPhone.Você deve selecionar a opção de mesclagem para que o Apple Music não exclua nenhum conteúdo do seu telefone.Além disso, quando você fecha o Apple Music, nada será excluído de sua conta.
Você pode executar as etapas a seguir na biblioteca do iTunes e mesclá-la com o Apple Music.
- Pressione "Música", feche "Biblioteca de Música" e toque em.
- Em seguida, abra o aplicativo de música e toque na lista de reprodução.Você não terá nenhuma lista de reprodução e não se preocupe, porque todas as listas de reprodução são salvas com segurança no iCloud.
- Agora, use o cabo Lightning para conectar seu iPhone ao Mac ou laptop com o software iTunes.Abra o iTunes e selecione o dispositivo conectado.
- Na música na barra lateral, selecione Sincronizar música.
- Escolha a música que deseja tocar no seu iPhone.
- Em seguida, você deve voltar e verificar sua lista de reprodução.Eles agora foram substituídos por aquele que você sincronizou, então não entre em pânico, pois eles estarão de volta em breve.
- Abra os "Ajustes" do iPhone e, em seguida, abra a Biblioteca de Música do iCloud.
- Aqui, você terá duas opções - mesclar ou substituir.Você deve tocar em "Mesclar", se quiser restaurar todas as músicas, não pressione a opção "Substituir".
- Demora alguns minutos para a biblioteca de música carregar, mas agora você irá restaurar todas as listas de reprodução.
Agora, ao clicar na lista de reprodução, você verá todo o conteúdo anterior.Porque todas as suas listas de reprodução agora estão sincronizadas com a Biblioteca de músicas do iCloud.A música sincronizada do iTunes aparecerá no iPhone.Se você deseja sincronizar com o iTunes sem excluir a lista de reprodução do Apple Music, o ponto aqui é pressionar "Mesclar em vez de Substituir".Esta fusão sincronizará suas listas de reprodução do iTunes com o Apple Music.Desta forma, você nunca gostará da lista de reprodução.
Como sincronizar o iPhone com um novo computador sem perder música
- Conecte seu iPhone ao novo computador com o qual deseja sincronizar; se ele não iniciar automaticamente, inicie o iTunes.
- Quando a mensagem de sincronização do iTunes aparecer na tela, clique no botão "Cancelar".
- A mensagem informa que seu telefone foi sincronizado com outra biblioteca do iTunes em outro computador.
- Clique em seu iPhone na seção "Dispositivos" da janela do iTunes e, em seguida, clique na guia "Resumo".Marque a caixa de seleção "Gerenciar músicas e vídeos manualmente" e clique em "OK" para sincronizar manualmente o conteúdo.Clique em "Aplicar".
- Clique na guia “Música” em “Biblioteca” para ver as músicas armazenadas na biblioteca do iTunes.
- Mantenha pressionada a tecla “Shift” enquanto clica em uma música para selecionar vários arquivos adjacentes.Mantenha pressionada a tecla “Ctrl” enquanto clica em uma música para selecionar vários arquivos não adjacentes.
- Arraste o arquivo de música selecionado para o ícone do iPhone na lista "Dispositivos" no lado esquerdo da janela do iTunes.
- Quando terminar, clique com o botão direito do mouse no iPhone e clique no botão "Ejetar".Desconecte o cabo USB.

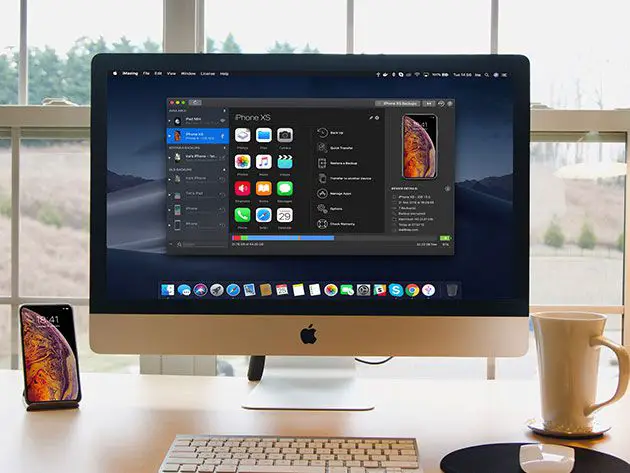
![O iPhone não liga após a atualização do iOS 14? [4 soluções]](https://oktechmasters.org/wp-content/uploads/2021/09/25142-iphone-wont-turn-on-after-update.jpg)

