Se você estiver em uma videoconferência ou chamada, todos se revezarão falando.Então você tem que ativar o som ao falar e silenciá-lo ao ouvir.Às vezes, você pode não conseguir silenciar o microfone depois de falar.
Seria irritante se uma pessoa não conseguisse silenciar e você pudesse ouvir o ruído de fundo.Para evitar isso, você pode habilitar as chamadas push do Microsoft Teams para não incomodar outras pessoas porque você esqueceu de silenciar.Este artigo ajudará você a habilitar o recurso Microsoft Teams Intercom.Então, continue lendo!
Seguindo as recentes mudanças nos padrões e ambientes de trabalho, as pessoas usam vários softwares de comunicação para se comunicar com os colegas.O Microsoft Teams fornece funcionalidade push-to-talk.O Microsoft Teams lançou esse recurso no celular em 2020 e agora também está disponível na área de trabalho.Após habilitar este recurso;
- Você não precisa desativar ou ativar o som do microfone manualmente durante uma chamada de vídeo.
- O microfone é ativado quando o botão é pressionado e desativado quando o botão é liberado.Isso se chama Microsoft Teamswalkie-talkie.
- A guia Walkie Talkie foi adicionada ao aplicativo móvel do Teams.Isso permite que os empregadores transformem dispositivos Android ou iPhone em walkie-talkies.
- Você pode usar esse recurso para se comunicar por celular ou Wi-fi, independentemente da distância geográfica.
Aqui estão as etapas para habilitar o push-to-talk no Microsoft Teams
Nota:Nem todos podem habilitar esse recurso no Teams.Somente um administrador de uma organização pode habilitar o recurso walkie-talkie do Microsoft Teams
1.在Centro de administração do Microsoft Teams登录Seuconta Microsoft.
Nota:As inscrições levam 48 horas para serem disponibilizadas.
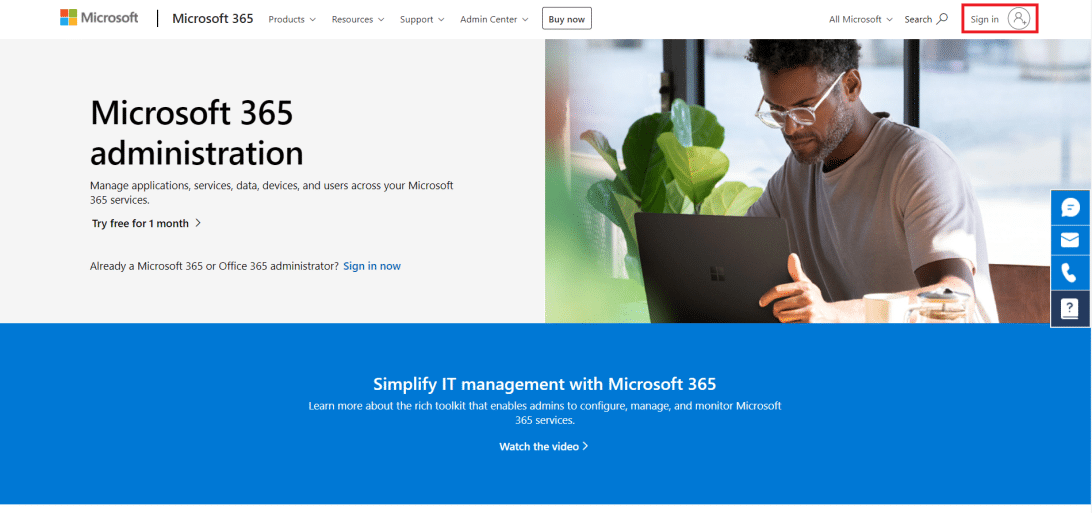
2. CliqueNo painel esquerdoAplicativo de equipes.
3. Então,Selecione no submenuConfigure políticas.
4. Selecione uma opçãoGlobal (padrão para toda a organização)Habilite o push-to-talk para todos os funcionários da sua organização.
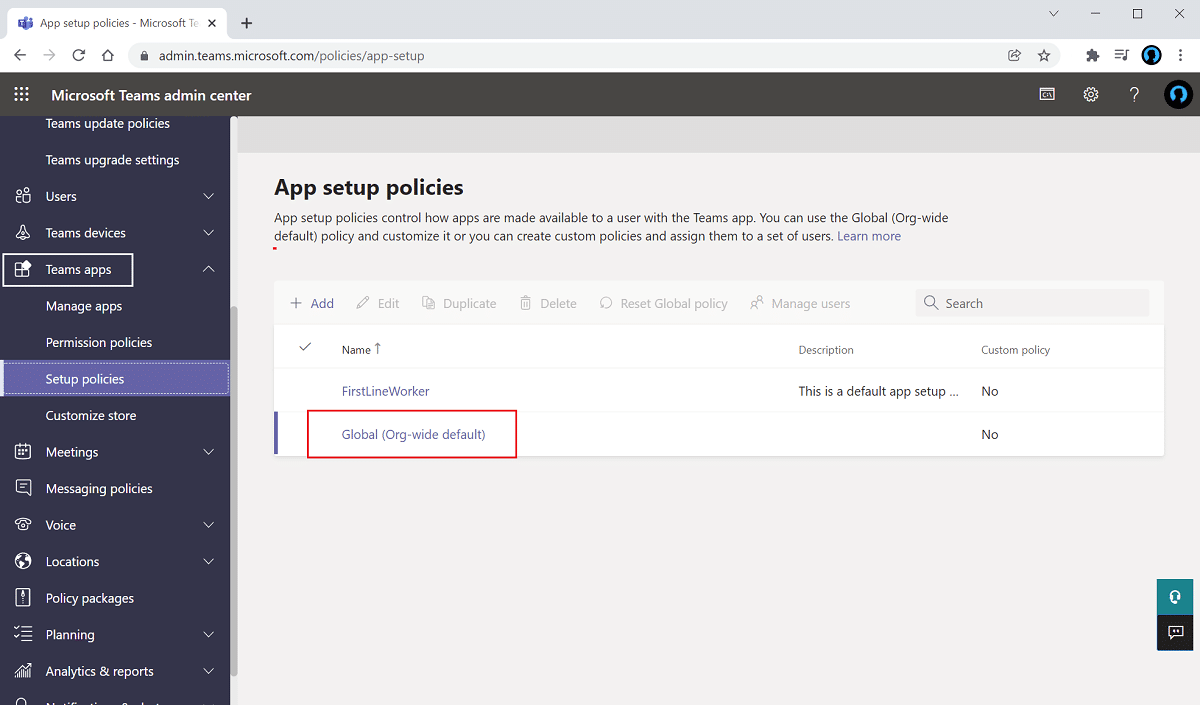
5. Então,AbertoOpçõesPermitir a fixação do usuário.
6. CliqueAplicativo fixoAbaixo添加aplicativo.
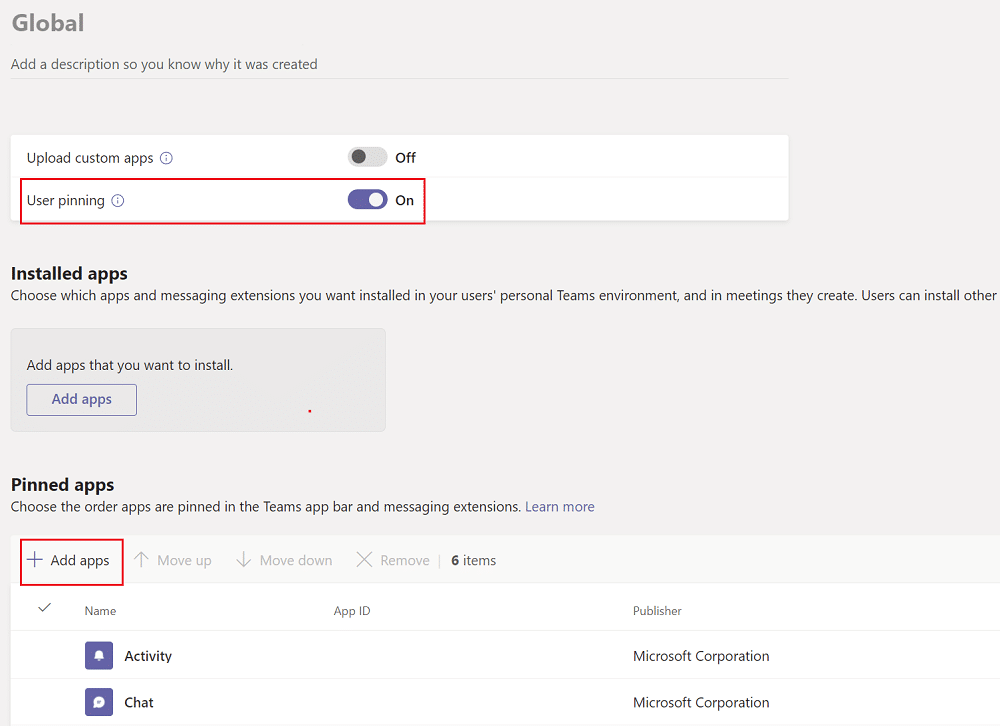
7.no painel direito 的Digite na barra de pesquisaWalkie Talkie.
8. Clique添加para adicioná-lo ao aplicativo fixado.
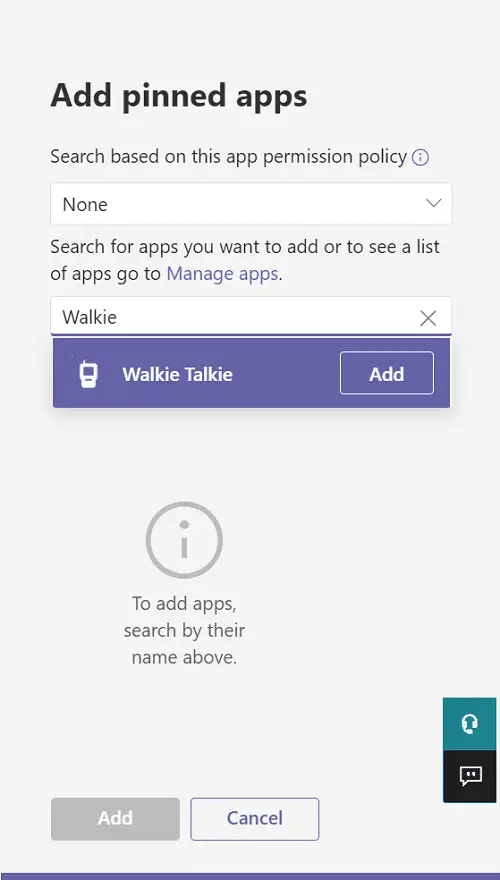
9. Clique novamenteno painel inferior direitoAdicionar à.
10. Clique保存.
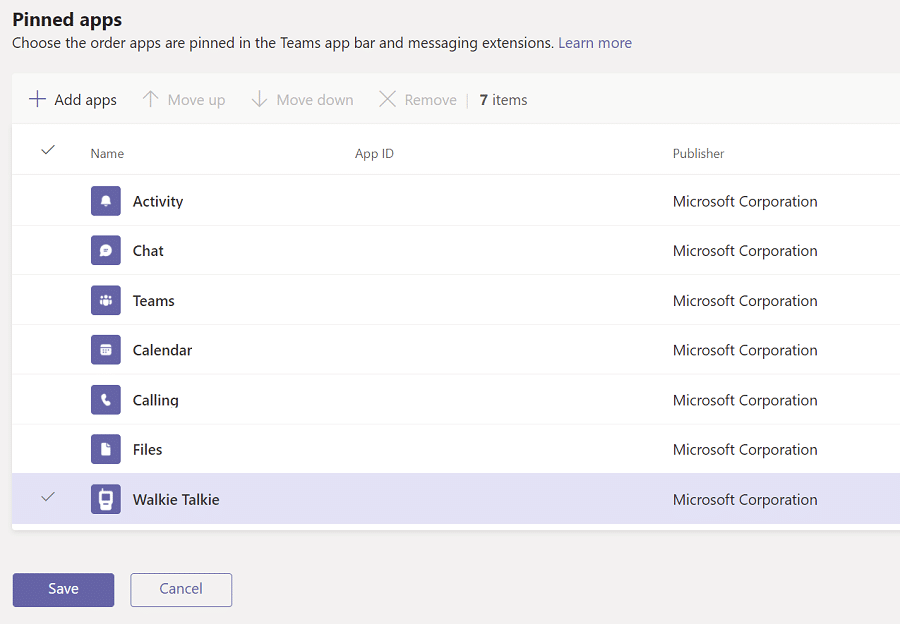
Como usar o push-to-talk no Android
Depois que sua organização habilitar esse recurso push-to-talk no Microsoft Teams, você poderá usá-lo em seu aplicativo móvel.Siga as instruções abaixo para usar o Microsoft Teams Intercom em seu telefone.
1.Abra no seu dispositivoEquipes da Microsoft.
2. Agora, cliqueinferiorAplicativo Walkie Talkie.
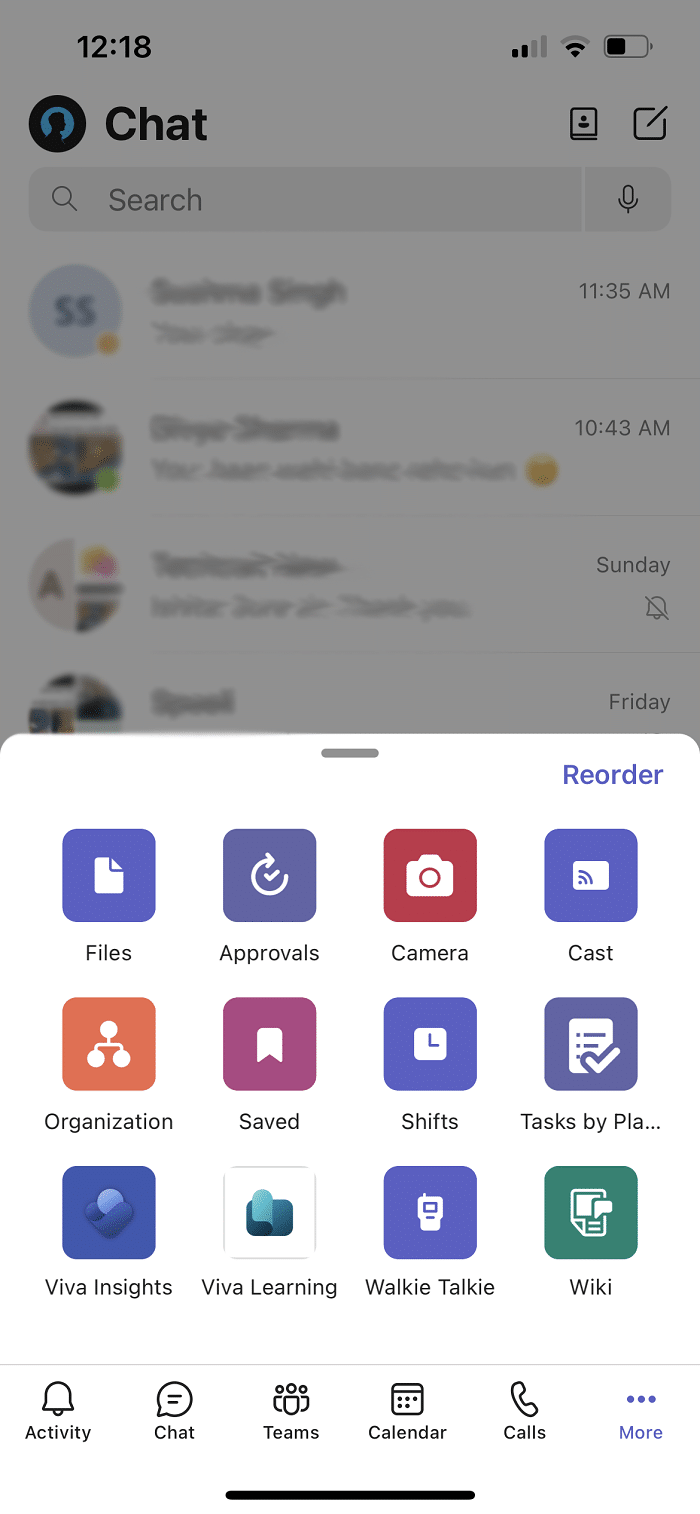
Nota:Se não existir, clique更多encontrarwalkie-talkie.
3. CliquecanalSelecione o canal no qual deseja usar o rádio.
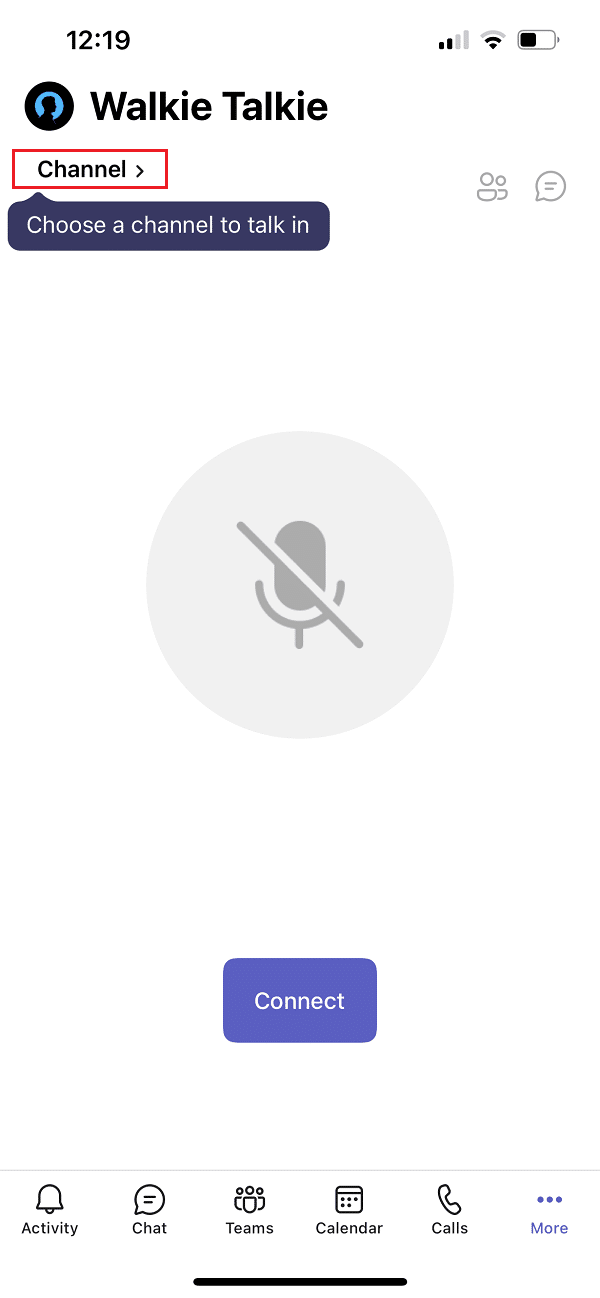
4. Você pode ver todos os membros conectados do walkie-talkie.Clique emconectar.
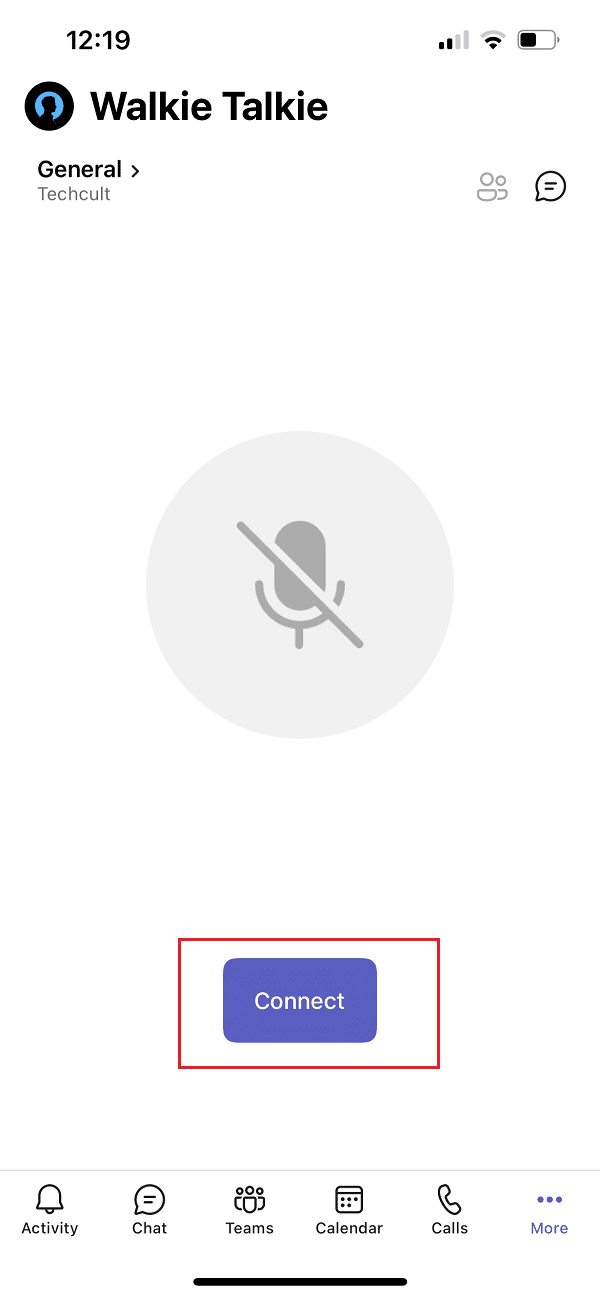
5. Pressione e seguresímbolo do microfoneAtive o som e fale.
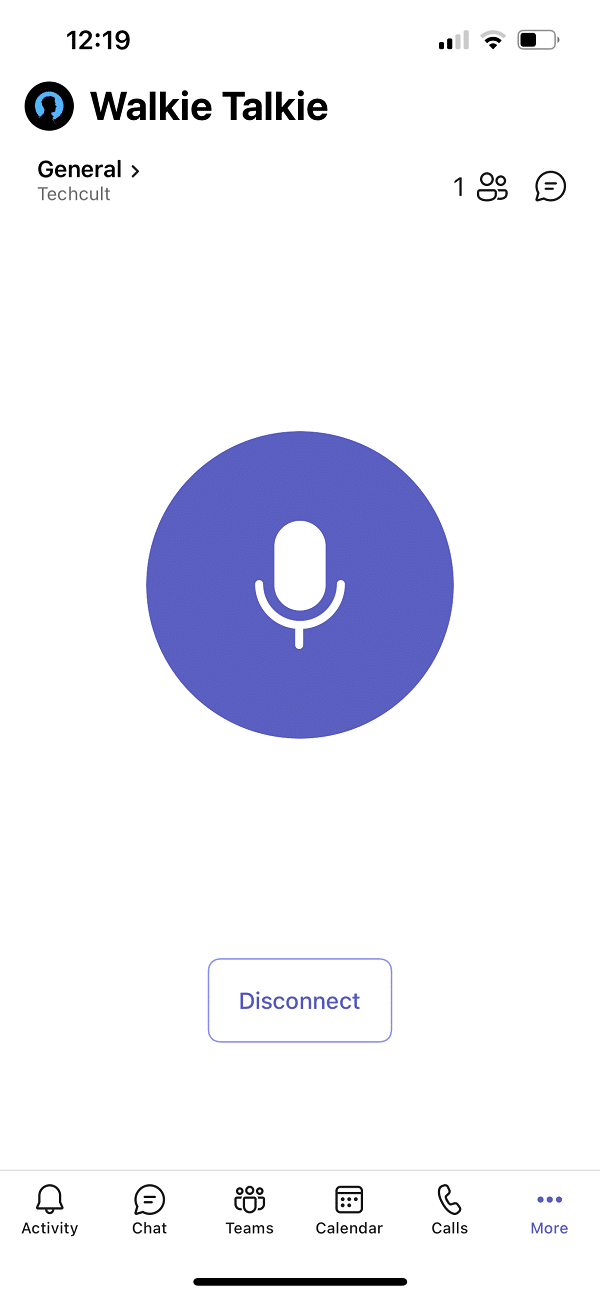
6. Solte o dedo da tela quando terminar.
Dica profissional: Como silenciar ou ativar o microfone com o botão do meio do mouse
Você pode pressionar simultaneamente durante uma chamadaTeclas Ctrl + Shift + MSilenciar e ativar o microfone.No entanto, isso não habilitará o recurso Microsoft Teams Intercom.Embora o Microsoft Teams ainda não tenha introduzido a funcionalidade push-to-talk para área de trabalho, um usuário anônimo postou um script para usar esse recurso nos fóruns da comunidade da Microsoft.Você pode usar o script AutoHotKey para habilitar o recurso Walkie Talkie do Microsoft Teams.Por favor, siga os passos abaixo.
1. Instale ecorreAutoHotKeyProgramas.
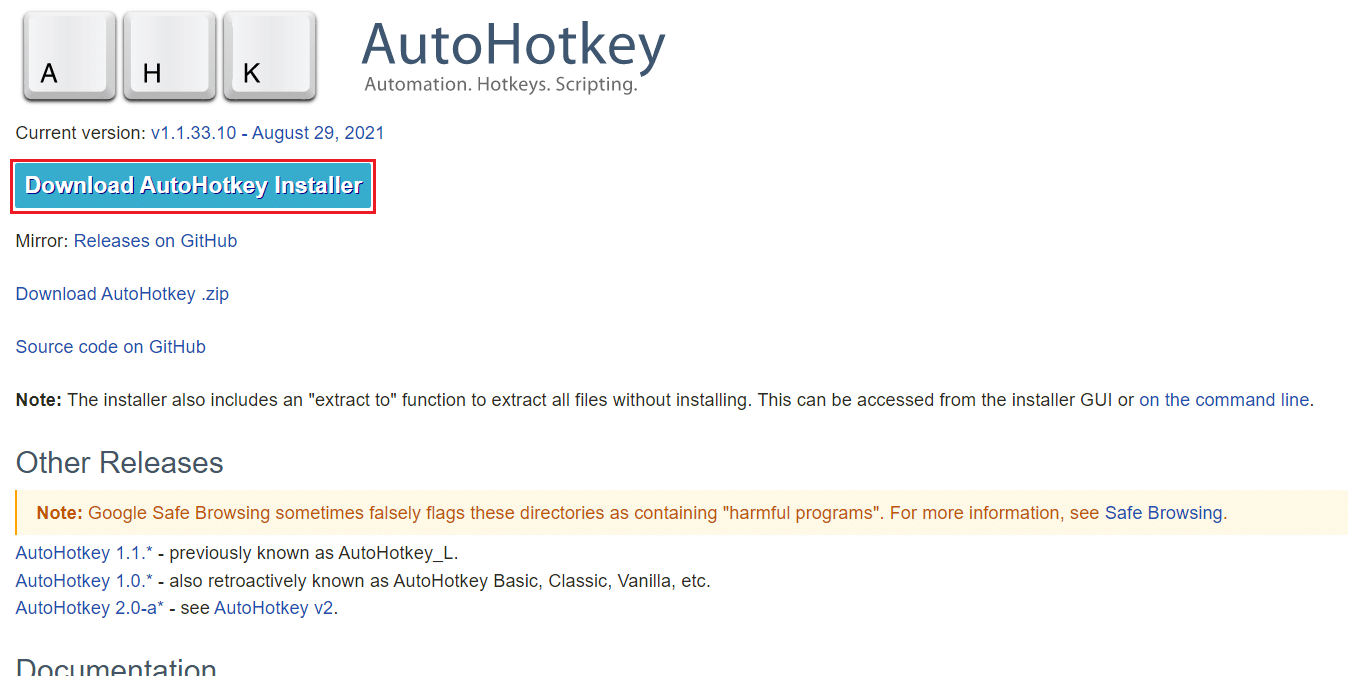
2. Agora, clique com o botão direitoÁrea de TrabalhoE escolher新建.
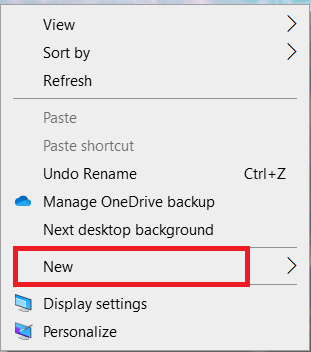
3. Escolhadocumento de texto.
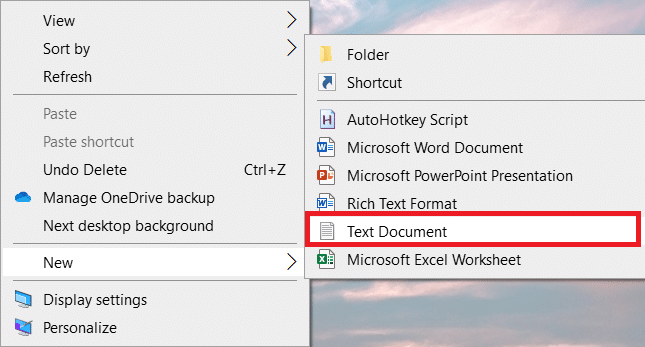
4. Abra o documento eseguinte roteiroCole no arquivo.
setKeyDelay, 50, 50 setMouseDelay, 50 $~MBotão:: Enviar, ^+{M} while (getKeyState("MBotão", "P")) { dormir, 100 } Enviar, ^+{M} retorno
Nota:Neste script você pode colocarBotão MSubstituir comBotão Lpara o botão esquerdo do mouse, oSubstituição do botão Rpara o botão direito do mouse.
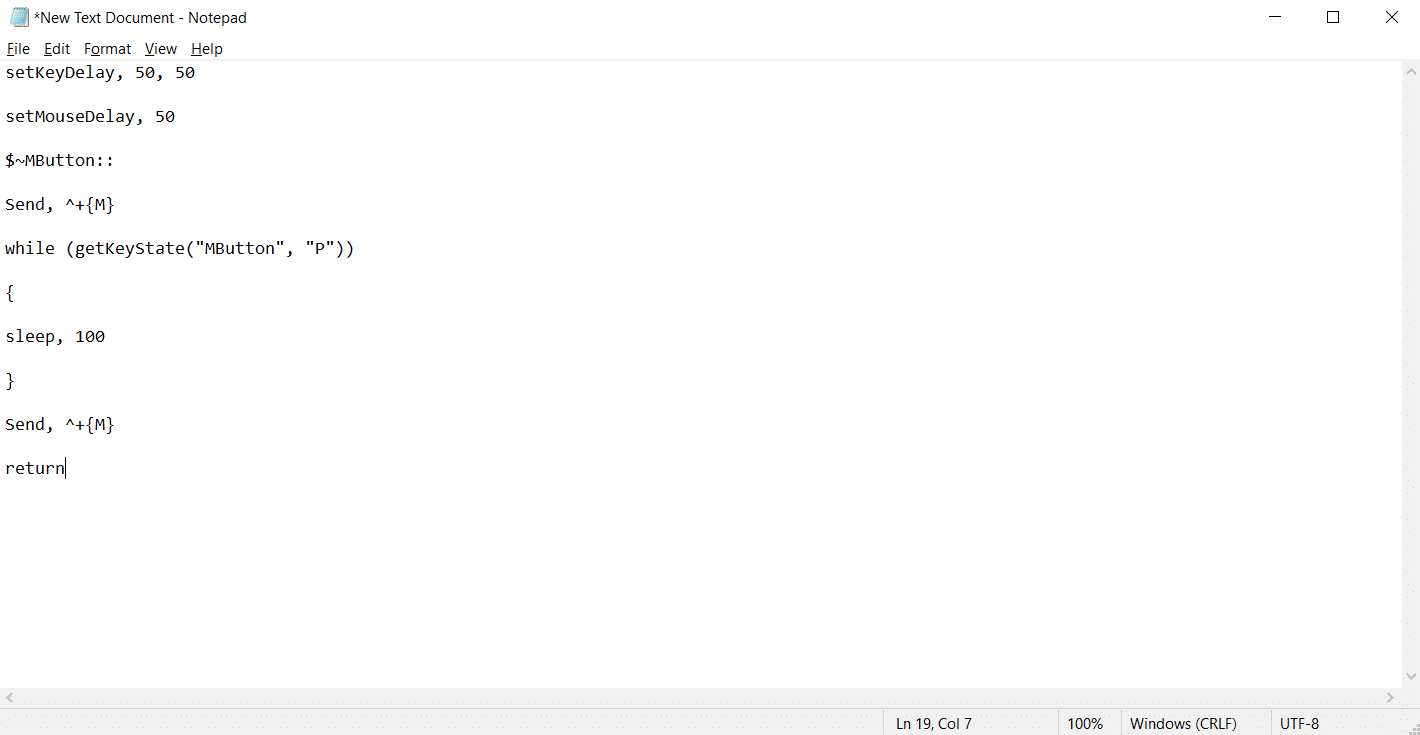
5. Clique文件E selecioneSalvar como.
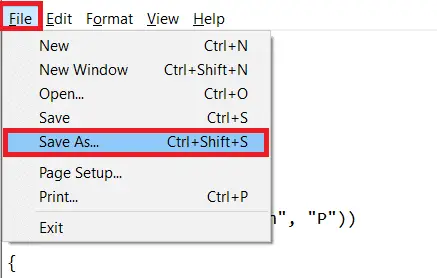
6. Comahkextensão salve o arquivo e digiteTodos os arquivos.
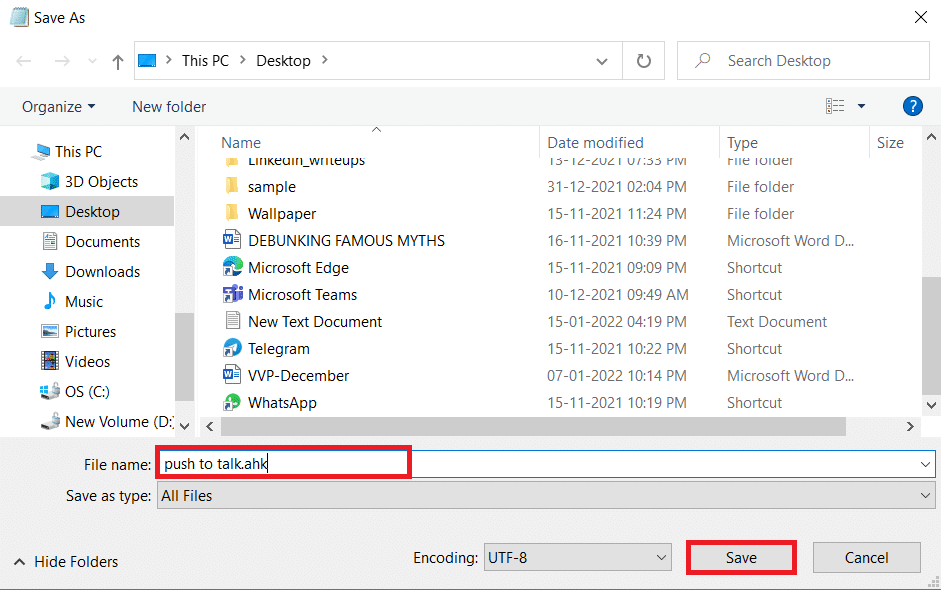
7. Vá para o local onde você salvou o arquivo.Clique com o botão direito no arquivo e selecioneexecutar script.
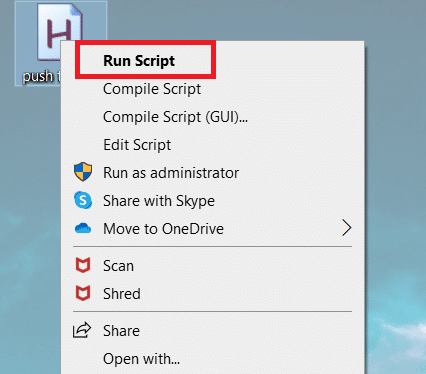
Agora você pode usar o botão do meio do mouse para silenciar e ativar o som do microfone durante uma chamada com o Microsoft Teams.
Perguntas frequentes (FAQ)
Q1.Posso falar através de um fone de ouvido enquanto uso o walkie-talkie do Microsoft Teams?
responda.Sim, você pode usar com e sem fioWalkie Talkiena chamada.No entanto, fones de ouvido adequados são sempre recomendados para uma melhor experiência.
Q2.Quais são as melhores condições para a melhor experiência?
responda.As condições de rede necessárias sãoAtraso (RTT)應menos de 300ms,Tremor應menos de 30ms,Perda de pacotes應Menos de 1%.
Q3.Posso visualizar arquivos offline no Microsoft Teams?
responda.Sim, você pode visualizar os arquivos visualizados anteriormente offline.Este recurso está disponível para Android.Clique emao lado do arquivotrês pontos e selecioneDisponível off-line.Seus arquivos com esta configuração habilitada podem ser visualizados offline.
Q4.Posso integrar aplicativos de terceiros ao Microsoft Teams?
responda.Sim, você pode integrar aplicativos de terceiros ao Microsoft Teams para estender a funcionalidade.Alguns aplicativos são Zendesk, Asana, Polly, Smartsheet e Zoom.ai

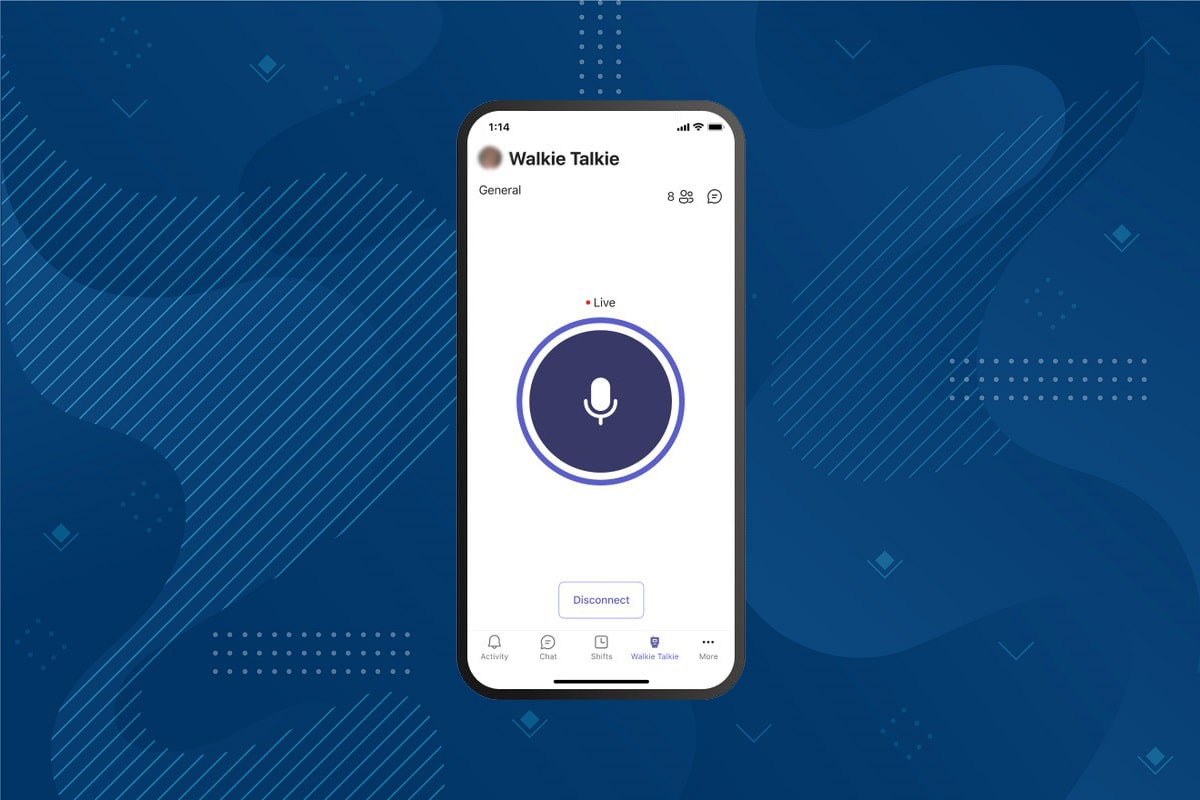



![[Correção] A Microsoft Store não pode baixar aplicativos e jogos [Correção] A Microsoft Store não pode baixar aplicativos e jogos](https://oktechmasters.org/wp-content/uploads/2022/03/30606-Fix-Cant-Download-from-Microsoft-Store-150x150.jpg)


