Muitos usuários do Zoom reclamam que sua câmera Zoom não pode ser usada para qualquer tipo de videoconferência no Android.Se você também estiver enfrentando o mesmo problema, aqui estão algumas soluções.
Obviamente, o problema pode estar no aplicativo, principalmente se ocorrer apenas no aplicativo de zoom, e outros aplicativos estiverem funcionando bem.Então, quais são as soluções?Aqui, veremos algumas soluções eficazes que podem resolver esse problema em alguns minutos.
Aqui, vamos ajudá-lo a garantir que suas configurações estejam em seus devidos lugares.Se você encontrar qualquer problema relacionado à câmera ou ao compartilhamento de vídeo com zoom, este guia o guiará durante a operação.
Ao solucionar esses problemas, você deve primeiro determinar se o aplicativo da câmera está funcionando corretamente e, em seguida, prosseguir com as etapas de solução de problemas para resolver o problema do aplicativo.Isso é o que você deve fazer primeiro;
Conteúdo
Verifique a câmera
Esse tipo de problema geralmente ocorre quando há um problema com o aplicativo, e então você também deve verificar sua câmera antes de prosseguir, veja como verificar se sua câmera está funcionando corretamente;
Primeiro feche todos os aplicativos de fundo, incluindo o aplicativo da câmera Zoom, em seguida, inicie o aplicativo da câmera, se funcionar bem, tente tirar algumas fotos e vídeos com o aplicativo da câmera padrão, se funcionar bem, você pode ir para a solução de problemas degraus.No entanto, se o aplicativo da câmera não funcionar corretamente, você deve reiniciar ou reiniciar o smartphone para atualizar sua memória e, em seguida, recarregar o aplicativo novamente.
Você pode reiniciá-lo normalmente desligando o telefone e ligando-o novamente.Mas sugiro que você force a reinicialização do smartphone, pois é o mais eficaz.É isso,
- Mantenha pressionado o botão de diminuir o volume e o botão liga / desliga por 10 segundos.Isso forçará o dispositivo a desligar e ligar novamente.
- Quando o logotipo for exibido, solte as duas teclas e espere o telefone terminar de reiniciar.
Após a conclusão do processo de reinicialização, inicie o aplicativo da câmera novamente e veja se agora está funcionando corretamente.Contanto que seu telefone não esteja fisicamente danificado, você só precisa reiniciá-lo para consertar a câmera.Se este não for o caso, você deve prosseguir e solucionar o problema.
Verifique as permissões que você concedeu ao aplicativo
As permissões do aplicativo são um dos conteúdos importantes exigidos por todos os aplicativos.O zoom tem seu próprio conjunto de configurações de vídeo para gerenciar a câmera conectada ou embutida em seu dispositivo, portanto, ele precisa de algumas permissões de você para executar o aplicativo (software) sem problemas.Para smartphones ou tablets com o sistema operacional Android, devemos garantir que o Zoom tenha as permissões corretas para usar a câmera embutida.Resumindo, certifique-se de que o zoom tem o direito de usar a câmera do seu dispositivo.E se não for esse o caso!
- Vá para o ícone do aplicativo Zoom e pressione o ícone até que a opção seja exibida.
- Clique em Informações do aplicativo.
- Em seguida, role para baixo e você verá um ícone de permissão, clique nele.
- A próxima tela mostrará os serviços que o aplicativo tem permissão para acessar.
- Faça as alterações necessárias, como alterar as permissões da câmera, e tente usar o Zoom novamente.
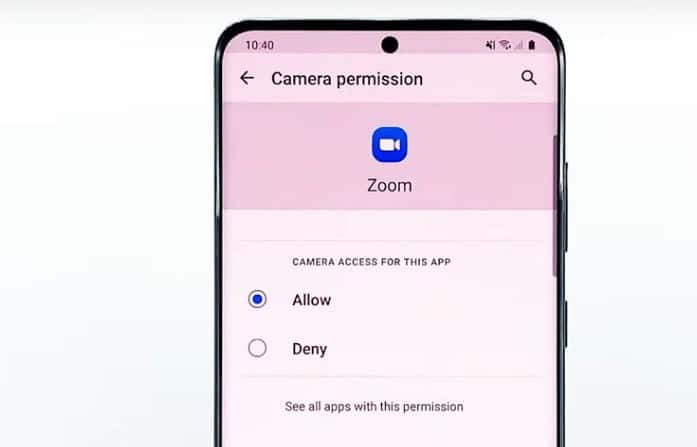
Depois de editar suas configurações de permissão e sua câmera com zoom ainda não funcionar, tente nossa próxima solução.
Reinstale o aplicativo (reinstale o zoom)
Se as soluções fornecidas acima não resolverem o problema, basta excluir completamente o aplicativo de zoom, ou seja, desinstalar o aplicativo de zoom e baixá-lo novamente.Excluir o aplicativo completamente também excluirá todos os tipos de arquivos de cache e dados armazenados no dispositivo para que seus arquivos danificados também sejam excluídos.Depois de desinstalar o aplicativo, você pode facilmente baixá-lo novamente na PlayStore.
Este é o método de todo o processo;
- Vá para a tela inicial ou onde o aplicativo Zoom está localizado.
- Toque e segure seu ícone até que a opção apareça na tela.
- Clique em Desinstalar e confirme sua operação.
- Depois de desinstalar o aplicativo com sucesso, inicie o aplicativo Play Store.
- Procure por "zoom" e clique no aplicativo Zoom Cloud Meetings.
- Toque em Instalar e espere o telefone terminar de instalar o aplicativo.
Após a conclusão de todo o processo, inicie o aplicativo de zoom, certifique-se de conceder as permissões apropriadas e faça login em sua conta novamente.Isso certamente o ajudará a resolver o problema.
Feche outros aplicativos de fundo que você não usa!
Como o zoom é um aplicativo de videoconferência, ele precisa de uma conexão suave para funcionar normalmente. Se houver outro aplicativo em execução em segundo plano, isso pode causar problemas para o funcionamento normal do zoom.Portanto, fechar um determinado aplicativo de fundo pode ajudá-lo a resolver problemas relacionados ao zoom da câmera que não está funcionando corretamente.
Resolva problemas de conexão com a Internet
Se o seu dispositivo não é o problema de baixa qualidade de vídeo, então deve haver um problema com sua conexão de internet.Solucionar problemas de conexão com a Internet pode se tornar um pouco complicado e pode demorar mais para ser resolvido.Sempre que possível, recomendamos que você use um computador que possa ser conectado a dispositivos de Internet em vez de usar WiFi, porque a velocidade do WiFi sempre flutua.
Isso é o que somos Zoom Camera Não consigo resolver o problema do AndroidAlgumas soluções.Se o seu problema persistir, tente usar outro dispositivo, porque o dispositivo atual tem alguns problemas graves com a câmera. Ao usar outros dispositivos, você pode participar de reuniões diárias e face a face sem problemas. Você só precisa faça login em outro dispositivo com o mesmo ID e a mesma senha.







