WordPress er et flott innholdsstyringssystem som har revolusjonert tilnærmingen til webdesignindustrien.I dag har siden en tilstedeværelse på 36 % på internett og går gjennom WordPress.Det er et enkelt verktøy for å designe et nettsted, men hvis du ikke gjør detlokaltdatamaskinlocalhost på上Installer WordPress, vil du ikke kunne nyte alle funksjonene til WordPress.
I denne artikkelen har vi trinnInstaller Wordpress lokalt ved å bruke XAMPP.
Innhold
Hvordan installere WordPress på LocalHost?
Prosessen med å installere WordPress på localhost er veldig enkel.Du kan imidlertid ikke installere WordPress direkte på datasystemet ditt, du må først lage et miljø for å installere WordPress.Du trenger bare å følge tre enkle trinn for å laste ned WordPress-innstillinger –
- Lag et miljø for WordPress
- Last ned WordPress fra den offisielle nettsiden
- installasjonsinnstillinger
Disse tre trinnene kan enkelt implementeres uten teknisk kunnskap.Hvis du vil installere WordPress uten problemer, trenger du bare å følge hvert trinn nøye uten å gå glipp av et trinn.
Last ned programvare for lokal server
For å lage et WordPress-installasjonsmiljø må du først laste ned den lokale serverprogramvaren.Du bør laste ned lokal serverprogramvare som enkelt kan kjøres på forskjellige operativsystemer.Det finnes en rekke lokal serverprogramvare tilgjengelig på markedet, men for akkurat dette emnet anbefaler vi at du bruker en skrevet i PHP slik at du enkelt kan lage et nedlastingsmiljø basert på operativsystemet ditt.Du kan bruke utviklingsmiljøet du ønsker, avhengig av operativsystemet (Windows, macOS eller Linux).
Hva er den beste localhost-serveren?
Her er noen av de mest populære lokale vertstjenesteleverandørene.
- WAMP(WAMPstår for Windows - MySQL - Apache - PHP)
- MAMP(MAMPstår for Mac OS X - MySQL - Apache - PHP)
- LAMP(LAMPstår for Linux - MySQL - Apache - PHP)
- XAMPP(XAMPPstår for cross platform (alle - MySQL - Apache - PHP)
Merk: XAMPP er bedre enn WAMP, MAMP, LAMP fordi den er kompatibel med alle tilgjengelige operativsystemer som Windows, OS-X og Linux
Bare besøk Offisiell nettside til XAMPP.Velg ditt operativsystem og klikk på nedlastingsknappen.
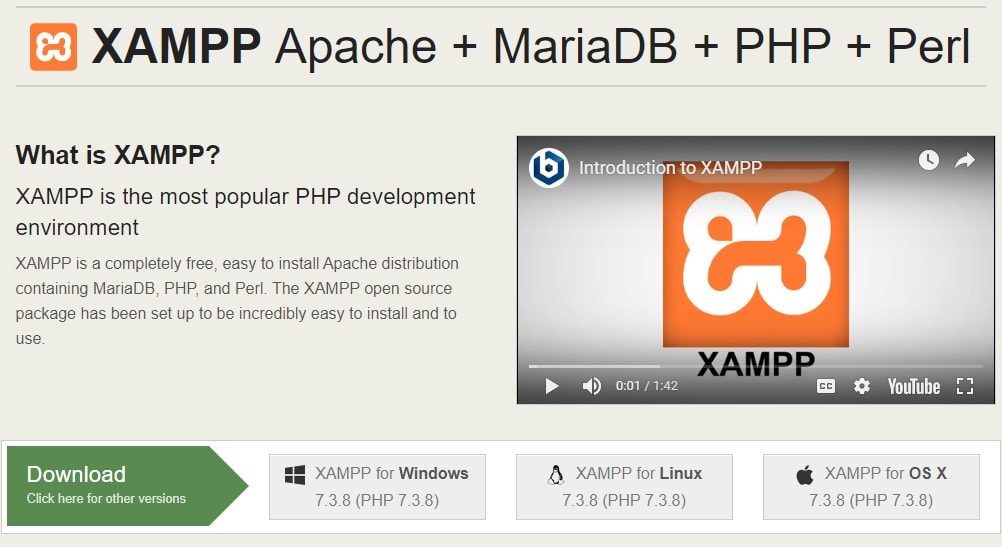
kjøre programvaren din
Etter å ha lastet ned den lokale serverprogramvaren for å lage WordPress-installasjonsmiljøet, er neste trinn å kjøre programvaren på datasystemet ditt.Ved å kjøre programvaren på systemet ditt vil du lære om de mange funksjonene til programvaren og hjelpe deg å forstå hvordan den brukes.
Hvis du planlegger å installere WordPress-nettstedet ditt ved hjelp av XAMPP, kan du ganske enkelt Apache, MySQL, PHPOg phpMyAdmin kan.
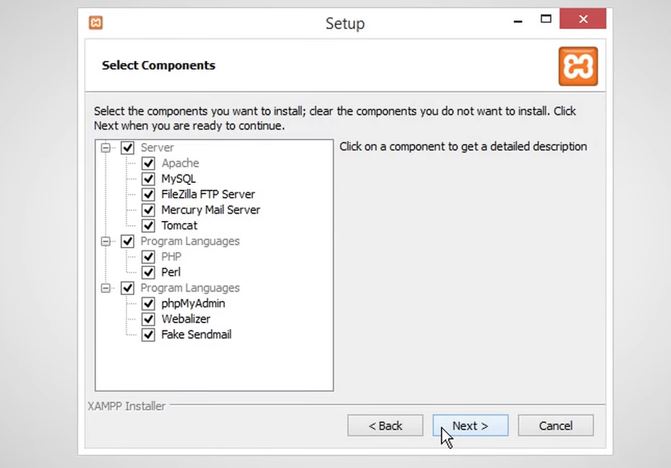
- På slutten av installasjonen,kan vise deg Windows sikkerhetsvarsel.trenger du Ved å klikke "gi tilgang" Knapp ,Vil Windows Defender brannmurav Apache HTTP Serverhvitelistet .Sørg for å sjekke "Privat nettverk, for eksempel hjemme- eller arbeidsnettverket mitt" Alternativer.Dette er veldig viktig.Hvis XAMPP ikke er merket, klikker dugi tilgang",da vil ikke XAMPP fungere .
- Visse antivirus- eller brannmurprogrammer kan forårsake problemer med XAMPP-installasjoner.Hvis dette er tilfelle, anbefales det at du midlertidig deaktiverer dem inntil XAMPP er vellykket installert.
Åpne nå XAMPP-kontrollpanelet og start Apache- og MySQL-serverne.Du kan ikke få tilgang til PHPMyAdmin uten å starte begge.
Merk: Hvis du støter på feil, for eksempel "Apache lukket uventet", som fører til at tjenesten åpnes. msc oppslagWord Wide Web Publishing Service og deaktiver den
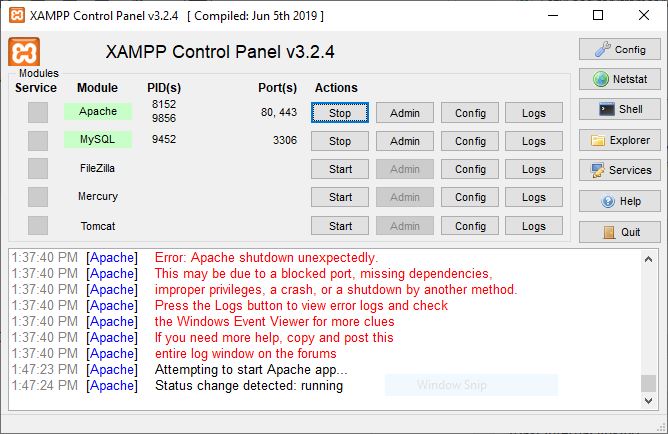
Last ned WordPress
Dette er hovedtrinnet der du må laste ned WordPress-filene på systemet ditt fra den offisielle nettsiden.
- Gå til WordPress offisielle nettsted,
- Klikk på Få WordPress-knappen øverst til høyre.
- Du vil bli omdirigert til en ny side.
- Klikk nå på "Last ned WordPress"-knappen.
- Nedlastingsprosessen kan ta litt tid å starte.ÿ
- Du får en zip-fil.Pakk ut filen og kopier den til neste bruk.
lage en database
Nå må du opprette en database for WordPress-nettstedet ditt for å beholde dataene i systemet.Dette er et veldig viktig skritt og må derfor gjøres veldig nøye.Etter å ha opprettet databasen, sørg også for å huske navnet på databasefilen, siden den må huskes senere for å få tilgang til WordPress-dataene.
For å lage en database, må du følge små trinn-instruksjoner -
- Gå til den lokale disken der den nedlastede XAMPP-filen er lagret.
- å velge htdocs mappen og lim inn den nyeste versjonen av WordPress du kopierte tidligere.
Merk: Her kan du endre navn på WordPress hvis du vil, som "zillowtechtest" eller la det være det samme.
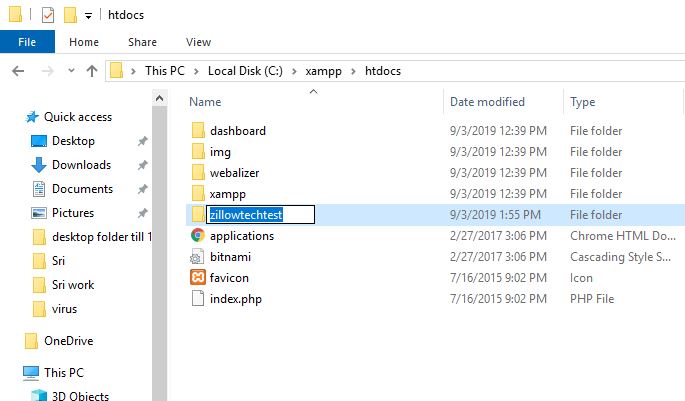
- Nå åpner du en ny fane i nettleseren din og går til localhost/phpmyadmin
- velg database
- Skriv inn samme navn som på den lokale disken.
- Klikk til slutt skape Knapp.Databasen din opprettes på sekunder.
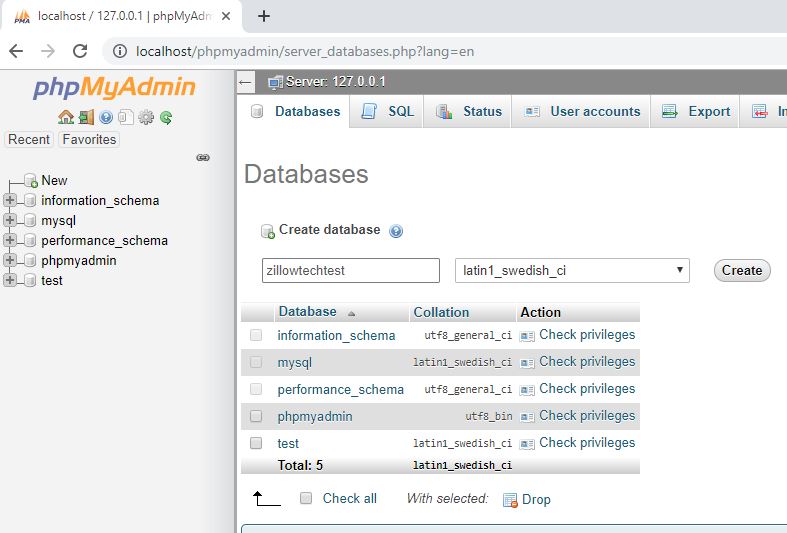
Installer WordPress
OK, du er nesten ferdig, bare noen få siste ting for å fullføre installasjonsprosessen for WordPress.Skriv localhost/WordPress (navnet på WordPress-filen i htdocs) på nettleserens adresselinje og trykk Enter.Utfør noen flere handlinger for å fullføre installasjonen.
For meg var URL-adressen localhost/zillowtechtest
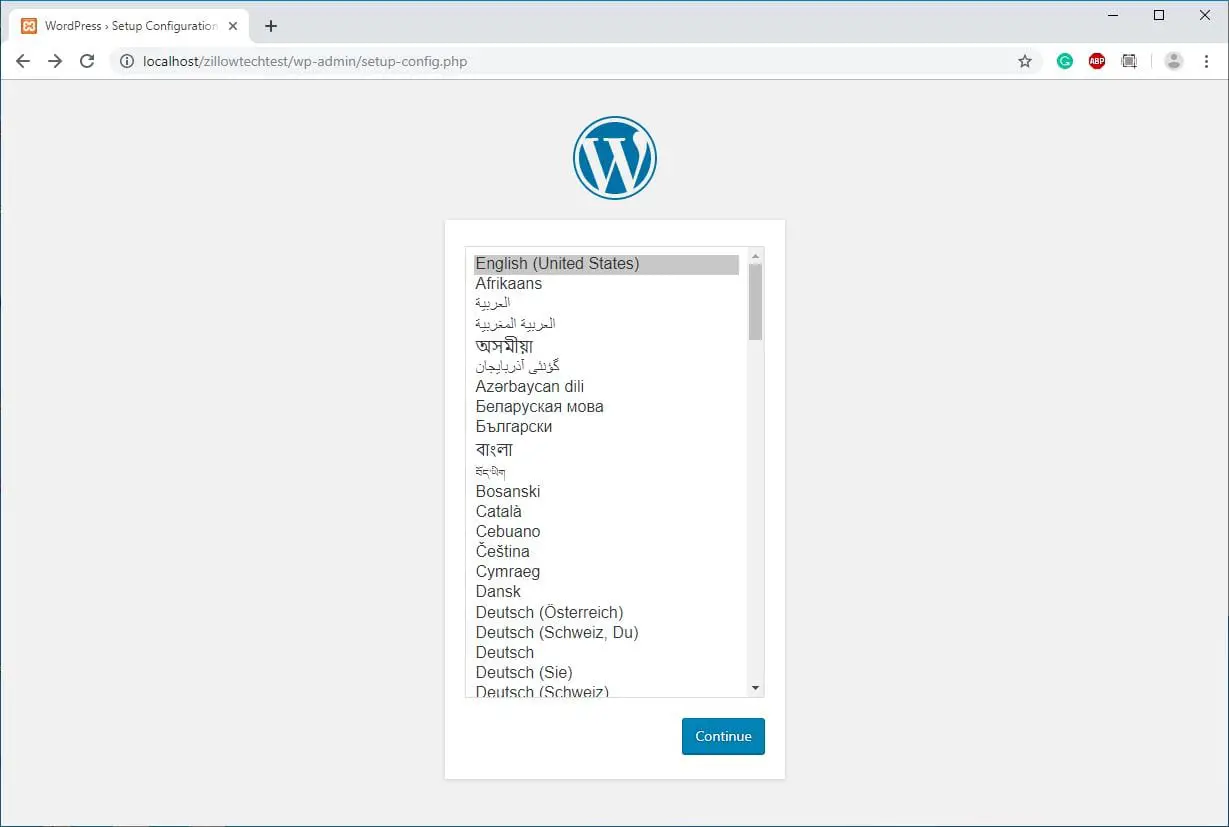
Trinnene du må utføre vil være -
- Velg et språk og klikk på Fortsett.
- På neste side må du skrive inn databasenavnet du opprettet tidligere.
- Du må også oppgi brukernavn og passord.(eller la passordet stå tomt)
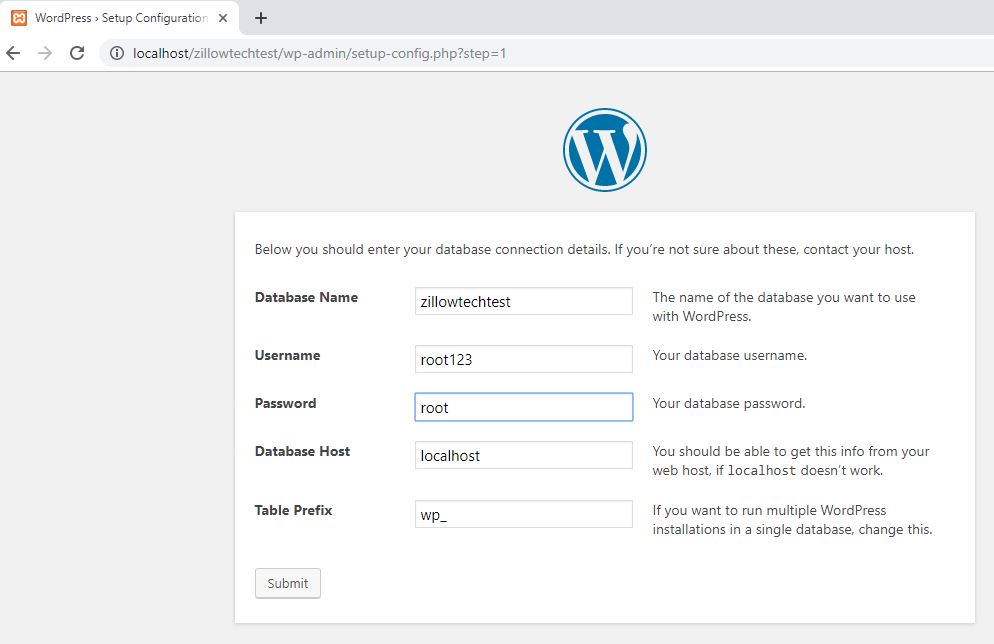
- Etter å ha sendt inn denne informasjonen, må du kjøre installasjonsprosessen.
- Du må angi informasjon som tittel, brukernavn, passord og e-postadresse og deretter starte installasjonsprosessen.
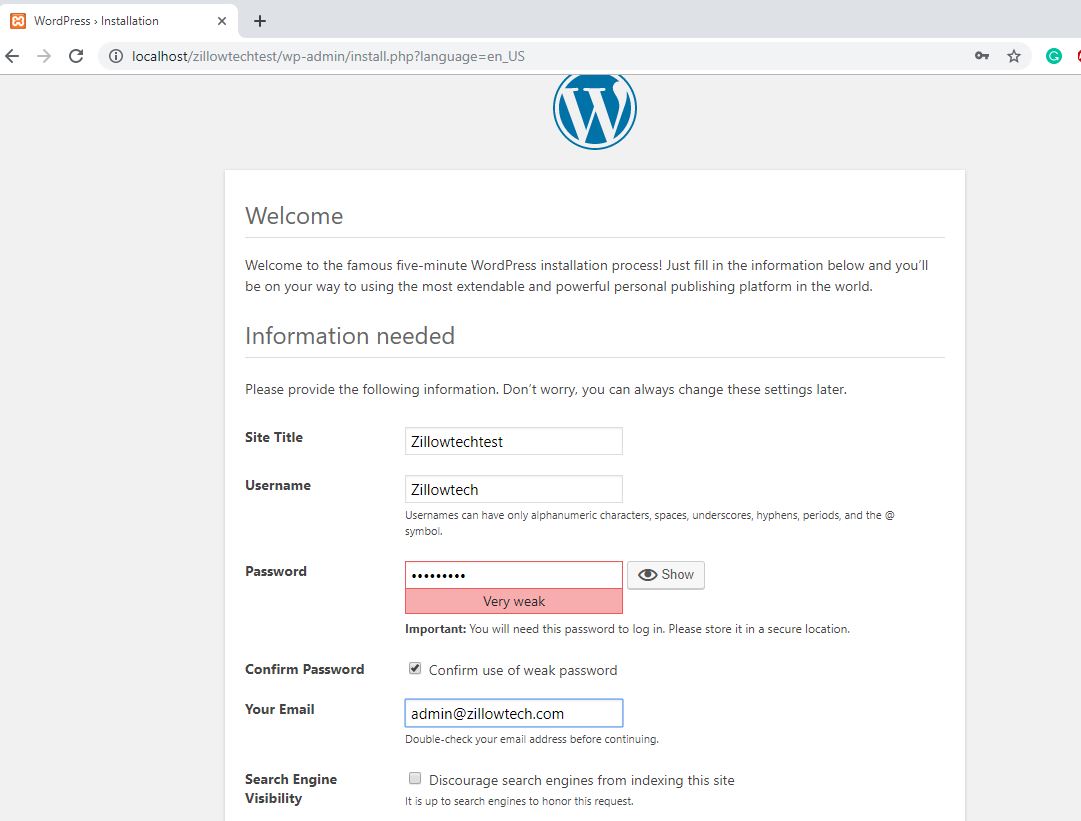
Ok, så etter nøye å ha fulgt alle syv trinnene, vil du enkelt kunne installere WordPress på localhost.Du må følge trinnene ovenfor.
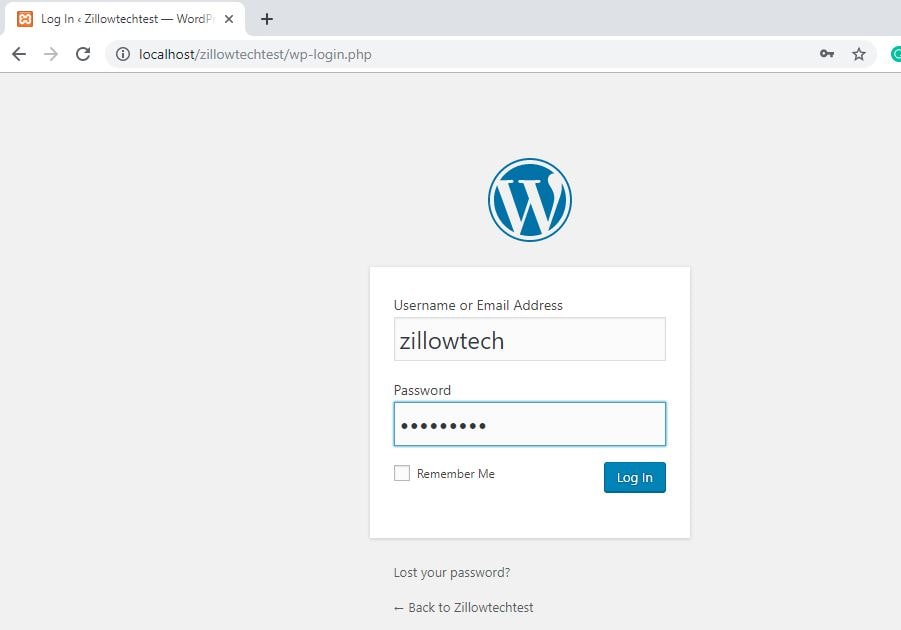
Hvis du ikke følger instruksjonene ovenfor nøye, kan du støte på noen problemer mens du setter opp WordPress, og du vil ikke kunne kjøre det jevnt.
Vi håper du enkelt kan installere WordPress-nettstedet ditt uten problemer, men hvis du møter noen problemer mens du følger trinnene, kan du nevne problemet i kommentarfeltet nedenfor, og vi vil fikse problemet så snart som mulig og gi deg en konkret løsning.

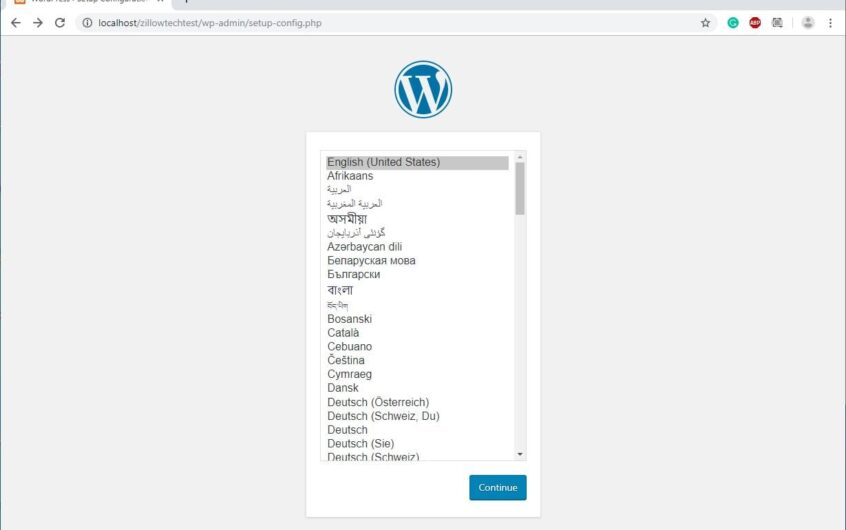

![Rett opp WordPress 500 intern serverfeil [5 løsninger som fungerer]](https://oktechmasters.org/wp-content/uploads/2021/09/25171-WordPress-500-internal-server-error.jpg)
![Rett opp WordPress-opprettingsfeil for databasetilkobling [2021]](https://oktechmasters.org/wp-content/uploads/2021/01/4092-Error-Establishing-A-Database-Connection-524x350.jpg)
