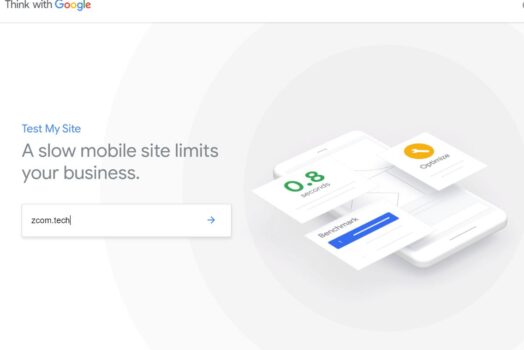Plutselig har en nettside som fungerte bra for noen sekunder siden nå en 500 intern serverfeil?
Dette er en vanlig WordPress-feil du vil møte som WordPress-utgiver.De vanligste årsakene til denne feilen er en korrupt .htaccess-fil og overskridelse av serverens PHP-minnegrense.
Hvis du er en nettsideeier, nettutvikler eller WordPress-utgiver, er her 5 løsninger du kan fikse500 intern serverfeil, Slik at du kan få WordPress-siden din i gang igjen så raskt som mulig.
Innhold
Rett opp "Intern serverfeil" i WordPress
Merk: Disse løsningene krever omfattende endringer i nettstedets rotkatalog.Det anbefales på det sterkeste at du sikkerhetskopierer nettstedet ditt før du prøver noen av disse løsningene i tilfelle noe går galt.
Opprett en ny .htaccess-fil
De vanligste årsakene til denne feilen er korrupte .htaccess-filer og overskridelse av serverens PHP-minnegrense.Etter å ha installert plugins eller gjort andre endringer på WordPress-nettstedet ditt, kan .htaccess-filer i WordPress-katalogen bli ødelagt.Reparasjonen er enkel.Alt du trenger å gjøre er å lage en ny .htaccess-fil i WordPress-rotkatalogen.
- Hvis du har Cpanel-tilgang, kan du åpne WordPress-rotkatalogen fra filbehandlingsverktøyet,
- Eller du kan bruke tredjepartsprogramvare Filezilla for å få tilgang til WordPress-rotkatalogen.
Gi nytt navn til .htaccess-filen til ".htaccess_old".
- La oss få tilgang til filbehandleren direkte fra cPanel-dashbordet:
- Finn .htaccess-filen i rotkatalogen på nettstedet ditt.
- Høyreklikk på den og velg Gi nytt navn:
- Gi nytt navn til noe sånt som ".htaccess_old".
- Nå er alt du trenger å gjøre å lage en ny .htaccess-fil for å erstatte den.
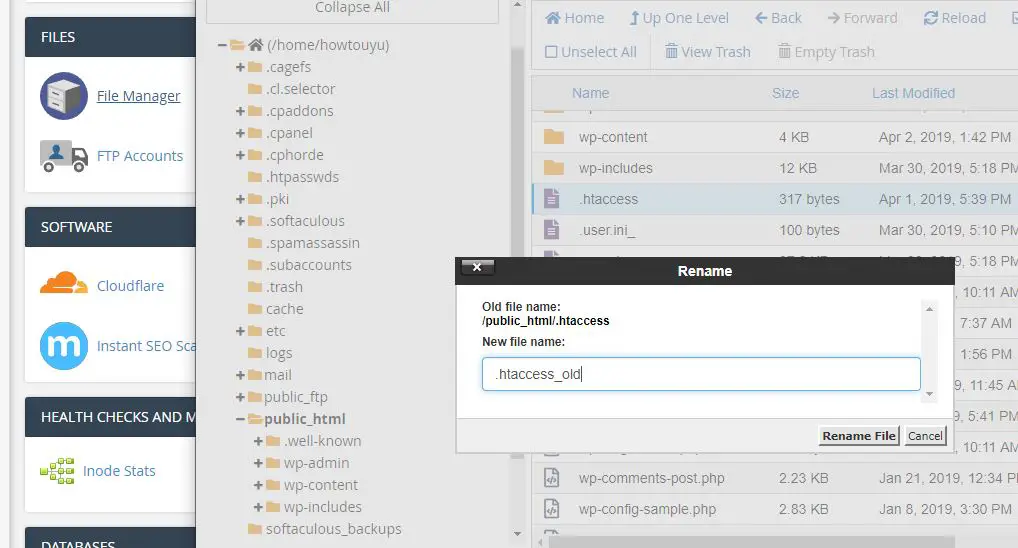
Generer en ny .htaccess-fil.
- For å tvinge WordPress til å generere en ny .htaccess-fil,
- Gå til WordPress-dashbordet.
- Deretter går du til Innstillinger → Permalinks.
- Du trenger ikke endre noen innstillinger.
- Bare klikk på "Lagre endringer"-knappen,
- WordPress vil automatisk generere en ny, ren .htaccess-fil:
- Det er det!Håper nettsiden din fungerer igjen.
Sjekk om noen feil WP-plugin forårsaker problemet
Hvis problemet ikke er løst og fortsatt mottar500 Intern serverfeil, så er det neste du kan prøve å deaktivere plugin-en din.Ofte forårsaker plugin-problemer eller konflikter interne serverfeil.Spesielt hvis du ser feilen rett etter aktivering av den nye plugin-en.Ved å deaktivere pluginene dine kan du finne problematiske plugins og fjerne dem.
Hvis du har tilgang til WordPress-dashbordet, gå til administrasjonsområdet for programtillegg og bruk avmerkingsboksen for å deaktivere alle programtillegg samtidig:
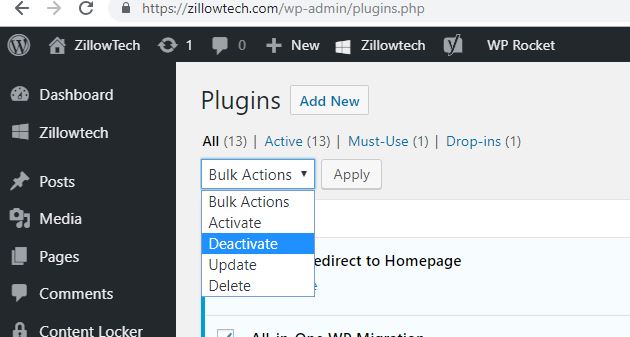
Aktiver dem deretter en etter en og åpne nettsiden etter hver.Håper å finne den aktuelle plugin-en.
Hvis du ikke får tilgang til dashbordet, deaktiver WordPress-plugin:
Hvis du ikke får tilgang til dashbordet her på grunn av denne 500 interne serverfeilen, følg trinnene nedenfor for å deaktivere programtillegget fra filbehandleren.
- Koble til nettstedet ditt via FTP eller filbehandling
- Naviger til mappen /wp-content/.
- Gi nytt navn til plugins-mappen til noe som plugins_old.
Prøv nå å åpne WordPress-dashbordet ditt, hvis du har tilgang til det, betyr det at problemet er en av pluginene.
- Gå til plugins-delen av WordPress,
- Det vil vise feilen "Pluginet har blitt deaktivert på grunn av en feil;Plugin-filen eksisterer ikke. "ikke bekymre deg.
- Flytt til filbehandleren og gi nytt navn til plugins-mappen fra plugins_old til plugins.
- Nå fra WordPress-dashbordet, aktiver hver plugin en etter en.
- Etter å ha aktivert plugin, bla gjennom 3-4 sider på bloggen.
- Gjenta dette trinnet til du finner plugin-en som aktiverte den interne serverfeilen.
bytt til standardtema
Hvis deaktivering av plugin ikke løser problemet, er det mest sannsynlig temaet som er synderen.Du kan enkelt bekrefte dette ved å bytte til standard WordPress-tema.Jeg anbefaler tjueseks, som er det siste standardtemaet.Hvis bytte til 26 løser problemet, kan du aktivere alle plugins på nytt og begynne å lete etter problemet i temakoden.
Hvis temaet ditt er fra et offisielt temabibliotek eller en uavhengig temabutikk, bør du gi forfatteren beskjed så snart som mulig.På den annen side, hvis dette er ditt eget emne, må du be utviklerne om å hjelpe deg, siden disse feilene ofte er vanskelige å finne - selv for erfarne kodere.
Øk PHP-minnegrensen
Et annet potensielt problem er at WordPress-siden din har nådd sinPHP minnegrense.Som standard vil WordPress prøve å allokere 40 MB minne for en enkeltstedsinstallasjon (så lenge hostingen din tillater det).Men hvis du står fast, kan du manuelt øke denne grensen (igjen, så lenge verten din tillater det).
Få tilgang til WordPress-rotkatalogen via FTP eller cPanels filbehandler:
Finnewp-config.php Høyreklikk på filen og velg Rediger
在/*Legg til følgende kodelinjer før, /* Det er alt, slutt å redigere! Lykke til med publisering. */ melding:
define('WP_MEMORY_LIMIT', '64M');
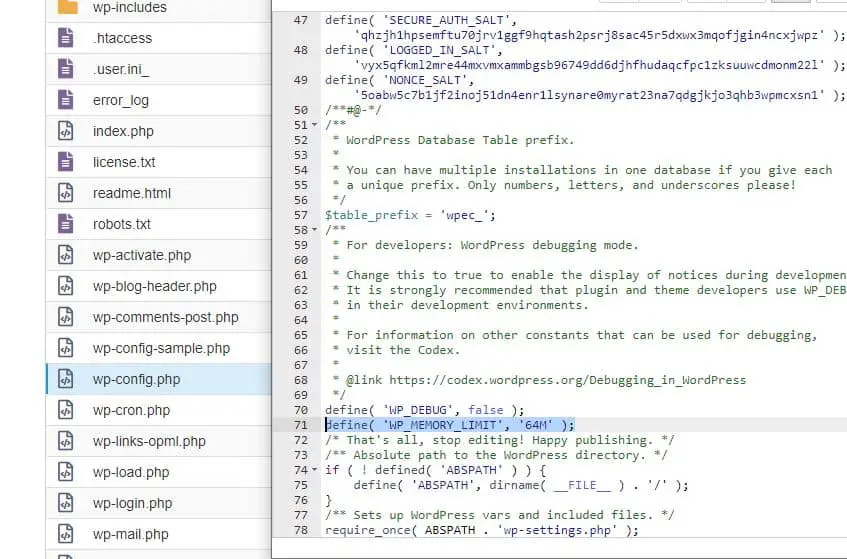
Klikk deretter på Lagre-knappen for å lagre endringene.Alternativt kan du kontakte utleier for støtte.Sjekk nå om dette fikser 500 Internal Server Error.
Last opp kjerne WordPress-filer på nytt
Hvis ingen av løsningene ovenfor fungerte for deg, kan du prøve å laste opp en ren kopi av WordPress-kjernefilene.
Gå til WordPress.org og last ned den nyeste versjonen av WordPress.
Når nedlastingen er fullført, pakk ut ZIP-filen og slett:
- Hele wp-innholdsmappen.
- wp-config-sample.php-filen.
Last deretter opp eventuelle gjenværende filer til WordPress-nettstedet ditt via FTP.FTP-programmet ditt vil spørre deg om dupliserte filer.Når dette skjer, sørg for å velge alternativet for å overskrive dupliserte filer.
Forhåpentligvis kan en av disse løsningene hjelpe deg med å fikse den interne serverfeilmeldingen på WordPress-nettstedet ditt.Hvis ikke, anbefaler vi at vertens støtteteam går gjennom feilloggen med deg for å finne problemet.

![Rett opp WordPress 500 intern serverfeil [5 løsninger som fungerer]](https://oktechmasters.org/wp-content/uploads/2021/09/25171-WordPress-500-internal-server-error.jpg)

![Rett opp WordPress-opprettingsfeil for databasetilkobling [2021]](https://oktechmasters.org/wp-content/uploads/2021/01/4092-Error-Establishing-A-Database-Connection-524x350.jpg)