Hvis du er klar til å begynne på jobb, men når du trykker på strømknappen på den bærbare datamaskinen, skjer ingenting.Det viser også at du ikke vil kunne oppnå noe i dag.
Nå hvis dinLaptop vil ikke slå seg på, ikke bekymre deg fordi det er et veldig vanlig problem, og det er enkelt å fikse en bærbar datamaskin som ikke slår seg på.
Den bærbare datamaskinen din vil ikke fungere av en rekke årsaker, du trenger bare å identifisere årsaken til problemet og deretter fikse problemet på den bærbare datamaskinen.Vi har imidlertid laget en liste over noen førstehjelpsinstruksjoner som du kan prøve å gi din bærbare førstehjelp med en gang.
Innhold
Windows 10 bærbar PC vil ikke slå seg på
Her er den endelige løsningen for de fleste brukere med Windows 10 bærbare datamaskiner som ikke starter opp etter å ha trykket på strømknappen?
strømkrevende datamaskin
- Sørg først for at den bærbare datamaskinen er helt slått av, eller bruk strømknappen for å slå den av
- Koble fra AC-adapteren og fjern batteriet.
- Trykk og hold inne strømknappen i tretti sekunder for å tømme eventuell gjenværende strøm i den bærbare datamaskinen.
- Koble strømadapteren tilbake til den bærbare datamaskinen uten å bytte ut batteriet.
- Trykk på strømknappen for å slå på den bærbare datamaskinen.
Slå på datamaskinen og slå av den umiddelbart
OK, så hvis den bærbare datamaskinen har symptomer etter en stund etter at du har slått den på, slå den av umiddelbart.Her kan du høre den bærbare datamaskinens interne vifte kjøre, og du kan se noen lys eller alle lysene på datamaskinen tennes, og så stopper alt umiddelbart.
Så, ikke bekymre deg, for i de fleste tilfeller, når datamaskinen kjøles ned og lades, kan den enkelt fikses.Dette vil heller ikke skade noen filer og applikasjoner som er lagret på den bærbare datamaskinen.
Sjekk strømmen
Dette er et veldig vanlig problem på bærbare datamaskiner der de ikke starter opp på grunn av strømmangel.I strømforsyningsdelen kan det oppstå ulike feil, for eksempel bruk av feil strømadapter, som kan føre til at sikringen i støpselet går.
Derfor må du sørge for at adapteren du bruker til å lade den bærbare datamaskinen har riktig spenning og ampere.Du kan bekrefte dette ved å sjekke strømforsyningen og klistremerkene på den bærbare datamaskinen.Hvis du bruker en adapter og bærbar datamaskin fra samme produsent, vil du ikke ha dette problemet.
Hvis du bruker riktig lader, er det neste du må sjekke sikringen i støpselet.Du trenger en skrutrekker for å fjerne sikringen og erstatte den med en sikring av god kvalitet.Men hvis du har en ekstra strømledning, vil det være den enkleste løsningen.
Du bør også sjekke alle ledninger for eventuelle brudd eller kutt, spesielt hvis du bærer den bærbare datamaskinen rundt.Hvis du oppdager brudd i ledningene, kan det være et problem du må fikse med en gang.
Sjekk skjermen
Du bør prøve å koble fra eksterne skjermer (som projektorer og skjermer) koblet til den bærbare datamaskinen for å sikre at de ikke er problemet.
Hvis strømlampen til den bærbare datamaskinen er på og du kan høre harddiskviften kjøre, men det ikke er noe bilde på skjermen, sjekk skjermen i et mørkt rom for et uskarpt bilde.Hvis det er det, er problemet at den bærbare datamaskinen starter opp fint og skjermen har problemer.
For å fikse dette skjermproblemet, må du bytte ut skjermomformeren med en skikkelig erstatning fra den opprinnelige produsenten, som aldri vil være en rask hit i lommen.Hvis du støter på en feil på skjermen som ikke fungerer, anbefales det at du kontakter en profesjonell for å fikse problemet i stedet for å fikse det selv.
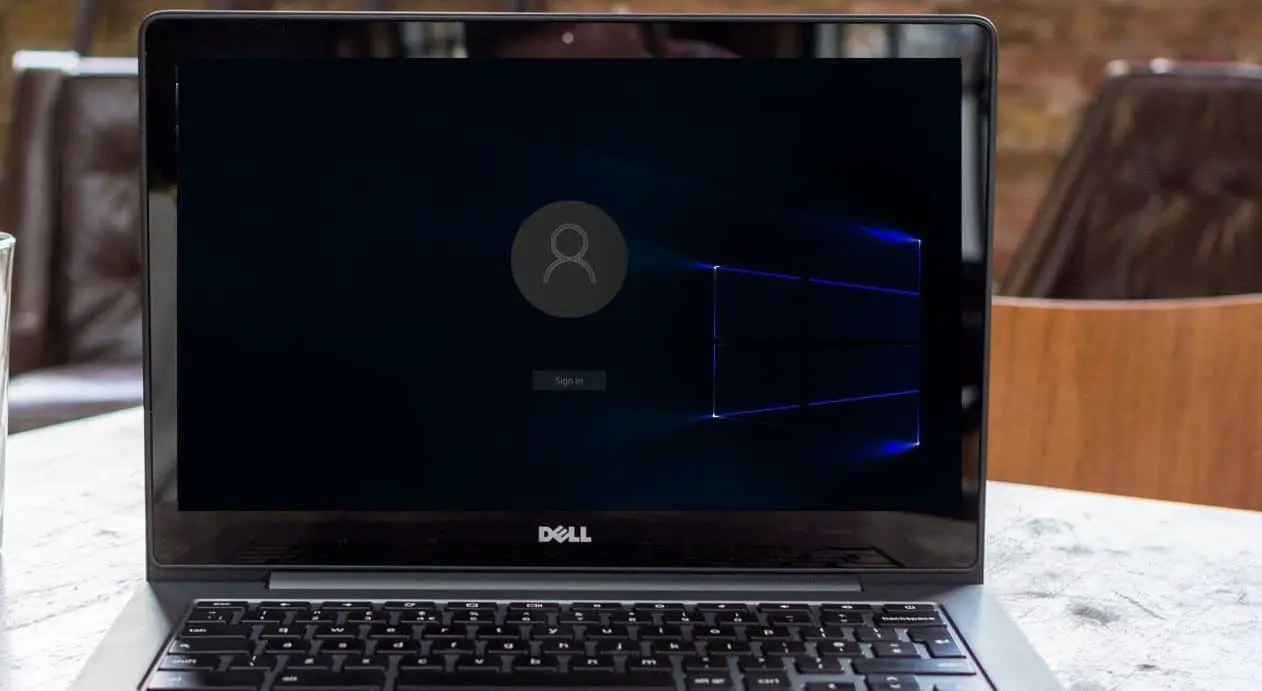
Koble fra og fra USB-drivere og minnekort
Hvis det ikke er forårsaket av skjermen og strømforsyningen, er synderen for det meste en USB-stasjon eller et minnekort som du la igjen i en USB-port eller kortleser.
Ofte vil du se en feilmelding som "Ingen operativsystem funnet", noe som kan forårsake unødvendig panikk.I de fleste tilfeller betyr dette at BIOS er satt til å starte opp fra en flyttbar enhet før den innebygde harddisken.Dette problemet kan også oppstå hvis du har lagt igjen en CD-, DVD- eller Blu-ray-stasjon i den bærbare datamaskinen, så sjekk det også.
Start opp i sikkermodus
Hvis du ikke kan starte Windows, kan du fortsatt prøve å trykke F8 for å skrive inn "Sikkerhetsmodus” og du vil se menyen som tilbyr sikker modus.Dette fungerer imidlertid ikke på Windows 10, så du kan velge å starte opp fra installasjonsstasjonen.
Når du har startet opp i Windows Installer, kan du klikke på Reparer datamaskinen.Klikk på Feilsøking -> Avanserte alternativer.
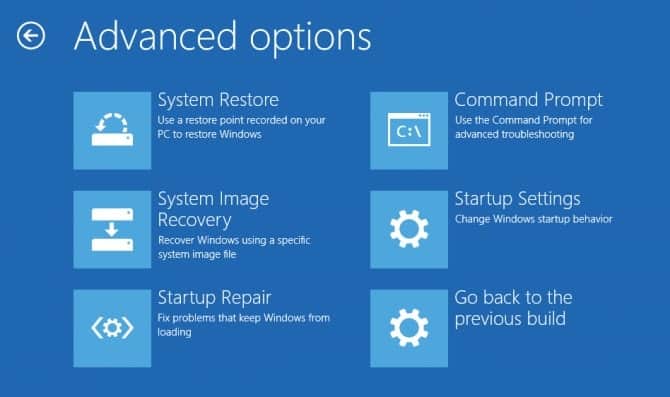
Klikk Oppstartsinnstillinger, deretter Start på nytt, og trykk deretter F4 på tastaturet for å starte Windows i sikkermodus.
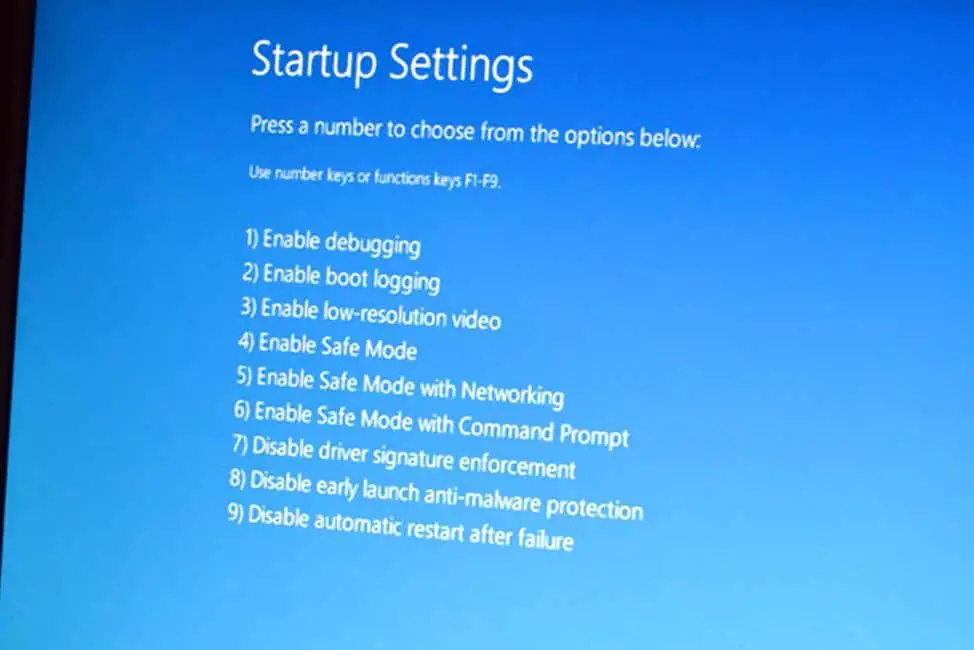
I sikkermodus kan du kanskje angre endringene som førte til at den bærbare datamaskinen startet problemer.Du kan starte med et hvilket som helst nytt program du nylig har installert på datamaskinen.
Windows 10 vil ikke starte
Vel, hvis du finner ut at den bærbare datamaskinen starter opp, men Windows 10 starter ikke opp riktig, noe som fører til at du fikser Windows Boot Record-feilen, kan dette hjelpe å starte opp Windows 10 normalt.
For å gjøre dette igjen, start Windows fra installasjonsmediet og følg trinnene ovenfor for å få tilgang til skjermbildet for avanserte alternativer.Klikk Kommandoprompt denne gangen.
Skriv deretter inn følgende kommandolinje for å fikse datamaskinen vil ikke slå på problemet.Husk at etter å ha skrevet inn hver kommandolinje, trykk Enter for å utføre kommandoen.
- bootrec / fixMBR
- bootrec / fixboot
- bootrec/rebuildBCD
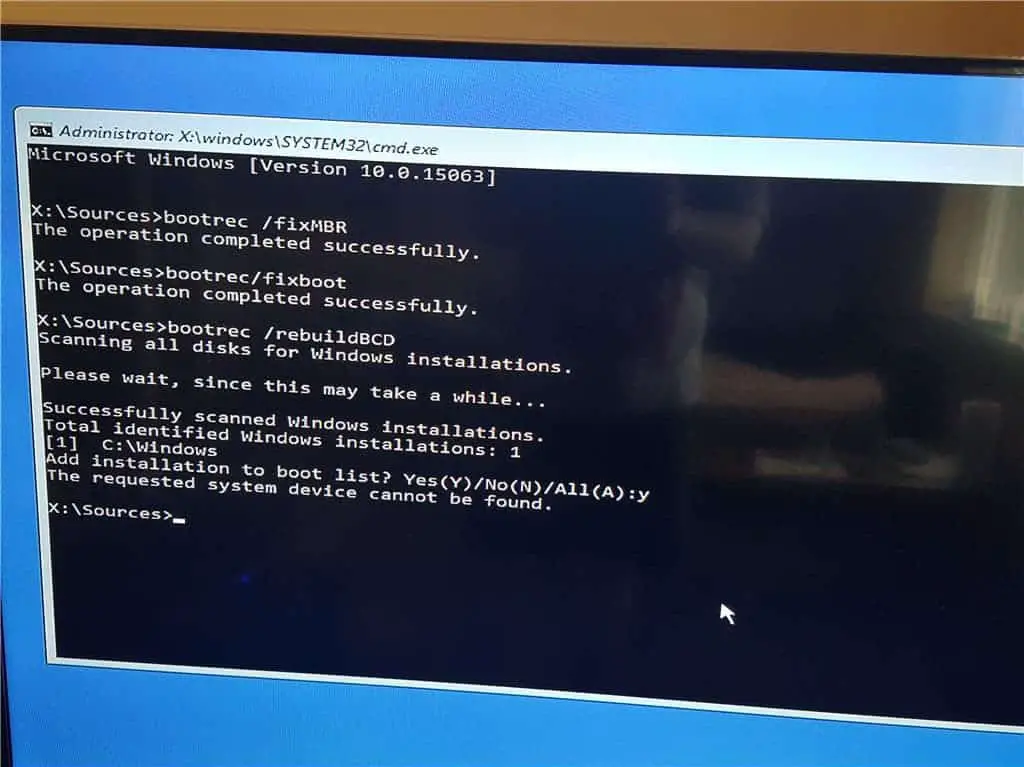
Lukk kommandoprompt-vinduet og start PC-en på nytt for å sjekke om dette tidsvinduet starter normalt.
Proff tips:-
Hvis du har et nytt skrivebord og finner ut at det ikke vil begynne å trykke på strømknappen, fører dette til at du må sjekke noen grunnleggende ting.
Strømkabelen er ikke riktig koblet til hovedkortet.Hvis hovedkortet ditt har en ekstra 12v-kontakt i nærheten av CPU-en, sørg for at du har riktig strømkabel tilkoblet i tillegg til den store 24-pinners ATX-kontakten.
Komponentene er ikke installert eller satt på riktig måte.Fjern og installer minnet, grafikkortet og CPU-en på nytt, og se etter bøyde pinner på CPU- og CPU-sokkelene.
Strømknappen er koblet til feil pinne på hovedkortet.
Strømkabelen er ikke koblet til grafikkortet.Sørg for å koble til PCI-E-strømkabelen riktig hvis GPU-en krever det.
Harddisken er koblet til feil SATA-port.Sørg for at hovedstasjonen er koblet til en SATA-port drevet av hovedkortets brikkesett, ikke en separat kontroller.
Ved å holde styr på alle disse dynamiske punktene, vil du kunne fikse den bærbare datamaskinen på en måte som ikke lett åpner problemet.Men hvis du fortsatt ikke kan slå på den bærbare datamaskinen selv etter å ha prøvd alt, bør du kontakte produsenten av den bærbare datamaskinen, eller du bør reparere den selv, siden du ikke kan gjøre noe annet.
Vanlige spørsmål: Win10/11 kan ikke slås på etter oppdatering
Dette kan skyldes noen problemer under oppdateringsprosessen, for eksempel problemer med driverkompatibilitet, ødelagte systemfiler eller maskinvareproblemer.
Hvis sikker modus ikke kan løse problemet, bør du prøve å bruke funksjonen "Systemgjenoppretting" for å gjenopprette systemet til tilstanden før oppdateringen.
Før du godtar noen større oppdateringer, anbefales det å sikkerhetskopiere alle viktige data og filer.I tillegg er det også viktig å beskytte driveren før oppdatering.






![[Fiks] Microsoft Store kan ikke laste ned apper og spill](https://oktechmasters.org/wp-content/uploads/2022/03/30606-Fix-Cant-Download-from-Microsoft-Store.jpg)
![[Fiks] Microsoft Store kan ikke laste ned og installere apper](https://oktechmasters.org/wp-content/uploads/2022/03/30555-Fix-Microsoft-Store-Not-Installing-Apps.jpg)
